Outlook 365 Hiányzik a Főmenü: 6 legjobb javítás

Ha az Outlookban hiányzik a Kezdőlap gomb, tiltsa le és engedélyezze az Otthoni levelezést a szalagon. Ez a gyors megoldás sok felhasználónak segített.
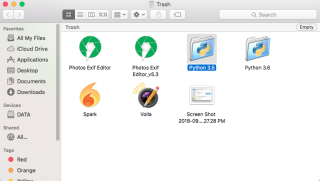
A fontos és érzékeny adatok elvesztése pusztító. Sőt, ha szándékosan vagy akaratlanul egy olyan mappát törölünk, amelyet nem akartunk törölni, az nem kisebb, mint egy rémálom. Még rosszabb, ha közeledik az elmúlt néhány napban dolgozott projektjének benyújtásának határideje, még jobban elkeseríti a helyzetet. Szerencsére, ha gondosan végrehajtotta a lépéseket, visszaállíthatja a törölt fájlokat.
Tehát beszéljük meg a véglegesen törölt fájlok ( fotók , videók, dokumentumok stb.) visszaállításának módjait Macen a művelet visszavonása, a szemetes, az időgép és az adat-helyreállító szoftver használatával. Szóval, kezdjük!
Állítsa vissza a véglegesen törölt fájlokat Mac számítógépen szoftver nélkül
1. módszer: A törölt fájlok visszaállítása Mac rendszeren. Vonja vissza a műveletet
Abban az esetben, ha nemrégiben törölte létfontosságú fájljait, és szeretné visszaállítani a törölt fájlokat Mac rendszeren, akkor visszavonhatja a műveletet, hogy megszerezze korábbi pozícióit. Azonban bizonyos feltételek mellett tegye meg ugyanezt, például a legutóbbi dolog, amit a Finderből tett a fájlok/mappák áthúzásával. Ekkor észreveszi, hogy megjelenik egy kis ablak a képernyő bal alsó sarkában, amelyen az Undo Move felirat olvasható, rákattintva visszaállíthatja az előző fájlokat. A Command + Z billentyűkombinációt is lenyomhatja az előző pozíciók eléréséhez.
Olvassa el még: -
 10 legjobb Mac Cleaner alkalmazás és optimalizáló szoftver... Tekintse meg a legjobb Mac Cleaner szoftverek listáját a teljes Mac-lemeztisztításhoz. Optimalizálási alkalmazások, mint a SmartMacCare, CleanMyMac és Ccleaner...
10 legjobb Mac Cleaner alkalmazás és optimalizáló szoftver... Tekintse meg a legjobb Mac Cleaner szoftverek listáját a teljes Mac-lemeztisztításhoz. Optimalizálási alkalmazások, mint a SmartMacCare, CleanMyMac és Ccleaner...
2. módszer: A törölt fényképek helyreállítása Mac számítógépen a Kuka használatával
Ha vissza szeretné állítani a törölt fényképeket a Mac rendszeren, vagy szeretné megtanulni a törölt fájlok visszaállításának legegyszerűbb módját Mac számítógépen, akkor itt megtudhatja, hogyan állíthatja vissza a törölt fájlokat Mac számítógépről.
1. lépés: Nyissa meg a Kuka alkalmazást, ha duplán kattint rá. Használhatja a reflektorfényben történő keresést a Kuka megnyitásához, vagy manuálisan is megnyithatja a Dokkokból.
2. lépés: Most meg kell keresnie a véletlenül törölt fájlokat, és vissza kell állítania a törölt fájlokat a Mac számítógépről. A keresőmező segítségével megkeresheti a keresett fájlokat és mappákat.
Megjegyzés: Ha nem találja a törölt mappákat, akkor a Time Machine segítségével vissza kell állítania a véglegesen törölt fájlokat Mac rendszeren.
3. lépés: Válassza ki a törölt fájlokat/mappákat. Nyomja meg a Command + A billentyűket a törölt fájlok visszaállításához Mac rendszeren. A véglegesen törölt fájlokat egyenként is visszaállíthatja, külön-külön kiválasztva őket.
4. lépés: Válassza a Finder mellett található Fájlokat, majd kattintson a Visszahelyezés lehetőségre a rendelkezésre álló lehetőségek közül.
5. lépés: Mostantól az összes kiválasztott fájl elérhető lesz az eredeti helyén.
6. lépés: Abban az esetben, ha a Put Back opció nem érhető el vagy ki van szürkítve, akkor a törölt fájlokat visszakeresheti a Mac rendszerről úgy, hogy kiválasztja és áthúzza a fájlokat a kukából az asztalra vagy a kívánt mappába.
Megjegyzés: A fájlokat el kell dobnia, amikor a kívánt mappákban van, ahol a fényképeket tárolni szeretné.
3. módszer: A törölt zenefájlok visszaállítása az iTunes alkalmazásban
1. lépés: Nyissa meg az iTunes alkalmazást, és lépjen a Beállítások elemre.
2. lépés: Válassza a Speciális lapot.
3. lépés: Jelölje be a „Fájlok másolása az iTunes Media mappába a könyvtárhoz való hozzáadásakor” mellett.

4. lépés: Most bezárhatja a Beállításokat.
5. lépés: Most kiválaszthatja és áthúzhatja az összes fájlt az asztalra a kukából.
6. lépés: A zenefájlokat át kell húznia a dokkoló iTunes ikonjára.
7. lépés: A fájlok importálása után a zenefájlokat az Asztalról a Kukába kell húznia
8. lépés: Észre fogja venni, hogy a tartalom egy példánya bekerült az iTunes mappájába.
Olvassa el még: -
A Safari folyamatos összeomlásának kijavítása Mac rendszeren... Több mint szerencsétlen, ha valami fontoson dolgozik a Safarin, és a Safari összeomlik. Akarni...
4. módszer: Hogyan lehet visszaállítani a törölt fájlokat Macen a Time Machine segítségével?
Ez az egyik legegyszerűbb és leggyorsabb módja a törölt fájlok visszaállításának Mac-en a Time Machine segítségével, amely az alapértelmezett alkalmazás, amely minden Mac-hez tartozik. Kövesse az alábbi lépéseket a törölt fájlok visszaállításához.
1. lépés: Először is hozzá kell férnie a reflektorfényhez, amely úgy néz ki, mint egy kis nagyító ikon, amely a képernyő jobb felső sarkában található.

2. lépés: A Spotlight keresési lapján be kell írnia a down time machinet. A Time Machine-t a Finderből, majd az Alkalmazás mappából is elérheti.
3. lépés: Amikor az Időgépben van, meg kell keresnie a helyreállítani kívánt fájlokat.
Megjegyzés: Ha nem találja a fájlokat, akkor egyesével kiválaszthatja a mappákat, amelyek a Time Machine bal oldali ablaktáblájában találhatók, hogy megvizsgálja az egyes mappák tartalmát.
4. lépés: Kattintson a felfelé mutató nyílra, amely a Time Machine ablakának felső részén található, és addig kell görgetnie a biztonsági másolatokat, amíg meg nem jelenik a törölt elemek.
5. lépés : Abban az esetben, ha a korábbi fájlokat a létrehozási dátumukkal együtt görgeti, és nem találja őket, akkor a Go with Time Machine segítségével visszaállíthatja a fájlokat.
Olvassa el még: -
A 16 legjobb adat-helyreállító szoftver a Mac 2021 rendszerhez A véletlen fájltörlés vagy fájlok megsérülése komoly problémát jelenthet, különösen akkor, ha nem támaszkodunk felhőszolgáltatásokra...
Állítsa vissza a véglegesen törölt fájlokat Mac számítógépen szoftverrel
A Stellar Mac Data Recovery használata
Bármely adat-helyreállító eszközt is használhat a véglegesen törölt fájlok visszaállítására Mac rendszeren. Ez egy másik módja a véglegesen elveszett fájlok (fotók, dokumentumok, videók) problémamentes visszaállításának. A törölt fotók visszaállításán kívül a Mac rendszeren ez az eszköz hasznos, és felejtse el a fényképek egyidejű előnézetét beolvasás közben. Ez egy csodálatos eszköz, amely néhány perc alatt elérhető, és pillanatok alatt hozzáférhet a törölt fényképekhez és fájlokhoz.
Töltse le a Stellar Mac Data Recovery programot innen
Összességében ezek voltak a hatékony módszerek a véglegesen törölt fájlok valós idejű helyreállítására a Mac rendszeren. Ha problémákba ütközik a fent említett lépések végrehajtása során, vagy hiba történik a helyreállítási folyamat során, tudassa velünk az alábbi megjegyzések mezőben.
Ha az Outlookban hiányzik a Kezdőlap gomb, tiltsa le és engedélyezze az Otthoni levelezést a szalagon. Ez a gyors megoldás sok felhasználónak segített.
A lehetséges javítások listája egy olyan probléma esetén, amelynél előfordulhat, hogy elveszett egy alkalmazásablak a képernyőn macOS rendszerben.
Sok címzettnek szeretne e-mailt küldeni? Nem tudja, hogyan hozhat létre terjesztési listát az Outlookban? Íme, hogyan kell ezt könnyedén megtenni!
Ha hibátlanul és gyorssá szeretné tenni az adatbeviteli feladatokat, meg kell tanulnia, hogyan készíthet legördülő listát az Excelben.
Ha azt látja, hogy ez a fájl nem kompatibilis a QuickTime Playerrel, olvassa el ezt a cikket most. Árnyékolja a fényt a legjobb javítások némelyikén.
Ha az Excel-munkalap körkörös hivatkozásai zavaróak, itt megtudhatja, hogyan találhat körkörös hivatkozásokat az Excelben, és hogyan távolíthatja el ezeket.
Ingyenes vagy fizetős Excel költségvetési sablonokat keres? Olvassa el ezt a cikket, hogy felfedezze az Excel online és offline legjobb költségvetési sablonjait.
Szembenéz a nyílbillentyűkkel, amelyek nem működnek az Excel-problémában? Olvassa el ezt a cikket most, és megtudja, hogyan oldhatja meg ezt kevesebb mint 5 perc alatt!
Tudja meg, hogyan kell újraindítani a grafikus illesztőprogramot Windows 10, 11 és Mac rendszeren a problémák megoldásához. Próbálja ki ezeket a legjobb módszereket a grafikus illesztőprogram visszaállításához.
Ha arra kíváncsi, hogyan nyomtathat címkéket Excelből, akkor jó helyen jár! Olvassa el, ha megtudhatja, hogyan nyomtathat címkéket Excelben a Körlevél használatával.







