A Steam Disk írási hiba egyszerű javítása Windows 10 rendszeren
Steam Disk Write Disk Error hibát észlel Windows 10 rendszeren a játék frissítése vagy letöltése közben? Íme néhány gyorsjavítás, amellyel megszabadulhat a hibaüzenettől.
Függetlenül attól, hogy mekkora kapacitású USB flash meghajtója van, egy idő után elfogy a memóriája.
Ez a probléma lehet a fő gondunk, amikor fontos adatokat kell átvinnünk egyik számítógépről a másikra. Olyanok, mint a merevlemezek, de kisebbek, gyorsabbak és hordozhatók. Az USB-partíció kezeléséhez és átméretezéséhez azonban nem veheti igénybe a Windows Lemezkezelést, mivel ez nem ad lehetőséget erre. Ezért szüksége van egy harmadik féltől származó alkalmazás segítségére.
Felsoroltunk két leginkább használható szoftvert, amelyek segíthetnek az USB flash meghajtó partíciójának átméretezésében. Olvass tovább!
1. EaseUS Partition Master
A szoftver támogatja a merevlemezt, az USB külső merevlemezt és más eltávolítható tárolóeszközöket, például memóriakártyát, USB flash meghajtót. A szoftver képes átméretezni, áthelyezni a partíciót, újraparticionálni a merevlemezt, konvertálni a FAT fájlrendszert NTFS-re, és eltávolítani az USB flash meghajtó partícióját a magánélet védelme érdekében . A szoftver zökkenőmentesen működik az összes Windows operációs rendszer verziójával.
Az USB flash meghajtó EaseUS Partition Master partíciójának átméretezése:
Lépésről lépésre felsoroltuk az USB flash meghajtó átméretezésére vonatkozó utasításokat, és kövesse őket a munka elvégzéséhez.
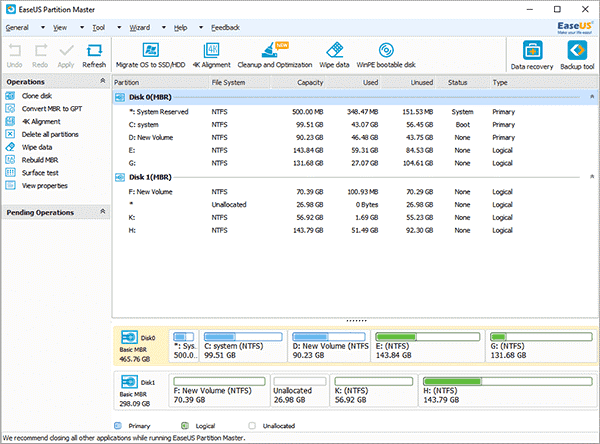
2. AOMEI Partition Assistant
Az AOMEI Partition Assistant egy jó lehetőség az USB flash meghajtó partíciójának egyszerű átméretezésére is. A szoftver szinte az összes Windows operációs rendszeren átméretezi az USB flash meghajtó partícióját . Nemcsak az USB flash meghajtók újraparticionálásában segít, hanem az SSD-k és HDD-k esetében is.
Az USB flash meghajtó partíciójának átméretezése az AOMEI Partition Assistant segítségével
Tehát ezek a módszerek az USB flash meghajtó gyors újraparticionálására egy szoftver segítségével. Próbálja ki őket, és tudassa velünk, mi működik az Ön számára!
Steam Disk Write Disk Error hibát észlel Windows 10 rendszeren a játék frissítése vagy letöltése közben? Íme néhány gyorsjavítás, amellyel megszabadulhat a hibaüzenettől.
Fedezze fel, hogyan távolíthat el alkalmazásokat a Windows 10 rendszerből a Windows Store segítségével. Gyors és egyszerű módszerek a nem kívánt programok eltávolítására.
Fedezze fel, hogyan tekintheti meg vagy törölheti a Microsoft Edge böngészési előzményeit Windows 10 alatt. Hasznos tippek és lépésről-lépésre útmutató!
A Google zökkenőmentessé tette a csoportos megbeszélések lebonyolítását. Tudd meg a Google Meet korlátait és lehetőségeit!
Soha nincs rossz idő a Gmail jelszavának megváltoztatására. Biztonsági okokból mindig jó rutinszerűen megváltoztatni jelszavát. Ráadásul soha
Az online adatvédelem és biztonság megőrzésének egyik alapvető része a böngészési előzmények törlése. Fedezze fel a módszereket böngészőnként.
Ismerje meg, hogyan lehet némítani a Zoom-on, mikor és miért érdemes ezt megtenni, hogy elkerülje a zavaró háttérzajokat.
Használja ki a Command Prompt teljes potenciálját ezzel a több mint 280 (CMD) Windows-parancsot tartalmazó átfogó listával.
Alkalmazhatja a Google Táblázatok feltételes formázását egy másik cella alapján, a Feltételes formázási segédprogrammal, a jelen cikkben ismertetettek szerint.
Kíváncsi vagy, hogyan használhatod a Rendszer-visszaállítás funkciót a Windows 11 rendszeren? Tudd meg, hogyan segíthet ez a hasznos eszköz a problémák megoldásában és a számítógép teljesítményének helyreállításában.







![Feltételes formázás egy másik cella alapján [Google Táblázatok] Feltételes formázás egy másik cella alapján [Google Táblázatok]](https://blog.webtech360.com/resources3/images10/image-235-1009001311315.jpg)
