A Steam Disk írási hiba egyszerű javítása Windows 10 rendszeren
Steam Disk Write Disk Error hibát észlel Windows 10 rendszeren a játék frissítése vagy letöltése közben? Íme néhány gyorsjavítás, amellyel megszabadulhat a hibaüzenettől.
Ez egy gyorsan fejlődő digitális világ, ahol az emberi asszisztensek helyett az emberek digitális asszisztenst használnak az értekezletek ütemezéséhez, szövegek írásához és mi máshoz.
Hasonlóképpen, a Microsoft Windowshoz is tartozik egy „Cortana” nevű virtuális asszisztens. A Cortana használatához csak ki kell mondania a „Hey Cortana” kifejezést, majd azt a feladatot, amelyet el szeretne végezni. Legyen szó bármilyen feladatról, az e-mailektől a videók lejátszásáig és minden másig.
Néhány nem kívánt ok miatt azonban a Cortana néha leáll, ami szintén javítható. Tehát ma ebben a cikkben a Cortana nem működő Windows 10 rendszerben történő javításának néhány módjáról fogunk beszélni . Az alábbiakban felsoroljuk azokat a módszereket, amelyek segítenek a Windows Cortana nem működő problémájának kijavításában :
1. Engedélyezze és konfigurálja a Cortanát
A Cortana a Windows 10 rendszeren csak akkor működik, ha engedélyezve van. Ezenkívül kötelező a mikrofon is, hogy Cortana hallja Önt. Annak ellenőrzéséhez, hogy a Cortana engedélyezve van-e vagy sem:
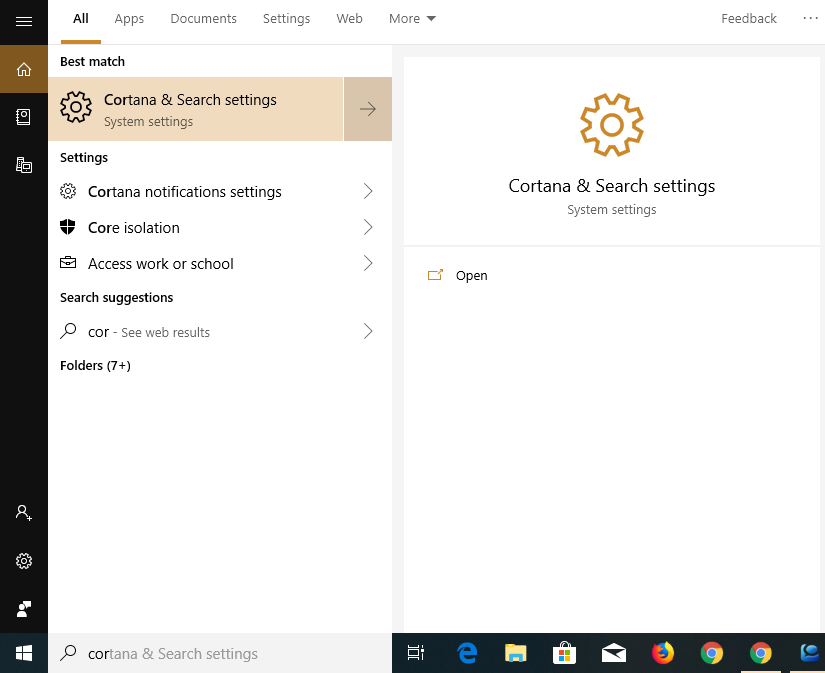
És ez az, készen áll a Cortana ismételt használatára. Ha a probléma továbbra is fennáll, folytassa a következő módszerrel.
Olvassa el még: -
A Cortana és az Alexa együttes használata A Cortana és az Alexa együttes használatát régóta várták, de most megjelent a funkció, és élvezetes lesz használni...
2. Indítsa újra a Cortana Windows 10 folyamatot
A Windows 10 rendszeren nem működő Cortana másik módja a Cortana folyamat leállítása és újraindítása. Ezért,
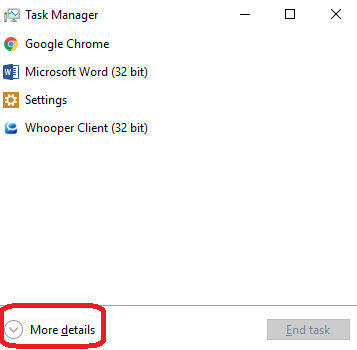
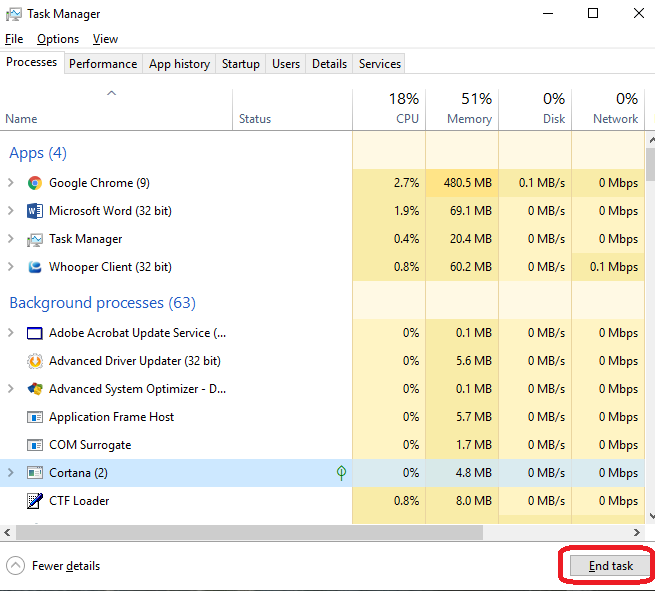
Ez leállítja a Cortana háttérben futását. A Cortana újraindításához kövesse az első módszert.
Olvassa el még: -
Cortana-adatok letöltése A Facebookon a hírhedt adatbotrány után a felhasználók óvatosak, hogy tudják, milyen adatokat gyűjtenek annak érdekében, hogy...
3. Telepítse újra a Cortanát Windows 10 rendszeren
Probléma lehet a szoftver futásával is. A Cortana újratelepítése kijavítja az összes hibakódot, és a Cortanát a kezdeti szakasztól kezdve beállítja. Ezért,
Get-AppXPackage -AllUsers | Foreach {Add-AppxPackage -DisableDevelopmentMode -Register “$($_.InstallLocation)\AppXManifest.xml”}
Olvassa el még: -
A Cortana problémáinak megoldása Függetlenül attól, hogy a Windows 10 Start menüje le van zárva, vagy a Cortana problémákat okoz a parancsok fogadása során, ez a...
4. Állítsa vissza a Windows rendszert
Ha a Cortana továbbra sem működik, akkor az utolsó lehetőség a Windows alaphelyzetbe állítása. Ez biztosan kijavítja a Cortana nem működő Windows 10 problémáját. A Windows 10 alaphelyzetbe állítása:
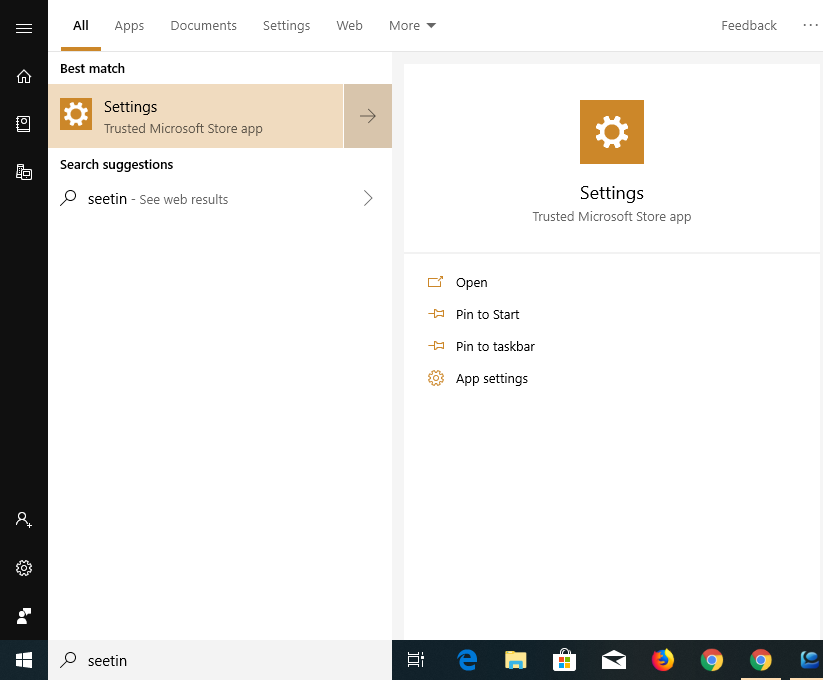
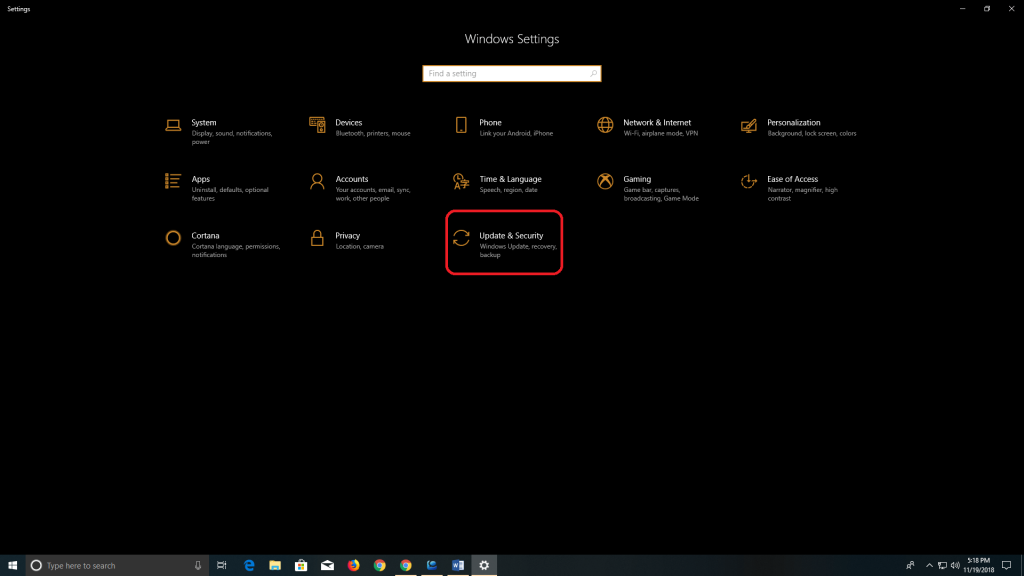
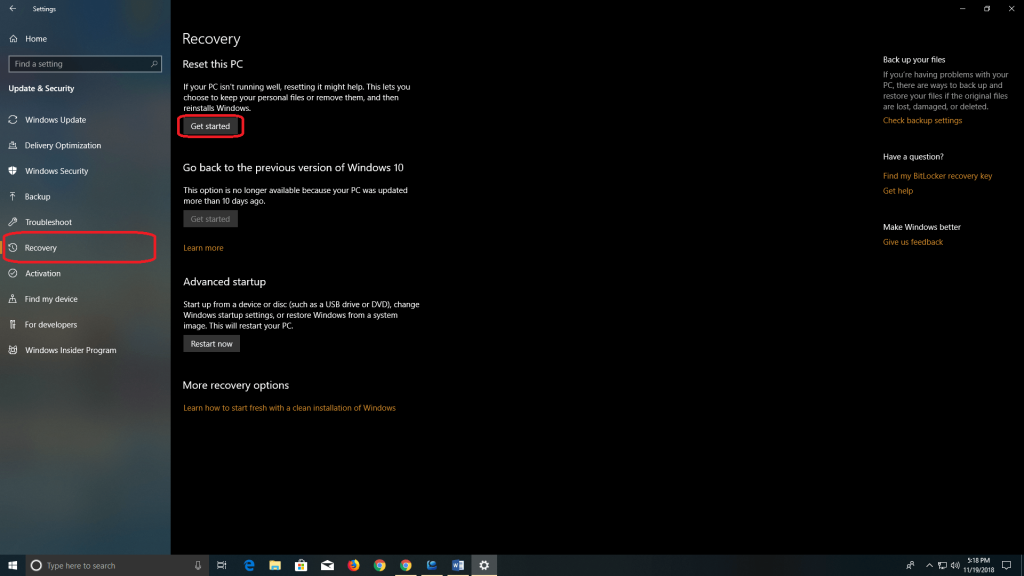
Ezt követően a Windows 10 és a Cortana újratelepül a rendszerére.
Olvassa el még: -
A „Hey, Cortana” engedélyezése a Windows 10 rendszeren A Cortana a Windows 10 rendszerben egy új funkció, amely lehetővé teszi, hogy emlékeztetőket állítson be a fontos feladatokhoz, és válaszoljon minden...
Szóval, ez mind emberek! Íme néhány módszer a Cortana nem működő hibájának javítására Windows 10 rendszeren. Ügyeljen arra, hogy minden lépést megfelelően kövessen, mivel a helytelen lépés a rendszerfájlok megváltozásához vezethet, vagy megsértheti a rendszert. Most csak mondja azt, hogy „Hey Cortana”, és hagyja, hogy Cortana végezze el a munka többi részét.
Ha hasznosnak találta ezt, kérjük, tudassa velünk. Visszajelzését az alábbi megjegyzés részben is elküldheti.
Steam Disk Write Disk Error hibát észlel Windows 10 rendszeren a játék frissítése vagy letöltése közben? Íme néhány gyorsjavítás, amellyel megszabadulhat a hibaüzenettől.
Fedezze fel, hogyan távolíthat el alkalmazásokat a Windows 10 rendszerből a Windows Store segítségével. Gyors és egyszerű módszerek a nem kívánt programok eltávolítására.
Fedezze fel, hogyan tekintheti meg vagy törölheti a Microsoft Edge böngészési előzményeit Windows 10 alatt. Hasznos tippek és lépésről-lépésre útmutató!
A Google zökkenőmentessé tette a csoportos megbeszélések lebonyolítását. Tudd meg a Google Meet korlátait és lehetőségeit!
Soha nincs rossz idő a Gmail jelszavának megváltoztatására. Biztonsági okokból mindig jó rutinszerűen megváltoztatni jelszavát. Ráadásul soha
Az online adatvédelem és biztonság megőrzésének egyik alapvető része a böngészési előzmények törlése. Fedezze fel a módszereket böngészőnként.
Ismerje meg, hogyan lehet némítani a Zoom-on, mikor és miért érdemes ezt megtenni, hogy elkerülje a zavaró háttérzajokat.
Használja ki a Command Prompt teljes potenciálját ezzel a több mint 280 (CMD) Windows-parancsot tartalmazó átfogó listával.
Alkalmazhatja a Google Táblázatok feltételes formázását egy másik cella alapján, a Feltételes formázási segédprogrammal, a jelen cikkben ismertetettek szerint.
Kíváncsi vagy, hogyan használhatod a Rendszer-visszaállítás funkciót a Windows 11 rendszeren? Tudd meg, hogyan segíthet ez a hasznos eszköz a problémák megoldásában és a számítógép teljesítményének helyreállításában.







![Feltételes formázás egy másik cella alapján [Google Táblázatok] Feltételes formázás egy másik cella alapján [Google Táblázatok]](https://blog.webtech360.com/resources3/images10/image-235-1009001311315.jpg)
