A Steam Disk írási hiba egyszerű javítása Windows 10 rendszeren
Steam Disk Write Disk Error hibát észlel Windows 10 rendszeren a játék frissítése vagy letöltése közben? Íme néhány gyorsjavítás, amellyel megszabadulhat a hibaüzenettől.
A Microsoft Outlook az egyik legősibb e-mail kliens , amelyet még ma is elérünk. Az Outlook minden Windows-frissítéssel jobb, biztonságosabb és minden tekintetben továbbfejlesztett.
De nincs néhány alkalom, amikor az Outlook lassan válaszol? Mikor az e-mailek betöltése örökké tart? Előfordulhat, hogy valamikor észrevette, hogy az Outlook idővel fokozatosan lelassul. nem igaz? A leggyakoribb okok, amelyek miatt az Outlook nem a legjobb állapotban működik, talán egy sérült .pst fájl, vírus vagy rosszindulatú program jelenléte, az Outlook elavult verzióján való munka, túl sok kiegészítő, RSS-hírcsatorna és egyebek miatt.
Kép forrása: Microsoft támogatás
Nos, ne aggódj! Íme néhány gyors feltörés az „Outlook lassan fut” problémáinak megoldására és villámgyors teljesítményének helyreállítására.
A lassan futó Outlook javításának módjai
Kezdjük, és fedezzünk fel néhány hibaelhárítási módot a sebesség és a teljesítmény fokozására.
Archív e-maileket
Kép forrása: How to Geek
Ha még nem szokta archiválni postaládáját, akkor talán itt az ideje. Ahelyett, hogy fürtözött beérkező leveleket tartana, inkább archiválja a kevésbé fontos e - mailjeit, hogy rendezett legyen az e-mail-területe . Mivel minden e-mailje folyamatosan felhalmozódik a beérkező levelek között, érdemes megőrizni azt a szokását, hogy időnként archiválja e-mailjeit, hogy megbizonyosodjon arról, hogy az Outlook a legjobb állapotban fut.
Az RSS letiltása
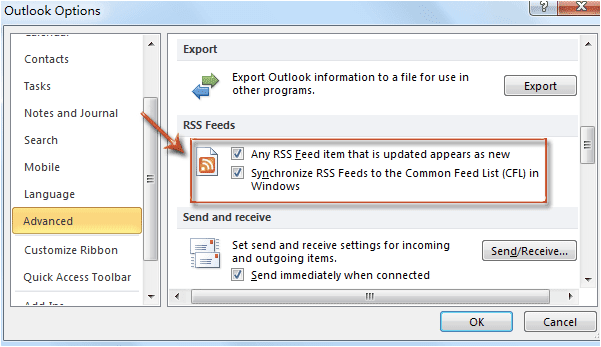
Kép forrása: Extend Office
Az RSS (Really Simple Syndication) egyfajta fájlt szolgáltat, amely információkat tárol a webhelyek és alkalmazások legújabb frissítéseiről. Az RSS-hírcsatornák szinkronizálása az Internet Explorerből az Outlook egyik fejlett funkciója, amely a háttérben fut. Néha, amikor az Outlook szinkronizálja az RSS-hírcsatornákat, ez ronthatja a teljesítményét. Az RSS-hírcsatornák Outlook programban való letiltásához lépjen a Beállítások> Speciális elemre, és tiltsa le az RSS-hírcsatornák opciót.
Hozzon létre egy új Outlook-profilt
Új Outlook-profil létrehozásához kövesse az alábbi lépéseket:
Indítsa el a Vezérlőpultot, és válassza a „Levelek” lehetőséget.
Érintse meg a „Profilok megjelenítése” opciót.
Érintse meg a „Hozzáadás” gombot egy új Outlook-profil létrehozásához, adja meg az új profil nevét, majd nyomja meg az OK gombot.
Kép forrása: Microsoft támogatás
Ne felejtse el bejelölni az „Új profil kérése” opciót. Indítsa újra az Outlookot, válassza ki az új profil nevét, és ellenőrizze, hogy javította-e az Outlook teljesítményét.
Ha úgy gondolja, hogy az új profil meglehetősen stabil állapotban működik, könnyedén importálhatja/exportálhatja adatait a profilok között, és már indulhat is.
Bővítmények letiltása
Telepített néhány bővítményt az Outlookban a felhasználói élmény javítása érdekében ? Nos, ha az Outlook lassan fut, akkor megpróbálhat letiltani néhány bővítményt, hogy ellenőrizze, javítja-e a sebességet és a teljesítményt. Lépjen a Beállítások> Bővítmények menüpontra, és tiltsa le az összes gyanúsnak talált bővítményt, vagy amely lelassíthatja az Outlookot.
Teljes elemek letöltése
Kép forrása: MS Outlook
Amint az Outlook csatlakozik egy POP3- vagy IMAP-kiszolgálóhoz, az Outlooknak le kell töltenie a teljes e-mail üzeneteket, hogy ne kelljen külső kiszolgálóhoz csatlakoznia minden alkalommal, amikor betölt egy e-mailt. Ha módosítani szeretné ezt a beállítást az Outlook-fiókjában, nyissa meg a Küldési/Fogadási beállítások ablakot az Outlookban, majd engedélyezze a „Teljes elemek letöltése, beleértve a mellékleteket” opciót, majd nyomja meg az OK gombot a módosítások mentéséhez.
Íme az 5 hasznos módszer a „ Lassan fut Outlook ” probléma megoldására Windows 10 rendszerű eszközén. Reméljük, hogy ezek a fent említett feltörések lehetővé teszik, hogy javítsa a Microsoft Outlook Windows rendszeren való használatának általános élményét.
Sok szerencsét!
Steam Disk Write Disk Error hibát észlel Windows 10 rendszeren a játék frissítése vagy letöltése közben? Íme néhány gyorsjavítás, amellyel megszabadulhat a hibaüzenettől.
Fedezze fel, hogyan távolíthat el alkalmazásokat a Windows 10 rendszerből a Windows Store segítségével. Gyors és egyszerű módszerek a nem kívánt programok eltávolítására.
Fedezze fel, hogyan tekintheti meg vagy törölheti a Microsoft Edge böngészési előzményeit Windows 10 alatt. Hasznos tippek és lépésről-lépésre útmutató!
A Google zökkenőmentessé tette a csoportos megbeszélések lebonyolítását. Tudd meg a Google Meet korlátait és lehetőségeit!
Soha nincs rossz idő a Gmail jelszavának megváltoztatására. Biztonsági okokból mindig jó rutinszerűen megváltoztatni jelszavát. Ráadásul soha
Az online adatvédelem és biztonság megőrzésének egyik alapvető része a böngészési előzmények törlése. Fedezze fel a módszereket böngészőnként.
Ismerje meg, hogyan lehet némítani a Zoom-on, mikor és miért érdemes ezt megtenni, hogy elkerülje a zavaró háttérzajokat.
Használja ki a Command Prompt teljes potenciálját ezzel a több mint 280 (CMD) Windows-parancsot tartalmazó átfogó listával.
Alkalmazhatja a Google Táblázatok feltételes formázását egy másik cella alapján, a Feltételes formázási segédprogrammal, a jelen cikkben ismertetettek szerint.
Kíváncsi vagy, hogyan használhatod a Rendszer-visszaállítás funkciót a Windows 11 rendszeren? Tudd meg, hogyan segíthet ez a hasznos eszköz a problémák megoldásában és a számítógép teljesítményének helyreállításában.







![Feltételes formázás egy másik cella alapján [Google Táblázatok] Feltételes formázás egy másik cella alapján [Google Táblázatok]](https://blog.webtech360.com/resources3/images10/image-235-1009001311315.jpg)
