A Steam Disk írási hiba egyszerű javítása Windows 10 rendszeren
Steam Disk Write Disk Error hibát észlel Windows 10 rendszeren a játék frissítése vagy letöltése közben? Íme néhány gyorsjavítás, amellyel megszabadulhat a hibaüzenettől.
A Mac vitathatatlanul vezető operációs rendszer, amelynek piaci lefedettsége erőteljesen megugrott az elmúlt években. A MacOS sikerének egyik fő tényezője az a meggyőződés, hogy nem fogja el a vírusokat, és páratlan ütemben jobb eredményeket hoz. Most, hogy az Apple megkapta az új frissítéseket, itt az ideje, hogy frissítse Mac gépét a legújabb és jobb operációs rendszerrel.
Ha a MacOS Mojave Beta verzióját használta, most válthat a teljes verzióra. Azonban tudnia kell, hogy előfordulhat, hogy nem találja a frissítést a Mac számítógépe Frissítések lapján. Ma abban segítünk, hogyan telepítse a Mac Mojave béta verzióját.
Hogyan telepíthető a MacOS Mojave a béta verziójára?
Ha a Mojave béta verzióját futtatja, és frissíteni szeretné a Mojave végső verziójára, csak el kell indítania az App Store-t, és meg kell keresnie a Mojave kifejezést a keresősávban. Ezután nyissa meg a Mojave oldalt, és kattintson a „Get” gombra. Így a Rendszerbeállításokban megnyílik a Szoftverfrissítés panel, és erősítse meg, hogy biztosan le akarja-e tölteni a MacOS Mojave 10.14-et. A Folytatás gombra kattintva folytathatja, ha meggyőződött róla. Amint megerősíti a műveletet, elindul a telepítő, amelyet csak az utasítások szerint kell eljátszania.
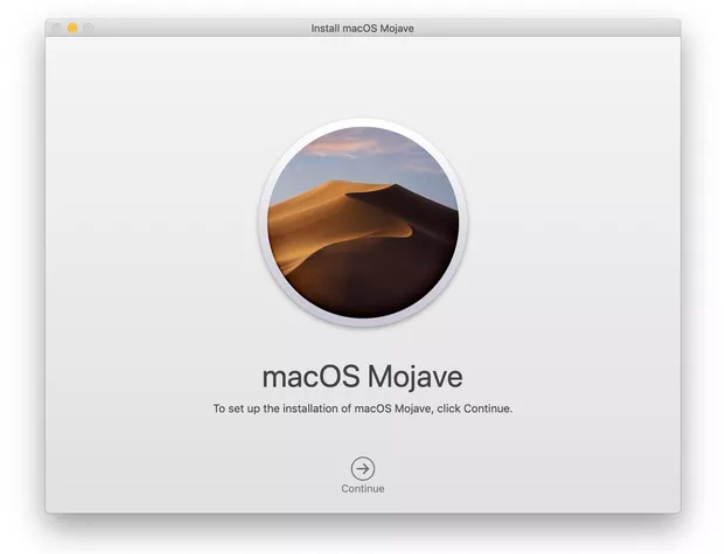
forrás: cnet
Hogyan lehet leiratkozni a Béta programból?
Miután megkapta a MacOS Mojave végleges verzióját, valószínűleg le szeretne iratkozni a bétaprogramjáról, hogy megbizonyosodjon arról, hogy az összes jövőbeli frissítés a végső buildek, nem pedig a béta formájában települ. A bétaprogramból való leiratkozáshoz indítsa el a Rendszerbeállításokat, és kattintson a Szoftverfrissítés lehetőségre. Ott látni fogja, hogy a gépe regisztrálva van az Apple Beta Software Programban. A kilépéshez kattintson a Részletek, majd az Alapértelmezések visszaállítása elemre, és a készülék nem kap frissítéseket a béta verzióhoz.
forrás: cnet
Lásd még:-
MacOS Mojave problémák elhárítása Akár várja, csatlakozzon a Mac új operációs rendszeréhez. vagy problémája van a macOS Mojave-val. Íme, hogyan...
Hogyan lehet eltávolítani a Feedback Assistant-t a Mojave-ból?
A Feedback Assistance alkalmazáshoz minden új MacOS bétaverziója tartozik, amely segít közvetlenül az Apple-nek jelenteni a hibákat. A rendszer azonban nem távolítja el automatikusan, amikor a béta verzióról a MacOS végleges verziójára frissít. Csak eltávolíthatja a Dockból, és ott hagyhatja a Utilities mappában, ahol alig foglal helyet. Ha teljesen ki szeretné venni a gépéből, kattintson jobb gombbal a lila Visszajelzési segítség ikonra, mutasson az Opciók fölé, és kattintson az Eltávolítás a dokkolóból elemre.
Összességében a Mojave végleges verziójának telepítése minden bizonnyal elragadtatná a teljesítményét és a felületét. Miután tudja, hogyan kell telepíteni a Mojave-ot a béta verziójára, letöltheti és telepítheti a fenti lépéseket követve. Az is fontos, hogy törölje a gép regisztrációját a bétaprogramból, hogy a jövőbeni frissítéseket végleges buildek formájában kapja meg, és ne béta frissítések formájában. Ha meg szeretne osztani néhány tippet és trükköt az új Mac Mojave-hoz, tudassa velünk az alábbi megjegyzésekben.
Steam Disk Write Disk Error hibát észlel Windows 10 rendszeren a játék frissítése vagy letöltése közben? Íme néhány gyorsjavítás, amellyel megszabadulhat a hibaüzenettől.
Fedezze fel, hogyan távolíthat el alkalmazásokat a Windows 10 rendszerből a Windows Store segítségével. Gyors és egyszerű módszerek a nem kívánt programok eltávolítására.
Fedezze fel, hogyan tekintheti meg vagy törölheti a Microsoft Edge böngészési előzményeit Windows 10 alatt. Hasznos tippek és lépésről-lépésre útmutató!
A Google zökkenőmentessé tette a csoportos megbeszélések lebonyolítását. Tudd meg a Google Meet korlátait és lehetőségeit!
Soha nincs rossz idő a Gmail jelszavának megváltoztatására. Biztonsági okokból mindig jó rutinszerűen megváltoztatni jelszavát. Ráadásul soha
Az online adatvédelem és biztonság megőrzésének egyik alapvető része a böngészési előzmények törlése. Fedezze fel a módszereket böngészőnként.
Ismerje meg, hogyan lehet némítani a Zoom-on, mikor és miért érdemes ezt megtenni, hogy elkerülje a zavaró háttérzajokat.
Használja ki a Command Prompt teljes potenciálját ezzel a több mint 280 (CMD) Windows-parancsot tartalmazó átfogó listával.
Alkalmazhatja a Google Táblázatok feltételes formázását egy másik cella alapján, a Feltételes formázási segédprogrammal, a jelen cikkben ismertetettek szerint.
Kíváncsi vagy, hogyan használhatod a Rendszer-visszaállítás funkciót a Windows 11 rendszeren? Tudd meg, hogyan segíthet ez a hasznos eszköz a problémák megoldásában és a számítógép teljesítményének helyreállításában.







![Feltételes formázás egy másik cella alapján [Google Táblázatok] Feltételes formázás egy másik cella alapján [Google Táblázatok]](https://blog.webtech360.com/resources3/images10/image-235-1009001311315.jpg)
