A Steam Disk írási hiba egyszerű javítása Windows 10 rendszeren
Steam Disk Write Disk Error hibát észlel Windows 10 rendszeren a játék frissítése vagy letöltése közben? Íme néhány gyorsjavítás, amellyel megszabadulhat a hibaüzenettől.
A Google Play Áruház az alkalmazások, könyvek és egyebek letöltésének hivatalos piaca az összes Android-felhasználó számára. Ez egy virtuális galéria, amely lehetővé teszi a kívánt alkalmazások és egyebek kipróbálását és megvásárlását. Új Android vásárlásakor alapértelmezés szerint a Play Áruház alkalmazás telepítve van Android-eszközére. Bár az egyik leggyakrabban használt alkalmazás az eszközén, aligha ismeri az összes trükköt a maximális használatához. Ma feltárunk néhány hasznos tippet és trükköt a Google Play Áruházhoz, amelyeket a szokásos használat során alkalmazhat:
1. Frissítse saját maga:
Elgondolkodhat azon, hogy miért nem látja a Google Play Áruházat alkalmazásként magában a Play Áruházban, amikor frissítést próbál keresni. Nos, a Play Store alkalmazás frissítése automatikus folyamattá vált. A gyártó gondoskodik arról, hogy Ön időben értesítést kapjon különféle push értesítéseken és push frissítéseken keresztül. Előfordul azonban, hogy visszaállítja telefonját a gyári beállításokra, és elveszíti az alkalmazás frissített verzióját. Itt manuálisan frissítheti a Google Play Áruházat az alkalmazás elindításával és a Beállítások menü megnyitásával. Görgessen le az aljára, és érintse meg
néhányszor a Play Áruház verziója lehetőséget. Ha a Google Play Áruház legfrissebb verzióját használja, üzenetben értesíti, különben a frissítés azonnal elindul.
Lásd még: Hogyan kezdjük el a hangoskönyveket a Google Play Áruházban?
2. Vásárlási hitelesítés:
A Google az egyik legmegbízhatóbb márka, amellyel találkozhat, és ez az oka annak, hogy nem gondolja meg kétszer, mielőtt összekapcsolja a hitelkártyáját. Voltak azonban olyan esetek, amikor gyerekek vásároltak, és a pénzt megterhelték. Nos, lehet, hogy nem irányíthatja a gyermekeket, de beállíthatja a Google Play Áruházat, hogy minden fizetést hitelesítsen a vásárlás véglegesítése előtt. Lépjen a Beállításokba, és érintse meg a Hitelesítés megkövetelése a vásárláshoz lehetőséget.
3. Alkalmazások telepítése számítógépről Androidra:
Ez a funkció lehetővé teszi, hogy ne érintse meg eszközét alkalmazás telepítéséhez. Egyszerűen indítsa el a Google Play Áruházat a számítógépén, jelentkezzen be fiókjába, és keresse meg a kívánt alkalmazást a telefonján. Amint rákattint a Telepítés gombra, az alkalmazás letöltődik Android-eszközére. Az alkalmazás letöltéséhez győződjön meg arról, hogy telefonja működő internetkapcsolathoz csatlakozik.
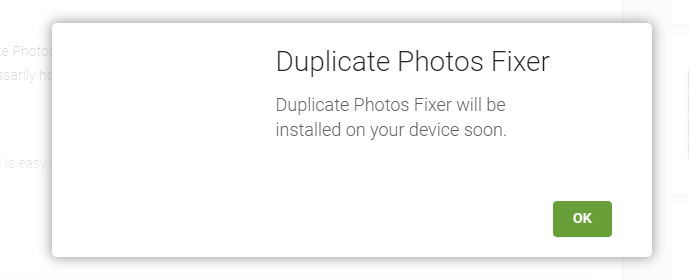
4. Lásd: Értékelések és vélemények:
Az értékelések növelik az alkalmazásokat, és ha látni szeretné, hogy mik azok az értékelések, amelyeket az alkalmazásoknak adott, akkor nem kell egyesével felkeresnie az alkalmazás oldalait. A Google Play Áruház Értékelések és vélemények szakaszában megtekintheti az összes alkalmazásra adott értékeléseket és véleményeket. Csak csúsztassa a tálcát jobbról balra a régebbi bejegyzések megtekintéséhez.
5. Tartalmi korlátozás:
A Google Play Áruház lehetővé teszi a tartalom korlátozását. Ez akkor válik fontossá, amikor gyerekek vannak otthon. Biztosan nem szeretné, hogy olyasmit nézzenek, amit nem nekik szántak. Csak lépjen a szülői felügyeletbe, és állítsa be a korlátozást a gyerekek életkora alapján.
Összességében szinte minden hasznos alkalmazásnak számos trükkje van, amelyek még jobbá tehetik az élményt. A fenti trükkök segítségével most még többet fedezhet fel a Google Play Áruházban, és még jobban kereshet. Fontos, hogy folyamatosan frissítse a Play Áruházat, hogy az általa kínált funkciók maximálisan elérhető legyen. Ha további érdekes tippeket tud, ossza meg velünk az alábbi megjegyzésekben.
Következő olvasmány: 6 Google Play Zene tipp és trükk a megnyugtató élményhez
Steam Disk Write Disk Error hibát észlel Windows 10 rendszeren a játék frissítése vagy letöltése közben? Íme néhány gyorsjavítás, amellyel megszabadulhat a hibaüzenettől.
Fedezze fel, hogyan távolíthat el alkalmazásokat a Windows 10 rendszerből a Windows Store segítségével. Gyors és egyszerű módszerek a nem kívánt programok eltávolítására.
Fedezze fel, hogyan tekintheti meg vagy törölheti a Microsoft Edge böngészési előzményeit Windows 10 alatt. Hasznos tippek és lépésről-lépésre útmutató!
A Google zökkenőmentessé tette a csoportos megbeszélések lebonyolítását. Tudd meg a Google Meet korlátait és lehetőségeit!
Soha nincs rossz idő a Gmail jelszavának megváltoztatására. Biztonsági okokból mindig jó rutinszerűen megváltoztatni jelszavát. Ráadásul soha
Az online adatvédelem és biztonság megőrzésének egyik alapvető része a böngészési előzmények törlése. Fedezze fel a módszereket böngészőnként.
Ismerje meg, hogyan lehet némítani a Zoom-on, mikor és miért érdemes ezt megtenni, hogy elkerülje a zavaró háttérzajokat.
Használja ki a Command Prompt teljes potenciálját ezzel a több mint 280 (CMD) Windows-parancsot tartalmazó átfogó listával.
Alkalmazhatja a Google Táblázatok feltételes formázását egy másik cella alapján, a Feltételes formázási segédprogrammal, a jelen cikkben ismertetettek szerint.
Kíváncsi vagy, hogyan használhatod a Rendszer-visszaállítás funkciót a Windows 11 rendszeren? Tudd meg, hogyan segíthet ez a hasznos eszköz a problémák megoldásában és a számítógép teljesítményének helyreállításában.







![Feltételes formázás egy másik cella alapján [Google Táblázatok] Feltételes formázás egy másik cella alapján [Google Táblázatok]](https://blog.webtech360.com/resources3/images10/image-235-1009001311315.jpg)
