A Steam Disk írási hiba egyszerű javítása Windows 10 rendszeren
Steam Disk Write Disk Error hibát észlel Windows 10 rendszeren a játék frissítése vagy letöltése közben? Íme néhány gyorsjavítás, amellyel megszabadulhat a hibaüzenettől.
A Skype az egyik leggyakrabban használt videohívás-alkalmazás, amely szinte minden eszközön megtalálható. A videohívás nem csak egy divatos funkció, hanem különféle üzleti és diplomáciai célokat is szolgált. Egy jelentés szerint a Skype becsült felhasználói bázisa több mint 560 millióra tehető szerte a világon, így ez a legjobb videohívás-alkalmazás.
Most, hogy a Skype hasznossá tette, hogy személyesen kapcsolatba léphessen szeretteivel és üzleti ügyfeleivel, néhány konfliktus is felmerült a meggyőződés miatti tagadással kapcsolatban. Ilyenkor a felhasználók arról, hogyan rögzítsenek Skype-hívásokat okostelefonokon. Felhasználó-központú szervezetként a Skype nemrégiben bevezetett egy olyan funkciót, amely lehetővé teszi a hívások rögzítését a platformján.
Hogyan rögzíthetünk Skype-hívásokat?
Ha a Skype Windows vagy Mac rendszerhez készült asztali verzióját használta, akkor tudja, hogy hang- vagy videohívás rögzítése olyan egyszerű, mint a „+” jelre kattintva, és a rögzítés kiválasztásával. Nos, ez ugyanolyan egyszerű az okostelefonos verzióihoz is. Miután kezdeményezett hívást, a következőképpen rögzítheti skype-hívását:
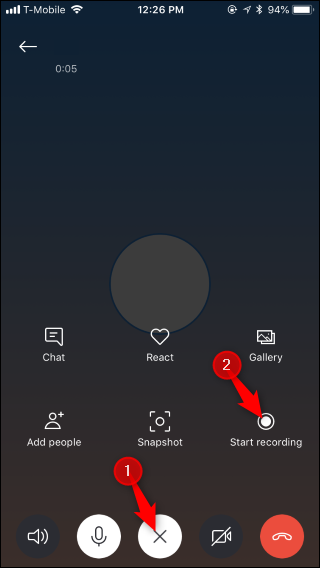
forrás: howtogeek
A tájékoztató szalag több jogi ok miatt is javasolja, hogy a hívásrögzítésről szóban tájékoztasson mindenkit a hívásban. A tájékoztatás kikényszerítésének egyik fő oka, hogy az Egyesült Államok számos állama követi az „egy fél hozzájárulását”, ahol csak egy félnek, azaz Önnek kell tudnia a hívásrögzítésről. Míg sok állam a „kétirányú hozzájárulást” követi, ami azt jelenti, hogy a hívás felett mindenkinek tudnia kell, hogy a hívást rögzítik. A felhívás bármely résztvevőjének tájékoztatásának elmulasztása különféle jogi következményekkel járhat.
Lásd még:-
A 10 legjobb hangrögzítő alkalmazás Androidra Vannak esetek, amikor fel akarunk jegyezni minden pontot, amit a főnökünk diktál egy hívás során...
Hogyan mentheti el a Skype-hívásokat a telefonján?
Ha Skype-on tárolt hang- vagy videohívást rögzít, az a Skype szerverre kerül mentésre, nem az eszközére. Előfordulhat, hogy a hívást a Skype felhőszerverén találja, amint a hívás véget ér. Tudnia kell, hogy minden felvételt korlátozottan 30 napig tárolunk, majd a bejegyzés véglegesen törlődik, és visszakereshetetlenné válik. Tehát, ha hosszabb ideig szeretné megkapni a felvételt, akkor letöltheti a szerverről úgy, hogy az alkalmazáson belül hosszan megnyomja a felvételt, majd a „Mentés” gombra kattintva letölti a felvételt az eszközére.
Ha meg szeretné osztani a felvételeket, egyszerűen megoszthatja azokat közvetlenül a készülék Skype alkalmazásából.
forrás: howtogeek
Ha fel szeretné venni a hívásokat anélkül, hogy bárkit értesítene, letölthet egy hívásrögzítő alkalmazást, amely rögzíti a hívás hangját vagy képernyőjét. Nagyon fontos azonban, hogy ezzel ne gyakoroljon olyasmit, amit a törvény tilt.
Összességében egy Skype-hívás rögzítéséhez nem kell gondolkodni. Nagyon fontos azonban, hogy tisztában legyen a hívásfelvételekre vonatkozó helyi szabályokkal és törvényekkel. Az Egyesült Államokban a hívásfelvételekre vonatkozó törvények államonként eltérőek. Most, hogy tudja, hogyan kell Skype-hívásokat rögzíteni okostelefonokon, kezdeményezhet hívásokat, és rögzítheti azokat bizonyítékként, vagy csak azért, hogy később megőrizze a pillanatokat. Ha meg szeretne osztani néhány tippet és trükköt a Skype-hoz kapcsolódóan, tudassa velünk az alábbi megjegyzésekben.
Steam Disk Write Disk Error hibát észlel Windows 10 rendszeren a játék frissítése vagy letöltése közben? Íme néhány gyorsjavítás, amellyel megszabadulhat a hibaüzenettől.
Fedezze fel, hogyan távolíthat el alkalmazásokat a Windows 10 rendszerből a Windows Store segítségével. Gyors és egyszerű módszerek a nem kívánt programok eltávolítására.
Fedezze fel, hogyan tekintheti meg vagy törölheti a Microsoft Edge böngészési előzményeit Windows 10 alatt. Hasznos tippek és lépésről-lépésre útmutató!
A Google zökkenőmentessé tette a csoportos megbeszélések lebonyolítását. Tudd meg a Google Meet korlátait és lehetőségeit!
Soha nincs rossz idő a Gmail jelszavának megváltoztatására. Biztonsági okokból mindig jó rutinszerűen megváltoztatni jelszavát. Ráadásul soha
Az online adatvédelem és biztonság megőrzésének egyik alapvető része a böngészési előzmények törlése. Fedezze fel a módszereket böngészőnként.
Ismerje meg, hogyan lehet némítani a Zoom-on, mikor és miért érdemes ezt megtenni, hogy elkerülje a zavaró háttérzajokat.
Használja ki a Command Prompt teljes potenciálját ezzel a több mint 280 (CMD) Windows-parancsot tartalmazó átfogó listával.
Alkalmazhatja a Google Táblázatok feltételes formázását egy másik cella alapján, a Feltételes formázási segédprogrammal, a jelen cikkben ismertetettek szerint.
Kíváncsi vagy, hogyan használhatod a Rendszer-visszaállítás funkciót a Windows 11 rendszeren? Tudd meg, hogyan segíthet ez a hasznos eszköz a problémák megoldásában és a számítógép teljesítményének helyreállításában.







![Feltételes formázás egy másik cella alapján [Google Táblázatok] Feltételes formázás egy másik cella alapján [Google Táblázatok]](https://blog.webtech360.com/resources3/images10/image-235-1009001311315.jpg)
