A Steam Disk írási hiba egyszerű javítása Windows 10 rendszeren
Steam Disk Write Disk Error hibát észlel Windows 10 rendszeren a játék frissítése vagy letöltése közben? Íme néhány gyorsjavítás, amellyel megszabadulhat a hibaüzenettől.
A Mac gépek népszerűsége egyre nőtt áthatolhatatlan biztonságának köszönhetően, amely más vezető operációs rendszerekben hiányzik. A Mac gépek fejlesztése óta népszerűvé váltak, mivel nem tudnak elkapni semmilyen vírust. Jelenleg a Mac az első és legfontosabb választás a biztonságot keresők számára.
Most, hogy a Macnek nincs szüksége bemutatásra a biztonsági falhoz, fontos, hogy tudja, hogyan kapcsolhatja be a Mac tűzfalát a beállításokból. Ezenkívül van néhány olyan feladat, amelyeknél minden pajzsot tartásba kell helyezni, és tisztában kell lennie azzal is, hogyan lehet kikapcsolni a tűzfalat Macen. Ma a Mac tűzfal beállításairól fogunk beszélni, amelyeket ismernie kell, beleértve a tűzfal feloldásának útmutatóját is.
Hogyan lehet engedélyezni a tűzfalat Macen?
Ha úgy érzi, hogy alapvető biztonságot kell telepítenie Mac gépén, tudnia kell, hogyan oldhatja fel a tűzfal blokkolását Mac gépen az alábbi lépések végrehajtásával:
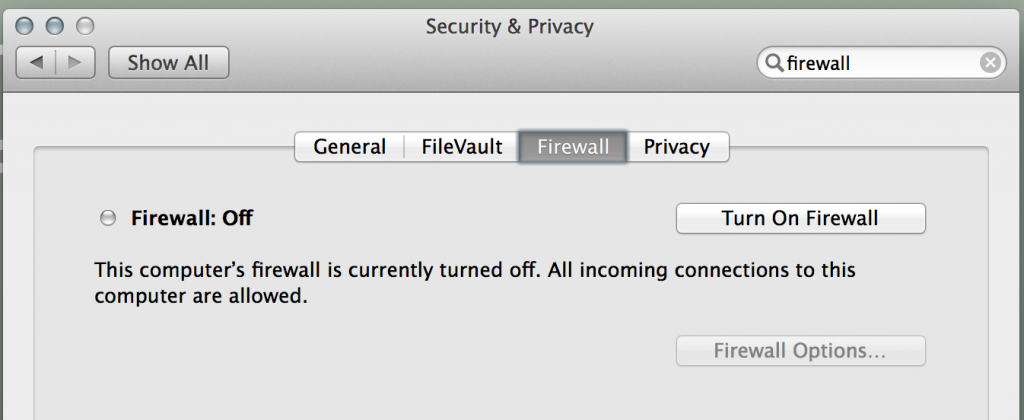
forrás: Mozilla
Lásd még:-
11 módszer a MacBook biztonságossá tételére Biztonságunk a mi kezünkben van! Néhány egyszerű lépést követve tartsuk biztonságban Macünket.
Hogyan lehet letiltani a tűzfalat Macen?
Ha le szeretné tiltani a tűzfalat Mac rendszeren, csak ugyanazokat a lépéseket kell követnie, mint az engedélyezéséhez, és kattintson a „Tűzfal kikapcsolása” lehetőségre az elindításához vagy bekapcsolásához.
Hogyan állíthatom be a tűzfalat Mac rendszeren speciális beállításokkal?
Most, hogy módosította a Mac tűzfal beállításait, és megtanulta engedélyezni/letiltani a gépen, haladó szintű változtatásokat is végrehajthat. A speciális beállítások használatával szabályozhatja a Mac tűzfal működését.
A speciális beállításokat a „Tűzfalbeállítások” gombra kattintva érheti el (vagy OS X esetén a Speciális). Ott látni fogja azon alkalmazások listáját, amelyek jogosultak hálózati forgalmat továbbítani és fogadni. Ha szeretne hozzáadni vagy eltávolítani egy alkalmazást a listáról, egyszerűen megteheti, ha kiválasztja az adott alkalmazás melletti „-” gombot, és a „+”-ra kattintva újat ad hozzá a listához.
forrás: howtogeek
Összességében a Mac egy elképesztően nagyszerű gép, amely bármilyen feladatot zökkenőmentesen képes végrehajtani. Ha már ismeri a Mac tűzfal beállításait, hasznossá válik a tűzfal engedélyezése vagy letiltása Mac gépen. ha gyakran használja a gépét online fizetésre, fontos, hogy tudja, hogyan kapcsolja be a Mac tűzfalat.
Lásd még:-
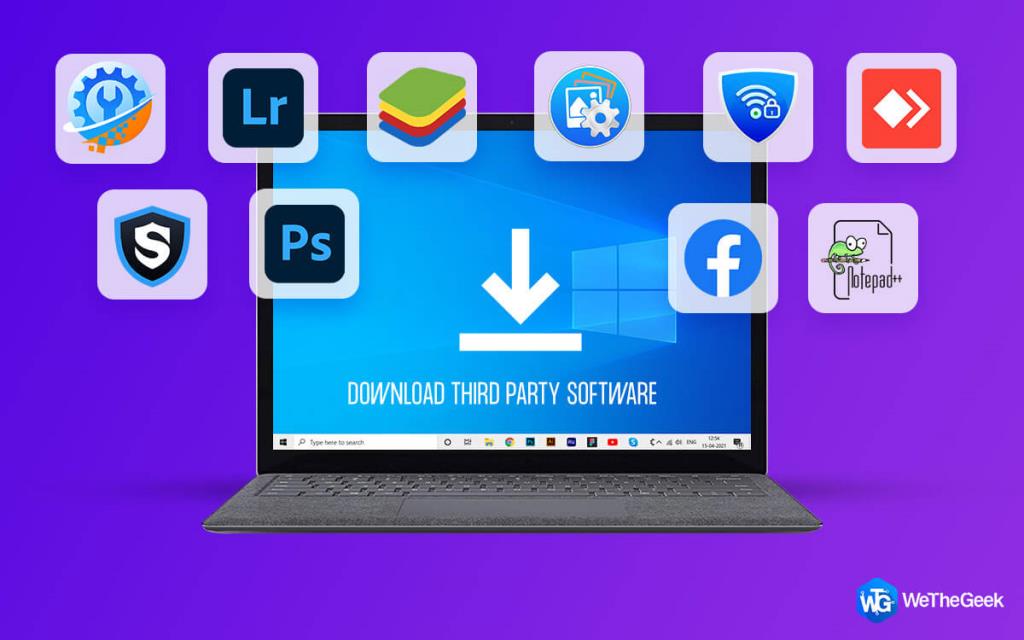 Harmadik féltől származó szoftverek biztonságos letöltése...
Harmadik féltől származó szoftverek biztonságos letöltése...
Ugyanilyen fontos a tűzfal feloldásának ismerete a Mac rendszeren, mivel ez korlátozhatja az Ön számára fontos programok némelyikét. Amint megtudja, hogyan állítsa be a tűzfalat Mac rendszeren, bármikor végrehajthatja a módosításokat. Ha szeretne megosztani néhány tippet, tudassa az alábbi megjegyzésekben.
Steam Disk Write Disk Error hibát észlel Windows 10 rendszeren a játék frissítése vagy letöltése közben? Íme néhány gyorsjavítás, amellyel megszabadulhat a hibaüzenettől.
Fedezze fel, hogyan távolíthat el alkalmazásokat a Windows 10 rendszerből a Windows Store segítségével. Gyors és egyszerű módszerek a nem kívánt programok eltávolítására.
Fedezze fel, hogyan tekintheti meg vagy törölheti a Microsoft Edge böngészési előzményeit Windows 10 alatt. Hasznos tippek és lépésről-lépésre útmutató!
A Google zökkenőmentessé tette a csoportos megbeszélések lebonyolítását. Tudd meg a Google Meet korlátait és lehetőségeit!
Soha nincs rossz idő a Gmail jelszavának megváltoztatására. Biztonsági okokból mindig jó rutinszerűen megváltoztatni jelszavát. Ráadásul soha
Az online adatvédelem és biztonság megőrzésének egyik alapvető része a böngészési előzmények törlése. Fedezze fel a módszereket böngészőnként.
Ismerje meg, hogyan lehet némítani a Zoom-on, mikor és miért érdemes ezt megtenni, hogy elkerülje a zavaró háttérzajokat.
Használja ki a Command Prompt teljes potenciálját ezzel a több mint 280 (CMD) Windows-parancsot tartalmazó átfogó listával.
Alkalmazhatja a Google Táblázatok feltételes formázását egy másik cella alapján, a Feltételes formázási segédprogrammal, a jelen cikkben ismertetettek szerint.
Kíváncsi vagy, hogyan használhatod a Rendszer-visszaállítás funkciót a Windows 11 rendszeren? Tudd meg, hogyan segíthet ez a hasznos eszköz a problémák megoldásában és a számítógép teljesítményének helyreállításában.







![Feltételes formázás egy másik cella alapján [Google Táblázatok] Feltételes formázás egy másik cella alapján [Google Táblázatok]](https://blog.webtech360.com/resources3/images10/image-235-1009001311315.jpg)
