A Steam Disk írási hiba egyszerű javítása Windows 10 rendszeren
Steam Disk Write Disk Error hibát észlel Windows 10 rendszeren a játék frissítése vagy letöltése közben? Íme néhány gyorsjavítás, amellyel megszabadulhat a hibaüzenettől.
Az évek során az Apple számos változtatást hajtott végre a felületén, és mindegyik csodálatos. Ennek ellenére az emberek szeretik a macOS-t finomítani és ízlésük szerint testreszabni.
Ha te is közéjük tartozol, ez a bejegyzés csak neked szól. Itt elmagyarázzuk, hogyan szabhatja testre Mac számítógépét még akkor is, ha a System Integrity Protection (SIP) engedélyezve van.
Mi az a rendszerintegritás-védelem?
A System Integrity Protection (SIP) az Apple által az OS X és újabb verzióiban bevezetett biztonsági technológia. Ez a biztonsági funkció megakadályozza, hogy a rosszindulatú szoftverek módosítsák a védett fájlokat és mappákat.
A funkció előtt a root felhasználó hozzáférhetett a rendszermappához és bármely alkalmazáshoz a Mac rendszeren. Ennek a funkciónak a bekapcsolásával azonban a hozzáférés korlátozva van.
Most térjünk vissza a MacBook vásárlóinak módjához. Tehát itt van néhány egyszerű tipp és trükk a macOS testreszabásához.
Hogyan lehet személyre szabni a Mac-et és gyorsan megváltoztatni a megjelenését?
A macOS testreszabása a kívánt módon izgalmas és szórakoztató. Ha saját kezűvé szeretné tenni, használhat harmadik féltől származó eszközöket, vagy ellátogathat erre a célra szolgáló webhelyekre. De nem fogunk beszélni róluk. Ebből a cikkből megtudjuk, hogyan használhatjuk az Apple által kínált lehetőségeket a Mac személyre szabásához.
Ebben az oktatóanyagban a macOS Catalina 10.15-öt fogom használni . Ezekkel a lépésekkel módosíthatja a Mac egy másik verzióját is. Most kezdjük el a MacBook testreszabását.
Előtte, ha tudni szeretné, hogyan tisztítsa meg a Mac-et és tartsa optimalizálva. Olvassa el az előző bejegyzést a Mac teljesítményének növeléséről szoftverrel
Háttérkép automatikus váltása
Amikor az asztali háttérkép cseréjéről van szó, mindig izgatott vagyok. Nagyszerű, ha minden alkalommal új háttérképet látok, amikor meglátom az asztalt vagy feloldom a rendszerem zárolását. A Mac háttérképének megváltoztatásához kövesse az alábbi lépéseket:
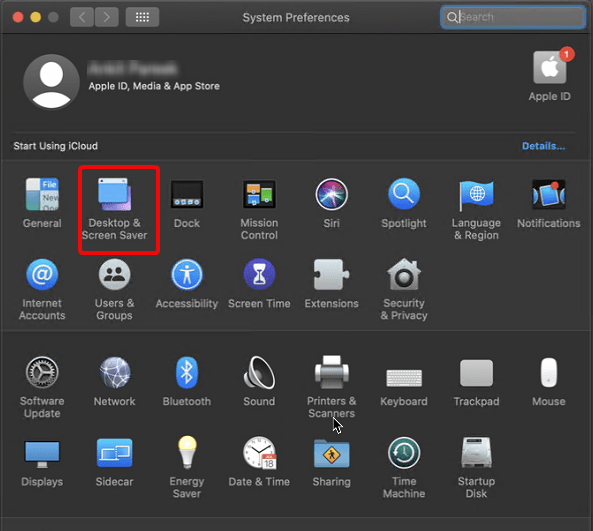
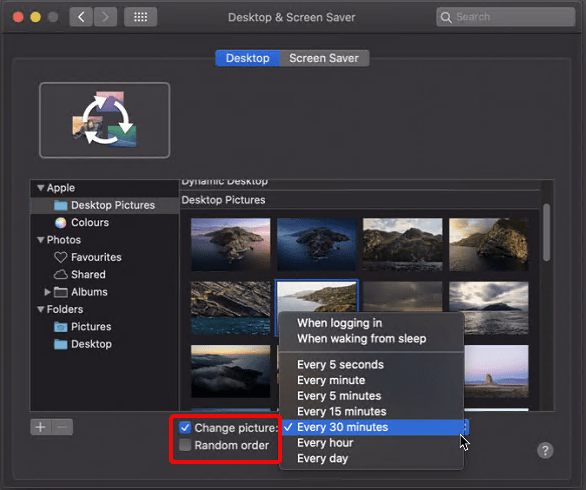
Ez az, így módosíthatja az asztal háttérképét, és testreszabhatja a macOS-t.
A képernyővédő aktiválása a Hot Corners segítségével
A fenti lépésekkel megváltoztathatja a háttérképet, de mi a helyzet a képernyővédővel, amelyet akkor lát, ha a képernyő le van zárva?
Van mód ennek testreszabására is. Ehhez az Asztal és képernyővédő ablakban kattintson a Képernyőkímélő fülre.
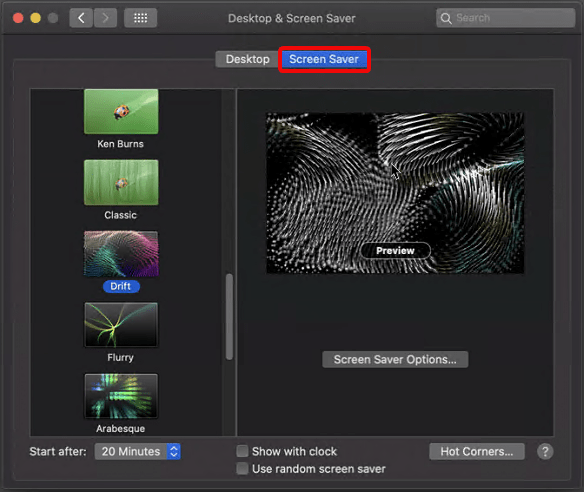
Itt válassza ki a használni kívánt Képernyővédőt, és kattintson a Hot Corner gombra.
A Hot Corners a macOS olyan funkciója, amellyel bizonyos műveleteket a sarkokból indíthat el. Indíthat képernyővédőt, értesítési központot stb.
A kívánt funkció aktiválásához mozgassa az egeret a meghatározott sarkokba.
Rendesen rendezze a dokkolót
A Mac gép dokkolója gyorsan zsúfolttá válhat. Ezért, ha rendszert szeretné tartani, hagyjon helyet az alkalmazások között. Ezekhez a távtartókhoz a következő parancs használható. Segítségével láthatatlan lapkát készíthet, és helyet csinálhat a Dockon.
Ehhez kövesse az alábbi lépéseket:
Most egy rendezett és rendezett dokkolót fog látni térrel.
Ha világosról sötétre szeretné változtatni a témát, vagy sárgával, lilával, rózsaszínnel stb. szeretné kiemelni a szöveget, kövesse az alábbi lépéseket:
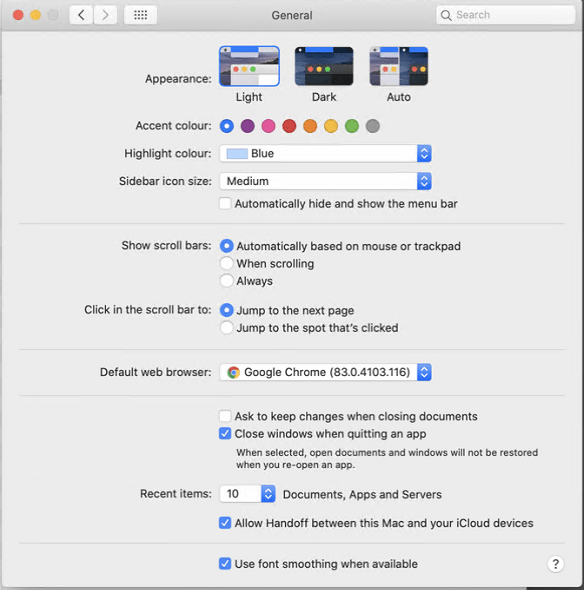
A dokkolópozíció megváltoztatása, elrejtése és a dokkolónagyítás hozzáadása Nagyított dokkolót szeretne? Igen, kövesse az alábbi lépéseket:
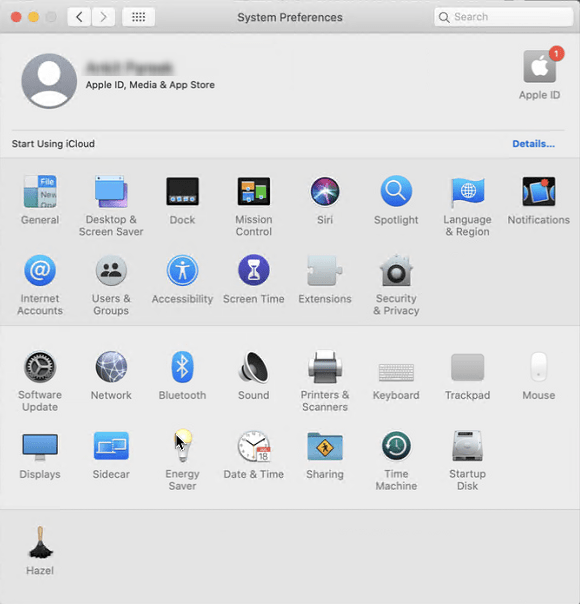
A menüsor testreszabásának módjai Mac rendszeren
A menüsor nem csak további információkért szolgál, hanem kreatív dolgokra is használhatod. Nézzük meg, mit tehet a Mac Menüsorával .
Adja hozzá a másodperceket és a dátumot az időhöz
Akár a dátumot szeretné megjeleníteni az idővel együtt, akár digitálisról analógra szeretné változtatni, mindezt másodpercek alatt megteheti. Kövesse a lépéseket, hogy megtanulja, hogyan kell csinálni.
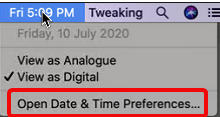
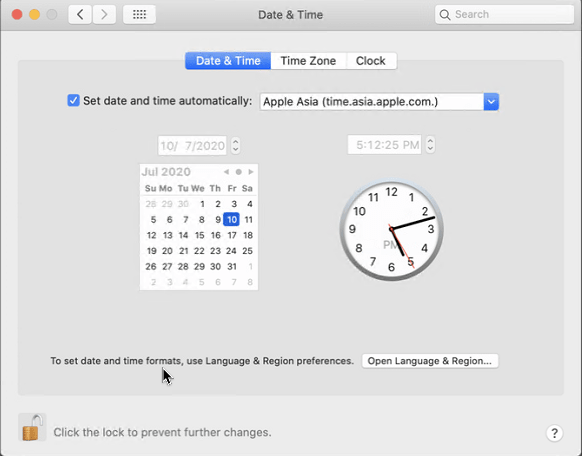
Takarítson meg energiát, optimalizálja az akkumulátort
Módosítsa a kijelző kikapcsolási idejét készenléti állapotban.
Helyezze alvó állapotba a merevlemezt, és végezzen egyéb változtatásokat az Energiatakarékos menüben.
A megnyitáshoz lépjen az Apple Logo > System Preferences > Energy Saver menüpontba.
Személyes beállítások megadása
Állítsa be az előre beállított beállításokat az alkalmazások ikonjainak módosításához, a reflektorfény beállításához és még sok máshoz.
A Spotlight keresések beállítása
Ha el szeretné rejteni a privát fájlokat a keresés elől, kövesse az alábbi lépéseket:
Ezenkívül állítsa be a Spotlight eredmények megjelenítési módját.
Alkalmazásikonok módosítása
Ehhez le kell töltenie egy ikont.
Ha megvan, kövesse az alábbi lépéseket:
Így módosíthatja az alkalmazás ikonját.
Az egyéni ikon eltávolításához kattintson a jobb gombbal az alkalmazás ikonjára, majd válassza az Információ kérése lehetőséget, válassza ki a kis ikont, és nyomja meg a Törlés gombot.
Ez az, ha ezekkel az egyszerű lépésekkel könnyedén megrendelheti macOS-ét, és élvezheti a szórakozást. Így akár barátait is lenyűgözheti, és új módszerekkel büszkélkedhet a macOS testreszabására.
Reméljük, hogy tetszettek ezek a testreszabási tippek, és használni is fogja őket. Ha különböző tippjei vannak, kérjük, ossza meg a megjegyzés rovatban. Ha szeretne tájékozódni az ilyen információkról, lépjen kapcsolatba velünk közösségi hálózatunkon, és iratkozzon fel a blogfrissítésekre.
Olvass tovább:
Hogyan szerezhető be az Airdrop a MacOS dokkolóra?
Steam Disk Write Disk Error hibát észlel Windows 10 rendszeren a játék frissítése vagy letöltése közben? Íme néhány gyorsjavítás, amellyel megszabadulhat a hibaüzenettől.
Fedezze fel, hogyan távolíthat el alkalmazásokat a Windows 10 rendszerből a Windows Store segítségével. Gyors és egyszerű módszerek a nem kívánt programok eltávolítására.
Fedezze fel, hogyan tekintheti meg vagy törölheti a Microsoft Edge böngészési előzményeit Windows 10 alatt. Hasznos tippek és lépésről-lépésre útmutató!
A Google zökkenőmentessé tette a csoportos megbeszélések lebonyolítását. Tudd meg a Google Meet korlátait és lehetőségeit!
Soha nincs rossz idő a Gmail jelszavának megváltoztatására. Biztonsági okokból mindig jó rutinszerűen megváltoztatni jelszavát. Ráadásul soha
Az online adatvédelem és biztonság megőrzésének egyik alapvető része a böngészési előzmények törlése. Fedezze fel a módszereket böngészőnként.
Ismerje meg, hogyan lehet némítani a Zoom-on, mikor és miért érdemes ezt megtenni, hogy elkerülje a zavaró háttérzajokat.
Használja ki a Command Prompt teljes potenciálját ezzel a több mint 280 (CMD) Windows-parancsot tartalmazó átfogó listával.
Alkalmazhatja a Google Táblázatok feltételes formázását egy másik cella alapján, a Feltételes formázási segédprogrammal, a jelen cikkben ismertetettek szerint.
Kíváncsi vagy, hogyan használhatod a Rendszer-visszaállítás funkciót a Windows 11 rendszeren? Tudd meg, hogyan segíthet ez a hasznos eszköz a problémák megoldásában és a számítógép teljesítményének helyreállításában.







![Feltételes formázás egy másik cella alapján [Google Táblázatok] Feltételes formázás egy másik cella alapján [Google Táblázatok]](https://blog.webtech360.com/resources3/images10/image-235-1009001311315.jpg)
