A Steam Disk írási hiba egyszerű javítása Windows 10 rendszeren
Steam Disk Write Disk Error hibát észlel Windows 10 rendszeren a játék frissítése vagy letöltése közben? Íme néhány gyorsjavítás, amellyel megszabadulhat a hibaüzenettől.
A videohívás rögzítése több okból is előnyös lehet. Szakemberek számára ez lehet a hívások megbeszéléseinek nyomon követése. Máskor előfordulhat, hogy megőrizhet egy emléket a szeretteivel folytatott videohívásról. A Skype népszerű választás az online hang- és videohívások kezdeményezésére. Ez volt az egyik legrégebbi ingyenes konferenciahívást biztosító szolgáltatás a világon, és az utóbbi időben elsősorban az emberek használták, miközben mindenki otthon van és gyakorolja a társadalmi távolságtartást.
Rögzíthetsz Skype-hívásokat hanggal anélkül, hogy erről bárkit értesítenél?
Igen, csak egy módszer létezik, amely lehetővé teszi a Skype-hívások rögzítését anélkül, hogy értesítené a hívásokat. A módszer, bár csak egy platformon, azaz Windowson működik. A beépített képernyőrögzítő Game Bar lehetővé teszi, hogy bármit rögzítsen a képernyőn, amit főleg játékok rögzítésére használnak.
iPhone és Android rendszeren senkinek értesítése nélkül semmilyen módon nem rögzítheti hanggal a Skype-hívást. Az egyetlen elérhető módszer a Skype hívás rögzítése egy másik eszközzel, és ezért ez az egyetlen módja annak, hogy videót rögzítsenek a hanggal együtt. Bár sok más módszert is kipróbálhat a Skype-hívás képernyőrögzítésére anélkül, hogy hang nélkül értesítene senkit. Az alábbiakban felsoroltuk ezeket a módszereket különféle eszközökhöz.
Módszerek Skype-hívások rögzítésére mások tudta nélkül
Mivel a Skype hívásrögzítés módszere lényegében a Skype beszélgetésen küldi el a felvételeket . Jön egy követelmény, ami nem akadályoz másokat, és a Skype-hívást is nyomon követheti.
Skype-hívások titkos rögzítése hanggal Windows 10 rendszeren
Számos Skype-hívásrögzítő szoftver létezik Windowshoz, amelyet kipróbálhat, de a legjobb módja a beépített képernyőrögzítő használata. A Game Bar rögzítése Windows 10 rendszeren elegendő bármilyen videohívás rögzítéséhez a képernyőn. Ez az egyetlen tökéletes módja a Skype-hívások rögzítésének anélkül, hogy erről senkit értesítenének. Ez nagyon könnyen használható; mindössze annyit kell tennie, hogy bekapcsolja a játéksávot a beállításokban.
1. lépés: Lépjen a Beállítások elemre a Start menüből. Kattintson a Gaming elemre, majd kapcsolja be a váltókapcsolót, hogy a Játéksáv rögzítse a képernyőt. Ezenkívül jelölje be az Open Game Care előtti jelölőnégyzetet a vezérlő ezen gombjával, és használja a Windows parancsikonokat a Game Bar megnyitásához.
2. lépés: Miután elindította a Skype hívást, győződjön meg arról, hogy a Game Bar a képernyőn van, és kattintson a rögzítés gombra. A parancsikon a Windows billentyű + Alt + R. Ezzel elkezdi rögzíteni a Skype-hívást anélkül, hogy mások tudnának róla.
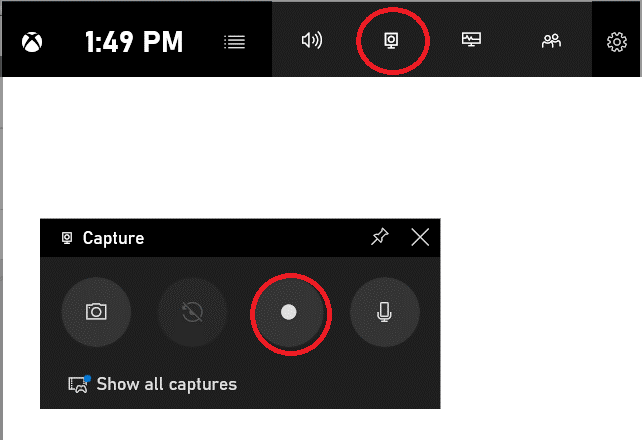
3. lépés: Kattintson ugyanarra a felületre a felvétel leállításához, ha kész, vagy ugyanazokra a billentyűkre (Windows billentyű + Alt + R) a funkció leállításához.
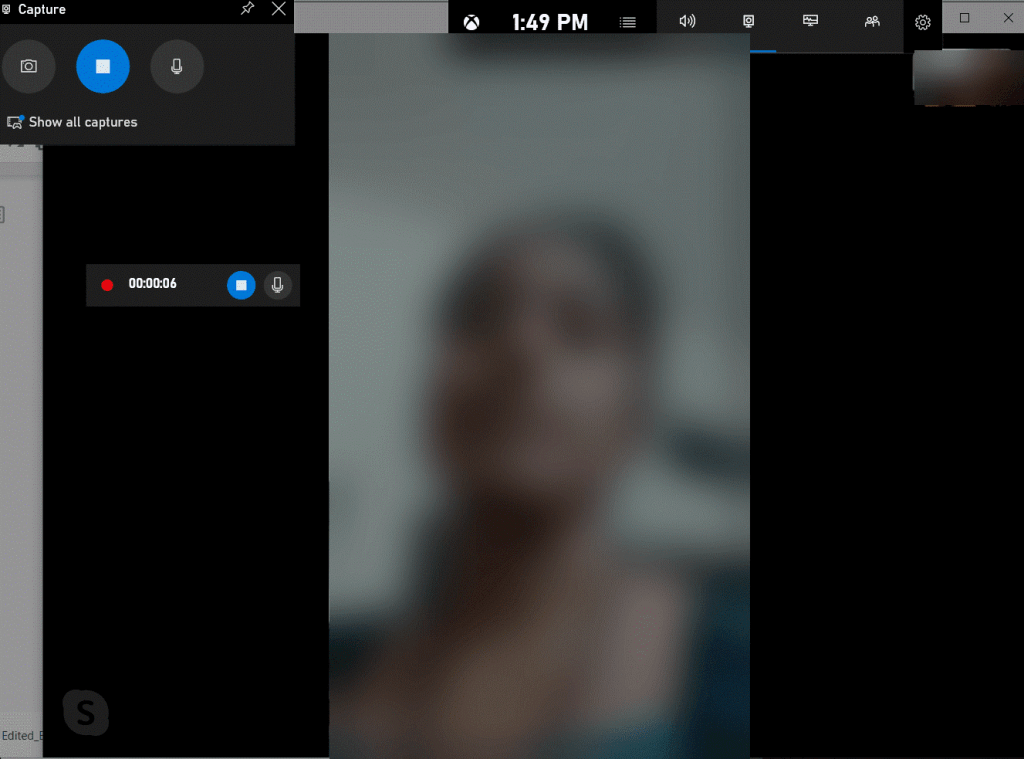
Most már ellenőrizheti a Skype-felvétel helyi tárhelyét.
Olvassa el még: 14 legjobb képernyőrögzítő Windows 10, 7, 8 rendszerhez 2020-ban
Okostelefonon
1. Android (hang nélkül)
Ha az Android segítségével szeretne Skype-hívásokat rögzíteni anélkül, hogy tudnák, ez lehetséges, de hang nélkül. Ezzel rögzítheti az oktatóanyagokat vagy a prezentációkat, amikor képernyőmegosztást végez Skype-on. Az is hasznos, ha megőriz egy helyileg rögzített fájlt, hogy újra lejátszhassa az értekezleten kapcsolatos bármit. Telefonjának képernyőrögzítőit használjuk a Skype-hívások rögzítésére anélkül, hogy mások értesítést kapnának.
1. lépés: Indítsa el a képernyőrögzítőt, és a telefonon folyamatban lévő tevékenységek rögzítésre kerülnek. Annak ellenére, hogy a Skype-ot rögzítik, senki sem kap értesítést a hívásban.
2. lépés: Állítsa le a képernyőrögzítést, majd ellenőrizze a belső tárhelyen.
A Skype-hívások okostelefonokon történő rögzítése operációs rendszerenként változik. Használhatja az egyik legjobb hívásrögzítő alkalmazást is Android telefonokhoz.
2. iPhone (hanggal)
Az iPhone képernyőrögzítési funkciójával egyszerűbbé válik a Skype-hívások rögzítése anélkül, hogy értesítenének róla senkit. Az iPhone, az Androiddal ellentétben, lehetővé teszi a Skype videohívások hangfelvétellel együtt történő rögzítését. A Skype-hívásban képernyőn rögzítheti az élő munkamenetet, de ez nem rögzíti a hangját. Ezért ügyeljen arra, hogy ezzel a kivétellel meglehetősen könnyű Skype-hívásokat rögzíteni anélkül, hogy tudnák.
1. lépés: Először állítsa testre a Képernyőrögzítés funkciót, hogy elérhető legyen a Vezérlőközpontban.
Lépjen a Beállítások>Vezérlőközpont menüpontra . Kapcsolja be az alkalmazásokon belüli hozzáférés kapcsolóját . Most érintse meg a Vezérlők testreszabása elemet . Megjelenik az alkalmazások listája, hogy megbizonyosodjon arról, hogy a Screen Recording felkerült-e erre a listára, ha megérinti a mellette lévő pluszjelet.
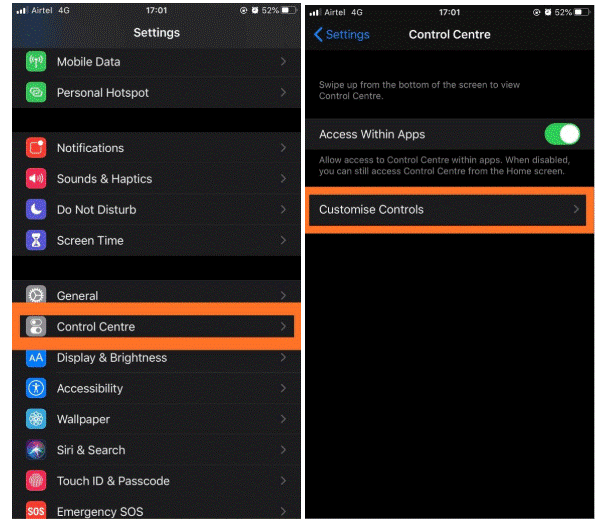
2. lépés: Indítsa el a Skype-hívást másokkal.
3. lépés: Most csúsztassa ujját a képernyőn, hogy elérje a Vezérlőközpontot iPhone-ján. Érintse meg a Képernyőfelvétel elemet, és kapcsolja be a mikrofont.
4. lépés: A hívás befejezése után érintse meg a képernyő tetején megjelenő sávot, és állítsa le a felvételt.
5. lépés: Megtalálhatja a Skype-hívás képernyőfelvételét a Videókban.
Olvassa el még: Képernyőmegosztás Skype-on (Windows, Mac, Android, iOS)
Ítélet
Számos módon rögzíthet Skype-hívásokat anélkül, hogy erről bárkit értesítene. A teljes videó- és hangfelvétel elkészítésének legjobb módja a Windows platform és a Játéksáv használata. Más módszerek is hasznosak lehetnek az okostelefonokon, amelyekhez nincs szükség hangra.
Reméljük, hogy ez a cikk hasznos lesz, amikor Skype-hívásokat próbál rögzíteni anélkül, hogy tudnák. Szeretnénk tudni a véleményét erről a bejegyzésről, hogy hasznosabbá tegyük. Javaslatait és észrevételeit az alábbi megjegyzés rovatban várjuk. Ossza meg az információkat barátaival és másokkal a cikk közösségi médiában való megosztásával.
Szeretünk hallani felőled!
A Facebookon és a Twitteren vagyunk . Ha bármilyen kérdése vagy javaslata van, kérjük, ossza meg velünk az alábbi megjegyzések részben. Szeretünk visszakeresni egy megoldással. Rendszeresen teszünk közzé tippeket és trükköket, valamint megoldásokat a technológiával kapcsolatos gyakori problémákra. Kapcsolja be az értesítést, hogy rendszeresen értesüljön a technológiai világról.
Kapcsolódó témák:
A 10 legjobb Skype-alternatíva Windows PC-hez.
A Skype beállítása és a találkozók nagyítása.
Skype-felhasználónév megváltoztatása egyszerű lépésekkel.
Hogyan lehet megoldani azt a problémát, hogy a Skype mikrofon nem működik.
Steam Disk Write Disk Error hibát észlel Windows 10 rendszeren a játék frissítése vagy letöltése közben? Íme néhány gyorsjavítás, amellyel megszabadulhat a hibaüzenettől.
Fedezze fel, hogyan távolíthat el alkalmazásokat a Windows 10 rendszerből a Windows Store segítségével. Gyors és egyszerű módszerek a nem kívánt programok eltávolítására.
Fedezze fel, hogyan tekintheti meg vagy törölheti a Microsoft Edge böngészési előzményeit Windows 10 alatt. Hasznos tippek és lépésről-lépésre útmutató!
A Google zökkenőmentessé tette a csoportos megbeszélések lebonyolítását. Tudd meg a Google Meet korlátait és lehetőségeit!
Soha nincs rossz idő a Gmail jelszavának megváltoztatására. Biztonsági okokból mindig jó rutinszerűen megváltoztatni jelszavát. Ráadásul soha
Az online adatvédelem és biztonság megőrzésének egyik alapvető része a böngészési előzmények törlése. Fedezze fel a módszereket böngészőnként.
Ismerje meg, hogyan lehet némítani a Zoom-on, mikor és miért érdemes ezt megtenni, hogy elkerülje a zavaró háttérzajokat.
Használja ki a Command Prompt teljes potenciálját ezzel a több mint 280 (CMD) Windows-parancsot tartalmazó átfogó listával.
Alkalmazhatja a Google Táblázatok feltételes formázását egy másik cella alapján, a Feltételes formázási segédprogrammal, a jelen cikkben ismertetettek szerint.
Kíváncsi vagy, hogyan használhatod a Rendszer-visszaállítás funkciót a Windows 11 rendszeren? Tudd meg, hogyan segíthet ez a hasznos eszköz a problémák megoldásában és a számítógép teljesítményének helyreállításában.







![Feltételes formázás egy másik cella alapján [Google Táblázatok] Feltételes formázás egy másik cella alapján [Google Táblázatok]](https://blog.webtech360.com/resources3/images10/image-235-1009001311315.jpg)
