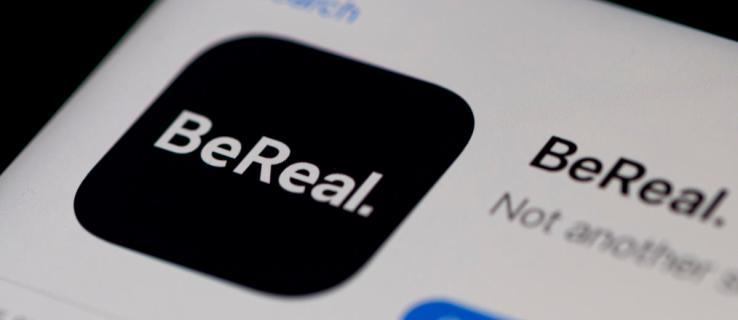Hogyan szerezz be Autobuild In Tears Of The Kingdom

Az építés nagy része a „The Legend of Zelda: Tears of the Kingdom” (TotK) élményének. Az olyan szórakoztató új képességekkel, mint az Ultrahand, összeolvadhatsz
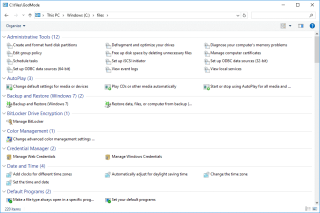
Lehet, hogy nem fogod gyorsan észrevenni, de rengeteg rejtett Windows 10 funkció rejtélyes módon el van rejtve . Ma 10 különböző típusú Windows 10 módot mutatunk be, és bemutatjuk, hogyan használhatod őket, hogy a legtöbbet hozd ki operációs rendszeredből. Bár lehet, hogy hallott már némelyikről, de egyedül soha nem próbálta ki őket, nézzük meg, hogyan segíthetnek ezek az extra Windows-módok a felhasználóknak a hibaelhárításban, a teljesítmény maximalizálásában vagy más hasznos feladatok elvégzésében.
Szóval, nézzük meg őket!
9 rejtett Windows 10 mód feloldása és használatuk?
Csak akkor érheti el ezeket a módokat, ha pontosan tudja, hol kell őket keresni. Ebben az útmutatóban elmondjuk, hogy érdemes-e felfedezni ezeket a Windows-módokat, és hogyan hozhatja ki belőlük a legtöbbet.
1. Windows God Mode
A Microsoft bemutatta ezt a hasznos rejtett funkciót, amellyel a legtöbb felhasználó nem is tud; ez a God Mode.
Mit csinal?
Parancsikonok kiterjedt gyűjteményét tartalmazza számos olyan paranccsal, amelyek nem elérhetők a Vezérlőpulton. Nem, nem hoz semmilyen extra titkos funkciót, de valóban lehetővé teszi a felhasználók számára, hogy olyan beállításokat módosítsanak, vagy olyan feladatokat hajtsanak végre, amelyeket egy normál Windows-felületen nem lehet könnyen elvégezni. Gyorsan elérheti az adminisztrációs eszközöket, indexelő eszközöket, a Credential Managert, a biztonsági mentési/visszaállítási lehetőségeket és számos egyéb felügyeleti eszközt egyetlen irányítópultról, a Windows 10 God Mode használatával.
Hogyan lehet elérni a Windows 10 God Mode rendszert?
Természetesen nem kell Isten módot találnia; engedélyezned kell.
GodMode.{ED7BA470-8E54-465E-825C-99712043E01C}
2. Akkumulátorkímélő mód
Nos, valószínűleg kitalálta, hogy ez a Windows 10 mód mit fog tenni az Ön számára. Jelentősen megnöveli a rendszer akkumulátorának élettartamát.
Mit csinal?
Ez a Windows mód kétségtelenül segít meghosszabbítani az akkumulátor élettartamát laptopja vagy táblagépe töltésekor. Amint engedélyezi az Akkumulátorkímélő módot, az elkezdi megölni a memóriaéhes feladatokat, és úgy kezeli a beállításokat, hogy az akkumulátor kevesebbet használjon, és hosszabb ideig a legtöbbet hozza ki rendszeréből.
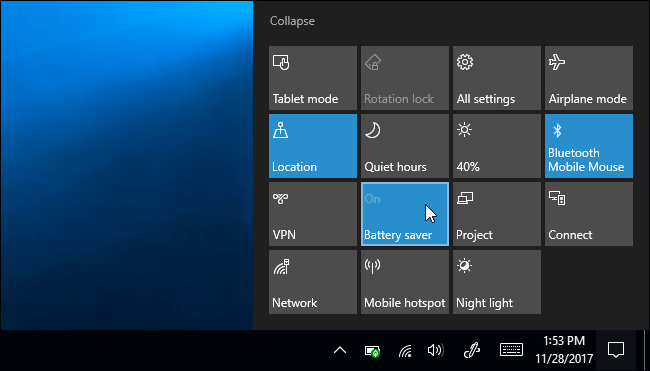
Hogyan lehet elérni a Windows 10 akkumulátorkímélő módot?
Az Akkumulátorkímélő mód megtalálásához kövesse az alábbi lépéseket:
3. Windows 10 csökkentett mód
Valószínűleg több százszor hallottál a Biztonságos módról. Ez az egyik végső cél, amikor bármilyen Windows-hibaelhárítást kell végrehajtania.
Mit csinal?
Bármikor, amikor a rendszer leáll a megfelelő betöltésről, vagy egy rosszindulatú indítási elem megakadályozza, vagy ha hibás illesztőprogramokkal áll szemben. Mielőtt bármilyen intézkedést megtenne a gyakori Windows-problémák megoldására, állítsa a Windows rendszert csökkentett módba . Az operációs rendszer könnyű verziójaként működik. Így gyorsan kizárhatja a harmadik féltől származó programokat vagy a rosszul konfigurált elemeket vagy beállításokat, amelyek a problémákat okozzák.
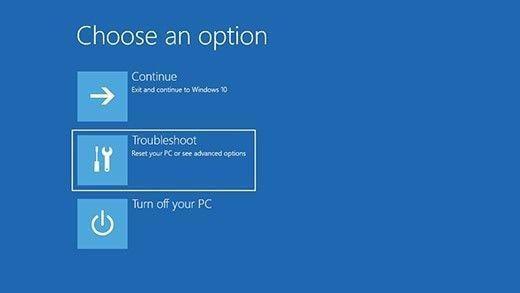
Hogyan lehet elérni a Windows 10 csökkentett módot?
A csökkentett módba lépéshez a Windows 10 rendszeren kövesse az alábbi lépéseket figyelmesen:
4. Windows 10 kompatibilitási mód
Ez egy könnyen elérhető eszköz, amely segíthet a felhasználóknak régebbi programok vagy szoftverek futtatásában az új operációs rendszerben.
Mit csinal?
Kevesen lennének tisztában ezzel a Windows 10 móddal, de úgy működik, hogy programról programra módosítja az egyes beállításokat, így a megfelelő működéshez nincs szükség a combhajlítás lehetőségére. A Windows 10 kompatibilitási mód olyan környezetet hoz létre a régi programok számára, amelyek úgy futhatnak, mintha a Windows operációs rendszer korábbi verzióján lennének. Még egy sor megjelenítési és grafikai beállítást is tartalmaz, így a régebbi programok is támogatni tudják a megfelelő felbontást és megjelenítést.
Hogyan lehet elérni a Windows 10 kompatibilitási módot?
A Windows mód használatához mindössze annyit kell tennie, hogy:
5. Windows 10 Fókuszsegítő mód
A legtöbben talán először hallottak erről a Windows 10 módról. De ez kétségtelenül egy praktikus és alulértékelt Windows-funkció, amelyet az ember használhat.
Mit csinal?
Miközben játszik vagy bármilyen csúcskategóriás játékot futtat, valószínűleg nem akarja, hogy bármilyen típusú értesítés elterelje a figyelmét. Nos, a Fókusz-asszisztens mód segít Önnek ilyenkor. Ha engedélyezi ezt a Windows 10 módot, akkor automatikusan elrejtheti a felbukkanó értesítéseket, miközben valami fontosat csinál. Egyedülálló módként működik, és lehetővé teszi a haszontalan értesítések elnyomását munka közben.
Hogyan lehet elérni a Windows 10 Fókuszsegítő módot?
A Focus Assist Mode megkereséséhez és használatához Windows 10 rendszeren kövesse az alábbi utasításokat:
6. Windows 10 S mód
Ez az egyetlen mód a Windows 10 rendszeren, amelyet valószínűleg soha nem használna, vagy nem szeretne használni.
Mit csinal?
Ha esetleg találkozott a Windows 10 S móddal, akkor valószínűleg olyan gépet használ, amely jobban le van zárva, mint a Windows szabványos telepítése. Mivel az S Mode csak lehetővé teszi a felhasználók számára, hogy alkalmazásokat töltsenek le a Microsoft Store áruházból, és megakadályozza, hogy a Microsoft Edge kivételével bármilyen böngészőt használjon . A Windows S mód minden bizonnyal meglehetősen korlátozó, és valószínűleg soha nem akarja engedélyezni, hogy akadályozza a termelékenységet és a használhatóságot.
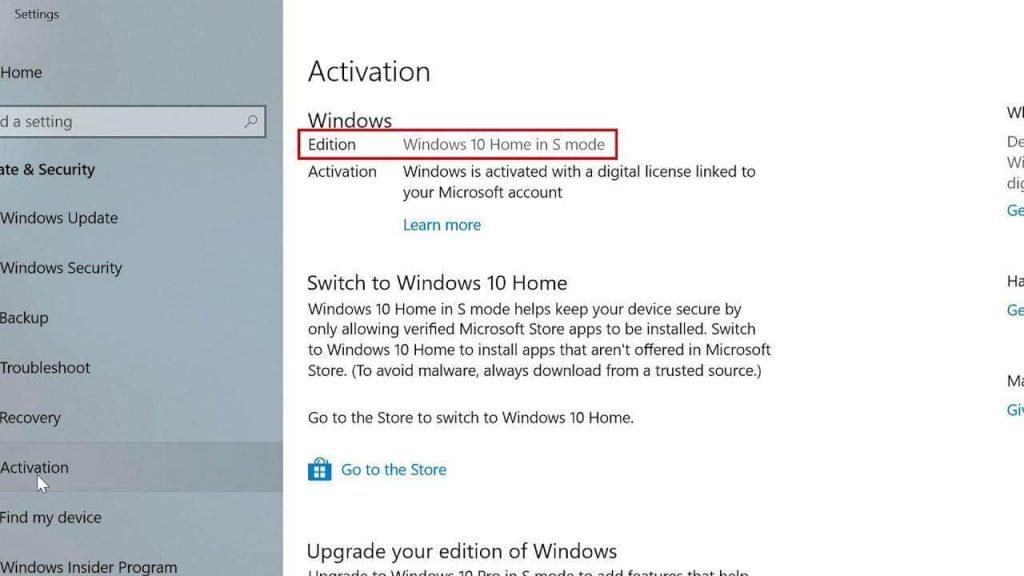
Hogyan lehet elérni a Windows 10 S módot?
Ennek a Windows módnak a bekapcsolása számos hátránnyal megóvja operációs rendszerét a lehetséges fenyegetésektől. Tehát néhányan szeretnének engedélyezni.
| Abban az esetben, ha véletlenül belép a Windows 10 S módba, lehetősége van kilépni. Lépjen a Beállítások > Frissítés és biztonság > Aktiválás menüpontra. Kattintson az Ugrás a boltba linkre. A rendszer egy Microsoft-oldalra irányítja, amelynek neve ad Kapcsoljon ki S módból. Kattintson a Get gombra, és egyszerűen meg kell erősítenie a választását a Windows 10 S mód elhagyásához. |
7. Windows 10 játékmód
Számos PC-játékos létezik, számukra a játékfunkciók teljes készlete megtalálható a Beállítások alkalmazásban, és ezek egyike a Game Mode.
Mit csinal?
A Windows 10 Game Mode kifejezetten a felhasználók számára készült, hogy optimalizálják számítógépüket a sima és stabil teljesítmény érdekében . Először a Windows 10 Creators Update szolgáltatással mutatták be, és azóta számos PC-felhasználó kedvencévé vált az erőforrások intelligens játék közbeni kezelésére. Ezenkívül olyan funkciókat kínál, amelyekkel rögzítheti a játékmeneteket, és akár képernyőképeket is készíthet Windows 10 rendszeren .
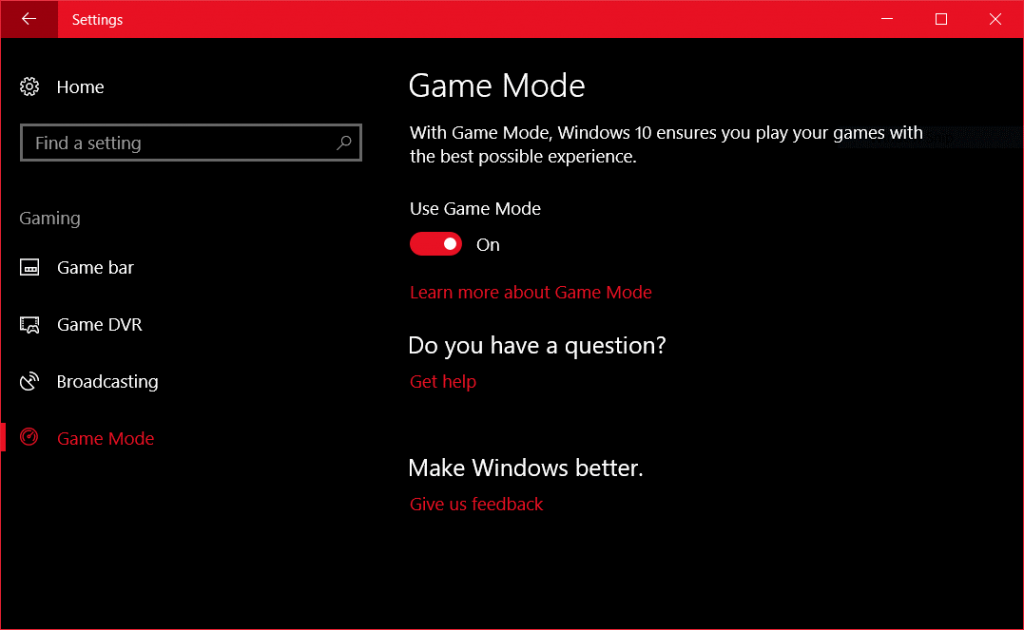
Hogyan lehet elérni a Windows 10 játékmódot?
A Játék mód megnyitásához és használatához Windows 10 rendszeren hajtsa végre az alábbi lépéseket:
8. Windows 10 sötét mód
Nos, ma szinte minden operációs rendszer rendelkezik natív sötét mód funkcióval. Szóval, hogyan maradhat mögötte a Windows?
Mit csinal?
Nos, lehet, hogy a nevéből fakadt, a Sötét mód egy népszerű funkció, amely lehetővé teszi a felhasználók számára a sötét képernyő böngészését és használatát. Ennek a Windows 10 módnak a bekapcsolásával nemcsak a képernyő jól néz ki, hanem jelentősen megtakaríthatja az akkumulátor üzemidejét is. Ezenkívül, ha a számítógépet Sötét módban használja, potenciálisan csökkentheti a szem megerőltetését. Noha a Sötét mód engedélyezése nagyon egyszerű Windows 10-en és más eszközökön, ha még nem ismeri ezt a módot, olvassa el a Sötét mód szinte mindenhol engedélyezéséről szóló teljes útmutatónkat !
Hogyan lehet elérni a Windows 10 sötét módot?
A Sötét mód bekapcsolása Windows PC-n:
9. Windows 10 táblagép mód
Az érintőképernyővel rendelkező Windows 10 táblagépek és laptopok felhasználói valószínűleg rájönnének, milyen interaktívvá válik az operációs rendszer, ha az Ön keze ügyében használja.
Mit csinal?
A Windows 10 mód engedélyezése egyszerűen felszabadítja a képernyőterületet, és kétségtelenül megkönnyíti a navigációt. Ez egy nagyszerű és kötelező Windows mód, ha nincs csatlakoztatva egér vagy billentyűzet. A Windows táblagép mód aktiválása a Start menüt egy Start képernyőre cseréli, csakúgy, mint a Windows 8 esetében.
Hogyan lehet elérni a Windows 10 táblagép módot?
A gyakorlati táblagép mód használatához Windows 10 PC-n:
Próbálja ki kedvenc Windows 10-módjait
Nos, ez nem volt a Windows 10 módok kimerítő gyűjteménye. De képet kaphat arról, hogy mit kínál kedvenc operációs rendszere. Tartsa szem előtt ezeket a Windows módokat, és remélhetőleg a megfelelő időben hasznosak lesznek.
Szeretne még több ilyen cikket írni? Szavazz pozitívan erre a blogra!
Az építés nagy része a „The Legend of Zelda: Tears of the Kingdom” (TotK) élményének. Az olyan szórakoztató új képességekkel, mint az Ultrahand, összeolvadhatsz
Amikor egy gyakran használt oldalt készít a Notionban, rájöhet, hogy a sablonként való felhasználással időt takaríthat meg a jövőben. Nos, szerencsére neked ez
Rengeteg akció történik Hyrule földjén a „Tears of the Kingdom” című filmben, miközben Link felfedezi a világot. A feladatok vagy küldetések, amelyeket teljesítenie kell
Úgy tűnik, hogy a világ megszállottan nézi az Instagram-tekercseket. Ezek a könnyen megtekinthető rövid videók rendkívül népszerűvé váltak, több millió nézővel
Az üvegből készült blokkok az egyik első blokkok, amelyeket a „Minecraft”-ban kitaláltak, és a kezdetektől fogva a játék szerves részévé váltak. Üvegtömbök
A Canva prezentációit viszonylag könnyű elkészíteni. Azonban a platformból hiányzik néhány olyan fejlettebb funkció, amely más prezentációkészítésnél megszokott
Mindenki szeret videókat készíteni és megosztani online a TikTokkal, különösen azokat, amelyekben lenyűgöző zene és énekhang található. Ha el szeretné menteni a hangot a
Az automatizálás generációnk egyik legnagyobb társadalmi kihívásának ígérkezik. Régi félelem, hogy a robotok ellopják a munkánkat, de érezhető
Írta: Alan Martin Richard Susskind professzornak rossz híre van gyermekeinek. „Arra neveljük a fiatalokat, hogy legyenek jók abban, amiben a gépek már jók.”
Ha lát egy YouTube-videót, amelyet letölteni szeretne, kísértést érezhet, hogy a YouTube alkalmazáson keresztül tegye meg. Sajnos a YouTube díjat számít fel a kiváltságért