Outlook 365 Hiányzik a Főmenü: 6 legjobb javítás

Ha az Outlookban hiányzik a Kezdőlap gomb, tiltsa le és engedélyezze az Otthoni levelezést a szalagon. Ez a gyors megoldás sok felhasználónak segített.
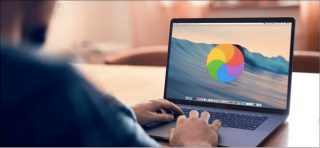
Akár Windows PC-t, akár MacBookot használ, minden gép hajlamos elveszíteni dicsőségét idővel. Tehát, ha Macbookja nemrégiben zavarni kezdett, ne aggódjon. Nem vagy egyedül! A felhasználók többsége hangosan beszélt a gyakori Macbook-problémákról, arról, hogy ezek hogyan gátolják a termelékenységet, és mi okozza ezeket a problémákat.
Ezeket a problémákat egyszerűen kiküszöbölheti egyszerű hibaelhárítással és néhány gyors módosítással az eszköz beállításain. Tehát, ha azon gondolkodik, hogy lecserélje MacBookját, tartsa ezt a gondolatot!
A megjelenítési problémáktól a lassú indításig, legyen szó bármiről. Ez a bejegyzés részletes útmutatót tartalmaz a leggyakoribb MacBook-problémákról, valamint azok gyors javításáról.
Gyakori MacBook-problémák és megoldásuk
Tartalomjegyzék
Kezdjük el, és tanuljuk meg, hogyan hozhatja újra működésbe MacBookját!
#1 Lassú és lomha teljesítmény

A kép forrása: How to Geek
Semmi sem bosszantóbb, mint megtapasztalni egy eszköz lassú és lomha teljesítményét, örökké várni a dolgok elvégzésére, és az üres képernyőt bámulni. Jobb? Egy olyan MacBook, amelyre hosszú évekre van szükség, nem rémálom. Tehát mi okozza ezt a lassú betöltési sebességet? Miért teljesít így a MacBookod? Biztosak vagyunk benne, hogy az elméje tele van ilyen gondolatokkal!
A leggyakoribb okok, amelyek miatt egy eszköz lassan elveszíti a tapadást a teljesítmény felett, a következők:
E problémák leküzdése érdekében először szabadítson fel tárhelyet eszközén. Csak gyorsan ellenőrizze, hogy mi foglalja el az eszköz tárhelyét, és szabaduljon meg a már nem használt alkalmazásoktól, a redundáns fájloktól és a kéretlen adatoktól.
A következő lépés annak ellenőrzése, hogy elérhető-e frissítés a macOS rendszerhez. Koppintson a felső menüsorban található Apple ikonra , és válassza a „Rendszerbeállítások” lehetőséget. A Rendszerbeállítások ablakban kattintson a „Szoftverfrissítés” lehetőségre. Ha bármilyen frissítés elérhető, az Apple értesíti Önt. A macOS legújabb verziójának letöltéséhez érintse meg a „Frissítés most” gombot. Annak érdekében, hogy soha ne maradjon le a legújabb frissítések telepítéséről, jelölje be a „Mac automatikus frissítése” lehetőséget.

A kép forrása: Apple támogatás
És most, miután sikeresen frissítette MacBookját, szánjon egy kis időt az asztal tisztítására. (Igen, tudjuk, hogy egy ideje kikerüli ezt a feladatot). Gyorsan rendszerezheti az összes asztali ikont a Nézet> Rendezési szempont megérintésével, hogy mindent automatikusan elrendezzen.
#2 Az akkumulátor túl gyorsan lemerül
Egy másik gyakori MacBook probléma a túl gyorsan lemerülő akkumulátor . A MacBook gyenge akkumulátor-élettartama biztosan szívfájdalmat okozhat. Ha a Mac túl sok háttéralkalmazáson és vizuális effektuson működik, az megnövelheti a GPU és a memória terhelését. Ezért, hogy megbizonyosodjon arról, hogy MacBookja nem fogyaszt túl sok akkumulátort, íme néhány dolog, amelyet kipróbálhat.

Olvassa el még: Az akkumulátor állapotának ellenőrzése MacBookon
#3 Villogó kijelző
A MacBook képernyője villog? Mielőtt pánikba esne, és elveszítené a nyugalmát, íme néhány dolog, amellyel megpróbálhatja megoldani a problémát:
Ha a fent említett feltörések egyike sem működik megfelelően, akkor azt javasoljuk, hogy keresse fel a közeli Apple Store-t, és vizsgáltassa meg készülékét egy szakértővel.
Olvassa el még: A képernyő villogásának elhárítása Mac, MacBook és iMac rendszeren
#4 WiFi csatlakozási problémák
Nem tud csatlakozni a WiFi-hez MacBookon? Továbbra is megszakad a wifi? Nos, igen, ez egy gyakori MacBook-probléma, amellyel a tömeg többsége szembesül. Íme néhány módszer a Wi-Fi csatlakozási problémák elhárítására MacBookon.
#5 A külső meghajtó nem ismerhető fel
Elakadt, mert a külső meghajtó nincs csatlakoztatva/nem ismeri fel a problémát a MacBookon? Előfordulhat, hogy eszköze nem ismeri fel a külső meghajtót rossz lemezszektorok, elavult illesztőprogramok és egyéb okok miatt. Íme néhány dolog, amellyel megpróbálhatja kijavítani ezt a gyakori MacBook-problémát:
#6 Kernel Panic Error

A kernel pánikhiba Mac rendszeren olyan szörnyű, mint a halál kék képernyője Windowson. Ennek számos oka lehet, többek között az elégtelen tárhely, az inkompatibilis perifériák, az elavult operációs rendszer vagy az illesztőprogramok. A kernel pánik hibájának kijavításához Macbookon próbálkozzon a következő megoldásokkal.
Olvassa el még: A fehér képernyő problémájának kijavítása Mac, MacBook és iMac számítógépeken
#7 Túlmelegedés és hangos ventilátorzaj
A MacBook túlmelegedési problémájának megoldásához próbálkozzon a következő megoldásokkal:
A fent említett felbontások kipróbálása után, ha a MacBook továbbra is furcsa zajt ad ki, és ha túlmelegszik, javasoljuk, hogy keresse fel a közeli Apple Store-t, és vizsgáltassa meg egy szakértővel.
Olvassa el még: Túlmelegszik a MacBook Pro 2021? Itt vannak a javítások!
#8 A Time Machine biztonsági mentése nem sikerült
A Time Machine egy beépített biztonsági mentési alkalmazás, amely minden macOS-frissítéssel együtt érkezik. Ez egy hatékony biztonsági mentési eszköz a Mac számára, amely lehetővé teszi az elveszett vagy törölt adatok egyszerű, néhány gyors lépésben történő helyreállítását. Ha a Time Machine biztonsági mentése meghiúsul MacBookon, íme néhány dolog, amelyet általános hibaelhárításként kipróbálhat:
Olvassa el még: A Time Machine biztonsági mentése nem sikerült? 5 egyszerű módszer az időgép probléma megoldására
#9 A hang elhallgat
Nem hallható hang a MacBookon. Nos, először csak győződjön meg arról, hogy a hangerő beállításai a helyükön vannak. Ha bármilyen külső hangszórót csatlakoztatott MacBookjához, ellenőrizze, hogy jól működik-e. Próbálja meg ellenőrizni a hangot a különböző alkalmazásokban, hogy megtudja, mi a mögöttes probléma.
Az alapvető hibaelhárítás elvégzése után megpróbálhatja alaphelyzetbe állítani az SMC-t és az NVRAM-ot MacBookon a hanghibák kijavításához.
Olvassa el még: A hang nem működik Mac-en? A következőképpen javíthatja ki
#10 Nem válaszoló alkalmazások
Igen, gyakori MacBook-problémának tűnhet, de a nem reagáló alkalmazások kezelése sok energiát emészt fel!
A nem reagáló alkalmazások kijavításához a Kényszerített kilépés opció a legjobb megoldás. Bármely alkalmazás kényszerített kilépéséhez érintse meg az Apple ikont, válassza a „Kényszerített kilépés” lehetőséget, és megjelenik az alkalmazások listája a képernyőn. Válassza ki az összes alkalmazást, amelyet ki kell zárnia, majd nyomja meg a „Kényszerített kilépés” gombot.
Továbbá, ha meg szeretne tanulni 5 különböző módot az alkalmazások kényszerített kilépésére Mac rendszeren, látogassa meg ezt a linket !
Következtetés
Íme a 10 leggyakoribb MacBook-probléma a gyorsjavításukkal együtt. Egyszerű hibaelhárítással könnyedén megoldhatja a gyakori MacBook-problémákat. A fent említett barkácsolási módszerek segítségével számos MacBook problémát orvosolhat, és jelentősen javíthatja eszköze teljesítményét.
Ha az Outlookban hiányzik a Kezdőlap gomb, tiltsa le és engedélyezze az Otthoni levelezést a szalagon. Ez a gyors megoldás sok felhasználónak segített.
A lehetséges javítások listája egy olyan probléma esetén, amelynél előfordulhat, hogy elveszett egy alkalmazásablak a képernyőn macOS rendszerben.
Sok címzettnek szeretne e-mailt küldeni? Nem tudja, hogyan hozhat létre terjesztési listát az Outlookban? Íme, hogyan kell ezt könnyedén megtenni!
Ha hibátlanul és gyorssá szeretné tenni az adatbeviteli feladatokat, meg kell tanulnia, hogyan készíthet legördülő listát az Excelben.
Ha azt látja, hogy ez a fájl nem kompatibilis a QuickTime Playerrel, olvassa el ezt a cikket most. Árnyékolja a fényt a legjobb javítások némelyikén.
Ha az Excel-munkalap körkörös hivatkozásai zavaróak, itt megtudhatja, hogyan találhat körkörös hivatkozásokat az Excelben, és hogyan távolíthatja el ezeket.
Ingyenes vagy fizetős Excel költségvetési sablonokat keres? Olvassa el ezt a cikket, hogy felfedezze az Excel online és offline legjobb költségvetési sablonjait.
Szembenéz a nyílbillentyűkkel, amelyek nem működnek az Excel-problémában? Olvassa el ezt a cikket most, és megtudja, hogyan oldhatja meg ezt kevesebb mint 5 perc alatt!
Tudja meg, hogyan kell újraindítani a grafikus illesztőprogramot Windows 10, 11 és Mac rendszeren a problémák megoldásához. Próbálja ki ezeket a legjobb módszereket a grafikus illesztőprogram visszaállításához.
Ha arra kíváncsi, hogyan nyomtathat címkéket Excelből, akkor jó helyen jár! Olvassa el, ha megtudhatja, hogyan nyomtathat címkéket Excelben a Körlevél használatával.







