A Steam Disk írási hiba egyszerű javítása Windows 10 rendszeren
Steam Disk Write Disk Error hibát észlel Windows 10 rendszeren a játék frissítése vagy letöltése közben? Íme néhány gyorsjavítás, amellyel megszabadulhat a hibaüzenettől.
Az egyik legnépszerűbb böngésző, a Google Chrome egy csodálatos funkcióval rendelkezik a mobil verzióban, vagyis a lapok nyitva maradnak, bármitől függetlenül. Ugyanez azonban nem mondható el a PC-s verzió lapjairól, amelyek elvesznek a gép újraindítása vagy a Chrome böngésző véletlen bezárása után. Íme néhány módja annak, hogyan mentheti az összes lapot a Chrome-ban, és hogyan állíthatja vissza a véletlenül bezárt lapokat.
Hogyan lehet visszaállítani és elmenteni az elveszett lapokat a Chrome-ban?
Mielőtt megtanulnánk, hogyan lehet helyreállítani az elveszett lapokat, nézzük meg a Chrome jelenleg nyitva lévő mentési lapjait.
Lépések az összes lap Chrome-ban való mentéséhez a böngésző bezárása előtt
Három módszer létezik a lapok mentésére a Chrome-ban.
1. módszer: Engedélyezze a Chrome funkciót a lapok automatikus újranyitásához
A Google Chrome beiktatta a „Folytatás ott, ahol abbahagyta” nevű beállítást, éppen ezért a böngésző akaratlan kilépése miatt. A funkció engedélyezéséhez kövesse az alábbi lépéseket:
1. lépés: Indítsa el a Chrome böngészőt, kattintson a tetején lévő három pontra, és válassza a Beállítások lehetőséget.
2. lépés: A beállítások lapon görgessen lefelé a lap bal oldalán, amíg meg nem találja az „Indításkor” részt, és kattintson rá.
3. lépés: A jobb oldali panelen keresse meg a „ Folytatás ott, ahol abbahagyta ” lehetőséget, és jelölje be a mellette lévő négyzetet.
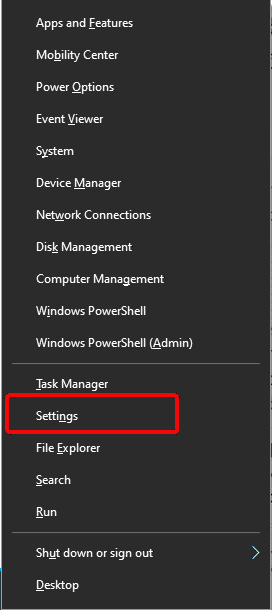
Ez a beállítás biztosítja, hogy a Chrome megőrizze az ideiglenes előzményeket, és megnyissa az előző munkamenetben elérhető utoljára megnyitott lapokat.
Olvassa el még: Chrome-bővítmények hozzáadása asztali számítógépen Android telefonjáról
2. módszer: A lapok megjelölése könyvjelzővel
A könyvjelző mentheti az oldalt, és eltárolhatja a kedvencek listájában. Ezt megteheti a CTRL + D billentyűkombinációval, vagy kattintson a Könyvjelzők közé ez a lap lehetőségre. De mi van, ha egyszerre több lapot kell megjelölnie a könyvjelzőkkel?
Az összes lap mentésének második módja, ha felveszi őket a könyvjelzők közé, és később törli őket. Így még akkor is, ha áramszünet vagy véletlenül kilép a Chrome-ból, mentheti az összes lapot a Chrome böngészőben, és bármikor megnyithatja azokat. A könyvjelzőket a Chrome-ban lévő jelszavakhoz hasonlóan biztonságosan menti a rendszer . A könyvjelzők a mentési fiókkal bejelentkezett eszközök között is szinkronizálva vannak. A következő lépések az összes lap egyidejű könyvjelzővé tételéhez:
1. lépés: Nyissa meg a Chrome böngészőt, böngésszen az interneten, és nyisson meg több oldalt.
2. lépés: Ezután nyomja meg a három pontot a jobb felső sarokban, és vigye az egeret a könyvjelzők fölé.
3. lépés : A kibontott helyi menüben kattintson az összes lap megjelölése könyvjelzők elemre a tetején. Alternatív megoldásként nyomja meg a CTRL + Shift + D billentyűkombinációt az összes megnyitott lap egyidejű megjelöléséhez.
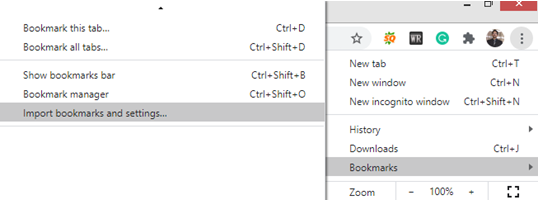
A könyvjelzők megfelelően kezelhetők, ha mappákba különítik el őket idő, dátum, típus stb. alapján. Ha egy csomó fontos oldalt nyitott meg, és kevés az idő, a könyvjelzők hatékony módja annak, hogy a Chrome összes lapját elmentse későbbre. használat.
Olvassa el még: A Google beépített Chrome Feladatkezelőjének használata
3. módszer: Használjon harmadik féltől származó bővítményeket
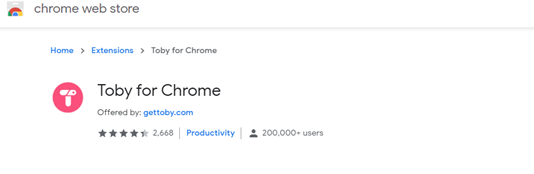
Kép forrása: Google
A fenti két módszer a Chrome azon funkciója volt, amellyel mentheti az összes lapot, de ha valami jobbat szeretne, választhat harmadik féltől származó Chrome-bővítményeket. Ezek a bővítmények az aktiválás után mentik az összes megnyitott lapot, és akár a teljes munkamenetet is menthetik. A bővítmények használatának egyik előnye, hogy míg a Chrome alapértelmezett módja a lapok visszaállításának egy munkamenetben egyszer működik, a bővítmények által tárolt lapok tetszőleges számú alkalommal használhatók, amíg manuálisan nem törli őket. A legjobb bővítmények közül néhány, amellyel a Chrome összes lapját menti, a Workona és a Toby.
Hozzáadás a Chrome-hoz: Workona || Toby
Olvassa el még: Hogyan lehet a Google Chrome összes webhelyét sötét módba kapcsolni?
Lépések az elveszett lapok helyreállításához a Chrome-ban
Most, hogy tudja, hogyan mentheti el az összes lapot a Chrome-ban, és hogyan akadályozza meg azok elvesztését, íme néhány módszer az elveszett lapok visszaállítására a Chrome-ban. Szintén javasolt eljárás a Google Chrome Software Reporter Tool letiltása, amely számos problémát okozhat.
1. módszer: Nemrég bezárt lapok

Ha véletlenül kilép a Chrome-ból, vagy a számítógép áramszünet miatt leáll, a Chrome első újraindításakor a jobb felső sarokban értesítést fog kapni a visszaállítás lapról. Csak kattintson a Kék Visszaállítás gombra az elveszett lapok visszaállításához, vagy kattintson a három pontra, és vigye az egeret az Előzmények lehetőségre. A helyi menü tovább bővül, és olyan lehetőségeket jelenít meg, mint például a Nemrég bezárt lapok, és jelzi a lapok számát is. Kattintson erre a lehetőségre, és az összes lap visszaáll.
A folyamat parancsikonja a CTRL + Shift + T, amelyet néhányszor lenyomhat, amíg az összes mentett munkamenetet vissza lehet állítani.
Olvassa el még: Hogyan engedélyezheti a Chrome Kioszk módot a számítógépén?
2. módszer: Ellenőrizze a Chrome előzményeit
Ha véletlenül nem találja a Nemrég bezárt lapok opciót, akkor ellenőriznie kell az előzményeket. Minden megnyitott lap elmentődik a Chrome előzményei között, és mindegyiket manuálisan kell megkeresnie. A lista idő szerint van rendezve, ami azt jelenti, hogy az utoljára megnyitott lap kerül a tetejére, és a lista dátum szerint van elkülönítve.
A Chrome előzményei a jobb felső sarokban található három pontra kattintva vagy a billentyűzet CTRL + H billentyűinek megnyomásával érhetők el. Az előzményekben szereplő webhelyek listája a keresési opcióval kereshető.
Olvassa el még: A Google Chrome elsötétülésével kapcsolatos probléma megoldása
3. módszer: Egyéb eszközök
A lapok Chrome-ban való visszaállításának utolsó módja az, hogy ellenőrzi a legutóbbi lapokat más eszközökön, amelyekre ugyanazzal a Google-fiókkal jelentkeztek be. A legelőnyösebb az okostelefon, amely lehetővé teszi a mobiltelefon ellenőrzését és a legutóbbi lapok megkeresését más eszközökről. Csak kattintson a Legutóbbi lapok lehetőségre a mobilján, majd keresse meg a számítógépén megnyitott összes lapot. Nyissa meg az egyes lapot és küldje el, majd kattintson a Küldés a számítógépre lehetőségre. Az elveszett lapok elküldhetők a Chrome Android-verziójából, és megnyílnak a számítógépén
Olvassa el még: A Google Chrome leállt a hiba javítása
Az utolsó szó arról, hogyan lehet visszaállítani az elveszett lapokat a Chrome-ban, és elmenteni őket?
A megnyitott lapok elvesztése a Chrome-ban nagyon frusztráló lehet, de ezekkel a fent említett tippekkel és trükkökkel most már dolgozhat azon, hogyan állíthatja vissza az elveszett lapokat a Chrome-ban. A visszaállítás előtt azt javaslom, hogy a problémák elkerülése érdekében mentse el az összes lapot a Chrome-ban. Ossza meg tapasztalatait az alábbi megjegyzések részben.
Kövess minket a közösségi médiában – Facebookon és YouTube-on . Ha bármilyen kérdése vagy javaslata van, kérjük, ossza meg velünk az alábbi megjegyzések részben. Szeretnénk visszakeresni egy megoldással. Rendszeresen közzétesszük a tippeket és trükköket, valamint a technológiával kapcsolatos gyakori problémák megoldásait.
Javasolt olvasmány:
A Chrome összeomlásának javítása Windows 10 rendszeren
Hogyan használhatjuk a Chrome-összetevők frissítéseit a böngészési élmény javítására?
Steam Disk Write Disk Error hibát észlel Windows 10 rendszeren a játék frissítése vagy letöltése közben? Íme néhány gyorsjavítás, amellyel megszabadulhat a hibaüzenettől.
Fedezze fel, hogyan távolíthat el alkalmazásokat a Windows 10 rendszerből a Windows Store segítségével. Gyors és egyszerű módszerek a nem kívánt programok eltávolítására.
Fedezze fel, hogyan tekintheti meg vagy törölheti a Microsoft Edge böngészési előzményeit Windows 10 alatt. Hasznos tippek és lépésről-lépésre útmutató!
A Google zökkenőmentessé tette a csoportos megbeszélések lebonyolítását. Tudd meg a Google Meet korlátait és lehetőségeit!
Soha nincs rossz idő a Gmail jelszavának megváltoztatására. Biztonsági okokból mindig jó rutinszerűen megváltoztatni jelszavát. Ráadásul soha
Az online adatvédelem és biztonság megőrzésének egyik alapvető része a böngészési előzmények törlése. Fedezze fel a módszereket böngészőnként.
Ismerje meg, hogyan lehet némítani a Zoom-on, mikor és miért érdemes ezt megtenni, hogy elkerülje a zavaró háttérzajokat.
Használja ki a Command Prompt teljes potenciálját ezzel a több mint 280 (CMD) Windows-parancsot tartalmazó átfogó listával.
Alkalmazhatja a Google Táblázatok feltételes formázását egy másik cella alapján, a Feltételes formázási segédprogrammal, a jelen cikkben ismertetettek szerint.
Kíváncsi vagy, hogyan használhatod a Rendszer-visszaállítás funkciót a Windows 11 rendszeren? Tudd meg, hogyan segíthet ez a hasznos eszköz a problémák megoldásában és a számítógép teljesítményének helyreállításában.







![Feltételes formázás egy másik cella alapján [Google Táblázatok] Feltételes formázás egy másik cella alapján [Google Táblázatok]](https://blog.webtech360.com/resources3/images10/image-235-1009001311315.jpg)
