Outlook 365 Hiányzik a Főmenü: 6 legjobb javítás

Ha az Outlookban hiányzik a Kezdőlap gomb, tiltsa le és engedélyezze az Otthoni levelezést a szalagon. Ez a gyors megoldás sok felhasználónak segített.
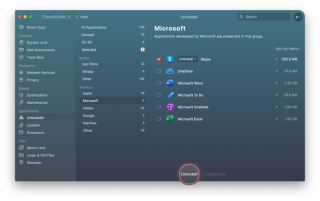
Mivel az Apple FaceTime-ot kínál , sok Mac-felhasználó úgy gondolja, hogy a Skype használata tárhely pazarlása . Tehát, ha Ön is közéjük tartozik, és a Skype eltávolításának módjait keresi, akkor jó helyen jár.
Ez a cikk a Skype és a Skype Business eltávolításának módjáról szól , a nagy létesítmények számára készült kiadás.
Hogyan lehet eltávolítani a Skype-ot Macről?
A Skype évek óta népszerű üzenetküldő és telefonáló alkalmazás. Használatával VOIP-hívásokat kezdeményezhet bárkivel a világon, aki Skype-ot is használ. A közelmúltban azonban a Skype használata során a felhasználók számos problémáról számoltak be, például:
Tehát mindezen problémák elkerülése érdekében a legjobb megoldás a Skype eltávolítása. Ezért itt elmagyarázzuk, hogyan kell eltávolítani a Skype-ot.
További információ: A legjobb Mac Cleaner alkalmazások és optimalizáló szoftver
Megjegyzés: A Skype különféle fájlokat telepít Macre, amelyek feleslegesen helyet foglalnak el, ezért ha nem használja, és egyszerű módot keres a hely visszaszerzésére, próbálja meg eltávolítani.
A Skype eltávolításának leggyorsabb módja a Mac rendszerről
Mielőtt elmagyaráznám a Skype kézi eltávolításának módját, szeretném megvitatni a leghatékonyabb és legegyszerűbb módszert. Egyetlen kattintással eltávolíthatja a Skype-ot, és megszabadulhat az összes kapcsolódó fájltól. Ehhez javasoljuk a CleanMyMac X alkalmazásban található Uninstaller modul használatát . Ez a praktikus és könnyen használható modul pontosan tudja, hogy mely kapcsolódó programfájlokat és honnan kell eltávolítani.
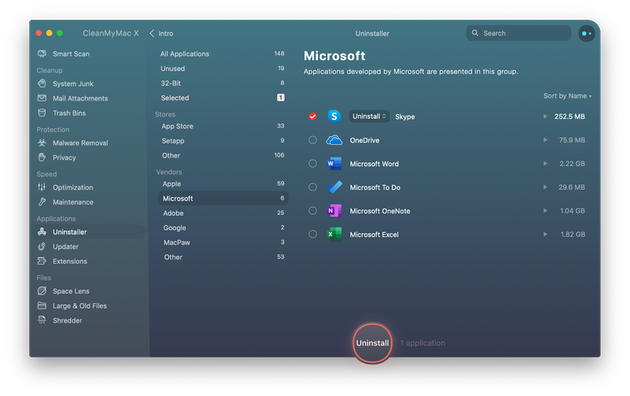
A CleanMyMac X használatához kövesse az alábbi lépéseket:
1. Töltse le és telepítse a CleanMyMac X-et
2. Indítsa el az alkalmazást
3. Kattintson az Eltávolító modul elemre a bal oldali ablaktáblában
4. Válassza a Microsoft lehetőséget a Szállítók kategóriában
5. Jelölje be a Skype melletti négyzetet, majd kattintson az Eltávolítás gombra
6. Ezzel teljesen eltávolítja a Skype-ot a Mac rendszerről.
De ha kíváncsi arra, hogy miért használja a CleanMyMac X-et, amikor egyszerűen válassza a Skype > Áthelyezés a kukába lehetőséget. Ennek az az oka, hogy ezzel gyorsítótár-fájlok, naplófájlok és a Skype-hoz kapcsolódó egyéb adatok maradnak a Mac-en. Tehát, ha nem szeretné, hogy a redundáns adatok a Mac-en üljenek és helyet foglaljanak, használja a CleanMyMac X-et.
Ezen túlmenően, ha meggondolta magát, és csak a Skype-ot szeretné javítani, javasoljuk az alkalmazás alaphelyzetbe állítását. Ehhez ismét használhatja a CleanMyMac X-et. Egy alkalmazás visszaállításához kattintson az Eltávolító modulra, keresse meg a Skype-ot az alkalmazások alatt, jelölje be a mellette lévő négyzetet, kattintson a nyílra, és nyomja meg a Reset gombot. A megerősítéshez nyomja meg ismét a Reset gombot. Ez segít a Skype zökkenőmentes futtatásában.
Ha azonban nem szeretne harmadik féltől származó alkalmazást használni, ne aggódjon, kövesse az alábbiakban ismertetett manuális lépéseket:
Kézi módszerek a Skype eltávolításához Macről
1. Ha a Skype fut, zárja be, és lépjen ki az összes folyamatból.
2. Menjen az Alkalmazások mappába, keresse meg a Skype kifejezést, válassza ki a lehetőséget, majd kattintson a jobb gombbal az Áthelyezés a kukába lehetőségre.
3. Ezután további fájlok eltávolításához indítsa el a Finder > Finder > Go > Go to Folder menüpontot
4. Írja be a mezőbe ~/Library/Application Support/Microsoft
5. Keresse meg a Skype mappát az Asztal mappához, és húzza a Kukába.
6. Ezt követően lépjen a következőre: ~/Library/Preferences.
7. Keresse meg a com.skype.skype.plist and com.skype.skype.Helper.plist files. Select them > jobb gombbal az Áthelyezés a kukába lehetőséget.
8. Empty Trash . Ezzel teljesen eltávolítja a Skype-ot a Mac rendszerről .
Most pedig nézzük meg, hogyan törölhető a Skype Vállalati verzió.
A Skype Vállalati verzió eltávolítása
A Skype Vállalati verzió eltávolításához először ki kell lépnie, és a Skype Vállalati verzió alkalmazást a kukába kell húznia. A fennmaradó fájlok eltávolításához bizonyos parancsokat kell futtatnunk a terminál használatával. Ehhez kövesse az alábbi lépéseket:
1. Nyissa meg az Alkalmazások > Segédprogramok > Terminál menüpontot.
2. Írja be: sudo rm -rf /Library/Internet\ Plug-Ins/MeetingJoinPlugin.plugin > Return
3. Adja meg az alapértelmezett értékeket: delete com.microsoft.SkypeForBusiness || igaz > Vissza
4. Minden parancs másolása és beillesztése után minden parancs beillesztése után nyomja meg a Return billentyűt:
rm -rf ~/Library/Containers/com.microsoft.SkypeForBusiness
rm -rf ~/Library/Logs/DiagnosticReports/Skype\ for\ Business_*
rm -rf ~/Library/Saved\ Application\ State/com.microsoft.SkypeForBusiness.savedState
rm -rf ~/Library/Preferences/com.microsoft.SkypeForBusiness.plist
rm -rf ~/Library/Application\ Support/CrashReporter/Skype\ for\ Business_*
rm -rf ~/Library/Application\ Support/com.apple.sharedfilelist/com.apple.LSSharedFileList.ApplicationRecentDocuments/com.microsoft.skypeforbusiness*
rm -rf ~/Library/Cookies/com.microsoft.SkypeForBusiness*
sudo rm -rf /private/var/db/receipts/com.microsoft.SkypeForBusiness*
rmdir ~/Library/Application\ Scripts/com.microsoft.SkypeForBusiness
find -f /private/var/db/BootCaches/* -name "app.com.microsoft.SkypeForBusiness*" -exec sudo rm -rf {} +
5. Ezután lépjen az Alkalmazások > Segédprogramok menüpontra, és indítsa el a Keychain Access alkalmazást. Törölje a Skype Vállalati verzió bejelentkezési adatait innen.
6. Ennyi. Ezzel teljesen eltávolítja a Skype Vállalati verziót.
Tipp: A Skype vagy a Skype Vállalati verzió eltávolításának egyszerűbb és leggyorsabb módja a dedikált és legjobb Mac-eltávolító, azaz a CleanMyMac X használata.
Ez vagy a kézi módszereket vagy a CleanMyMac X Uninstaller modulját használja; teljesen eltávolíthatja a Skype-ot a Mac-ről. A megjegyzések részben tudassa velünk, melyik módszert választotta és miért.
GYIK
Mi a teendő, ha nem tudom eltávolítani a Skype-ot?
Ha követett minden fent leírt lépést, és továbbra is látja a Skype-ot Mac rendszeren, javasoljuk, hogy indítsa újra a Macet. Néha a változtatás életbe léptetéséhez újra kell indítani a rendszert. Ha azonban a fenti lépések sikertelenek, győződjön meg arról, hogy a Skype nem fut. Ha valamelyik folyamata fut, nem tudja teljesen eltávolítani.
A megerősítés után próbálkozzon újra; törölheti a Skype-ot Macről.
Ha mindezek elvégzése után is problémákba ütközik, próbálja meg újraindítani a Mac-et csökkentett módban . Ez megakadályozza, hogy más folyamatok induljanak el, és segít eltávolítani a Skype-ot. A csökkentett módban történő indításhoz indítsa újra a Mac-et, tartsa lenyomva a Shift billentyűt, és engedje el, amikor megjelenik az Apple logó. Ennyi az eltávolítás, Skype. Ha végzett, indítsa újra a Mac-et a szokásos módon.
Ha az Outlookban hiányzik a Kezdőlap gomb, tiltsa le és engedélyezze az Otthoni levelezést a szalagon. Ez a gyors megoldás sok felhasználónak segített.
A lehetséges javítások listája egy olyan probléma esetén, amelynél előfordulhat, hogy elveszett egy alkalmazásablak a képernyőn macOS rendszerben.
Sok címzettnek szeretne e-mailt küldeni? Nem tudja, hogyan hozhat létre terjesztési listát az Outlookban? Íme, hogyan kell ezt könnyedén megtenni!
Ha hibátlanul és gyorssá szeretné tenni az adatbeviteli feladatokat, meg kell tanulnia, hogyan készíthet legördülő listát az Excelben.
Ha azt látja, hogy ez a fájl nem kompatibilis a QuickTime Playerrel, olvassa el ezt a cikket most. Árnyékolja a fényt a legjobb javítások némelyikén.
Ha az Excel-munkalap körkörös hivatkozásai zavaróak, itt megtudhatja, hogyan találhat körkörös hivatkozásokat az Excelben, és hogyan távolíthatja el ezeket.
Ingyenes vagy fizetős Excel költségvetési sablonokat keres? Olvassa el ezt a cikket, hogy felfedezze az Excel online és offline legjobb költségvetési sablonjait.
Szembenéz a nyílbillentyűkkel, amelyek nem működnek az Excel-problémában? Olvassa el ezt a cikket most, és megtudja, hogyan oldhatja meg ezt kevesebb mint 5 perc alatt!
Tudja meg, hogyan kell újraindítani a grafikus illesztőprogramot Windows 10, 11 és Mac rendszeren a problémák megoldásához. Próbálja ki ezeket a legjobb módszereket a grafikus illesztőprogram visszaállításához.
Ha arra kíváncsi, hogyan nyomtathat címkéket Excelből, akkor jó helyen jár! Olvassa el, ha megtudhatja, hogyan nyomtathat címkéket Excelben a Körlevél használatával.







