A Steam Disk írási hiba egyszerű javítása Windows 10 rendszeren
Steam Disk Write Disk Error hibát észlel Windows 10 rendszeren a játék frissítése vagy letöltése közben? Íme néhány gyorsjavítás, amellyel megszabadulhat a hibaüzenettől.
A játékoknak tökéletességre van szükségük, és az NVIDIA ezt biztosítja. Ha szeret számítógépes játékokat játszani, ismernie kell az NVIDIA-tól elérhető grafikus kártyát. Ha 3,1 GHz-es vagy magasabb frekvenciájú alapszámítógéped van, és csúcskategóriás játékokkal szeretne játszani, telepíthet grafikus kártyát, hogy teljesítse kívánságát. Ha már van NVIDIA grafikus kártya telepítve a számítógép alaplapjára, van néhány beállítás, amelyek javíthatják a játékélményt. Minden grafikus kártya feljogosítja Önt arra, hogy belépjen a vezérlőpultjába, és végrehajtsa a játék igényeinek megfelelő változtatásokat. Fontos, hogy rendszeresen ellenőrizze az új frissítéseket, és optimalizálja az NVIDIA vezérlőpultját a játékokhoz. Ma az NVIDIA vezérlőpultján végrehajtandó legfontosabb változtatásokat javasoljuk:
1. Állítsa be a képbeállításokat az Előnézet segítségével:
Indítsa el az NVIDIA vezérlőpultját a jobb gombbal az asztalon vagy a Start menüből. A bal oldalon található 3D beállítások alatt kattintson a " Képbeállítások módosítása előnézettel" lehetőségre, és válassza a " Speciális 3D képbeállítások használata " lehetőséget . Ha elkészült, kattintson az oldal alján található Alkalmaz gombra a módosítások végrehajtásához.
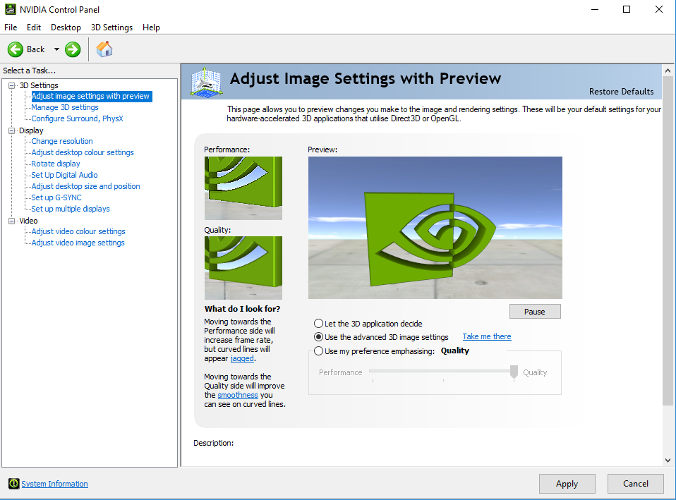
2. 3D beállítások kezelése:
Ez a lehetőségek óceánja, amelyek megfelelő változtatásokkal megvilágosíthatják a játékélményt. Kattintson a 3D beállítások kezelése elemre a bal oldali ablaktáblában, majd kattintson az utolsó ablakban található Visszaállítás gombra . Vissza kell állítania az összes valaha módosított beállítást. Most kattintson az élsimítási módra, és kapcsolja ki . Később lépjen a CUDA – GPU-k oldalra, és válassza ki az NVIDIA GPU-t. Ezenkívül győződjön meg arról, hogy az összes többi csatlakoztatott GPU-t kiválasztja. Az „OpenGL renderelő CPU” részben válassza ki az NVIDIA GPU-t, és ne az „Automatikus kiválasztás” lehetőséget.
Lásd még: 6 legjobb NVIDIA vezérlőpult-beállítás Windows rendszerhez
3. A Surround konfigurálása, PhysX:
Itt az ideje beállítani a processzort. Ehhez lépjen a Configure Surround, PhysX lehetőségre a bal oldali ablaktáblában, és válassza ki az NVIDIA kártyát a processzor alatt, amely a PhysX beállítások alatt található. Ha elkészült, kattintson az Alkalmaz gombra a módosítások végrehajtásához.
4. Felbontás módosítása:
Most, hogy végzett a 3D beállítások módosításával, ideje néhány alapvető változtatást végrehajtani. Válassza a Felbontás módosítása lehetőséget a Kijelző alatt. Ott válassza ki a képernyőn elérhető legjobb felbontást, és válassza ki monitora legjobb frissítési gyakoriságát. Gépenként változó.
5. NVIDIA színbeállítások:
Ez az opció ugyanazon a képernyőn található, mint a felbontás módosítása az „A következő beállítások alkalmazása” alatt. Itt az alapértelmezett beállítások helyett válassza az NVIDIA színbeállítások használata lehetőséget. Ügyeljen arra, hogy az Asztal színmélysége beállításnál elérhető legmagasabb értékű beállításokat válassza. Válassza ki a legjobb kimeneti színmélységet és az RGB- t kimeneti színformátumként. Ügyeljen arra, hogy a Kimeneti dinamikatartományt Korlátozottról Teljesre állítsa .
Összességében, ha az NVIDIA vezérlőpanelt játékra optimalizálja, az minden bizonnyal óriási változást jelent a játékélményben. Mielőtt nekiállna, győződjön meg arról, hogy az összes illesztőprogram frissítve van. Ha nem, frissítheti az illesztőprogramokat online a hivatalos webhely meglátogatásával. Ezenkívül ne töltsön le vagy frissítsen illesztőprogramokat harmadik fél webhelyéről, hogy elkerülje a hibákat. Ha ismer néhány tippet és trükköt az NVIDIA vezérlőpult optimalizálásához, tudassa velünk az alábbi megjegyzésekben.
Nézd meg ezt a videót:
Következő olvasnivaló: Hogyan frissíthető az NVIDIA kijelző illesztőprogramja a legújabb verzióra?
Steam Disk Write Disk Error hibát észlel Windows 10 rendszeren a játék frissítése vagy letöltése közben? Íme néhány gyorsjavítás, amellyel megszabadulhat a hibaüzenettől.
Fedezze fel, hogyan távolíthat el alkalmazásokat a Windows 10 rendszerből a Windows Store segítségével. Gyors és egyszerű módszerek a nem kívánt programok eltávolítására.
Fedezze fel, hogyan tekintheti meg vagy törölheti a Microsoft Edge böngészési előzményeit Windows 10 alatt. Hasznos tippek és lépésről-lépésre útmutató!
A Google zökkenőmentessé tette a csoportos megbeszélések lebonyolítását. Tudd meg a Google Meet korlátait és lehetőségeit!
Soha nincs rossz idő a Gmail jelszavának megváltoztatására. Biztonsági okokból mindig jó rutinszerűen megváltoztatni jelszavát. Ráadásul soha
Az online adatvédelem és biztonság megőrzésének egyik alapvető része a böngészési előzmények törlése. Fedezze fel a módszereket böngészőnként.
Ismerje meg, hogyan lehet némítani a Zoom-on, mikor és miért érdemes ezt megtenni, hogy elkerülje a zavaró háttérzajokat.
Használja ki a Command Prompt teljes potenciálját ezzel a több mint 280 (CMD) Windows-parancsot tartalmazó átfogó listával.
Alkalmazhatja a Google Táblázatok feltételes formázását egy másik cella alapján, a Feltételes formázási segédprogrammal, a jelen cikkben ismertetettek szerint.
Kíváncsi vagy, hogyan használhatod a Rendszer-visszaállítás funkciót a Windows 11 rendszeren? Tudd meg, hogyan segíthet ez a hasznos eszköz a problémák megoldásában és a számítógép teljesítményének helyreállításában.







![Feltételes formázás egy másik cella alapján [Google Táblázatok] Feltételes formázás egy másik cella alapján [Google Táblázatok]](https://blog.webtech360.com/resources3/images10/image-235-1009001311315.jpg)
