A Steam Disk írási hiba egyszerű javítása Windows 10 rendszeren
Steam Disk Write Disk Error hibát észlel Windows 10 rendszeren a játék frissítése vagy letöltése közben? Íme néhány gyorsjavítás, amellyel megszabadulhat a hibaüzenettől.
Megosztott számítógépen dolgozik, vagy gyakran ad hozzáférést másoknak a számítógépéhez ? Ha ez a helyzet Önnél, akkor meg kell őriznie adatait. Amikor egy másik felhasználó hozzáfér az Ön számítógépéhez, nyilvánvaló, hogy az Ön adatai ki vannak téve a változásoknak. Ezért fontos legalább néhány fontos fájl biztonságos védelme. Az adatok biztonságának másik oka az, ha megosztja azokat másokkal. A ZIP-fájlokat jelszóval kell védeni az interneten keresztüli adatátvitel során.
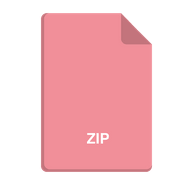
Ha nem biztos abban, hogyan védje meg jelszóval a ZIP-fájlt a számítógépén, kövesse a blogot, hogy megtudja, hogyan. Kezdjük azzal, hogy megértsük a ZIP fájlok szükségességét és azok biztonságát. A ZIP-fájlok egyetlen vagy több fájl archívumai tömörített formátumban, .zip vagy .zipx kiterjesztéssel. Ez egy népszerű formátum az adatok átvitelére, mivel helyet és időt takarít meg. A Zip fájlok letöltése és feltöltése gyakran sokkal kevesebb időt vesz igénybe, mint az eredeti fájl. Ezért nagyra értékelik az interneten és Bluetooth-on keresztüli könnyű átvitelen keresztüli használatát .
A fájlok védelme manapság fontos szempont a fájlátvitel során, mivel nőtt a behatolások száma. Abban az esetben, ha attól tart, hogy fájljai rossz kezekbe kerülnek, mindig jelszóval védetté teheti azokat.
Ez az egyik módja annak, hogy biztonságban tartsa a Zip-fájlok adatait. Ahhoz, hogy megtanuljuk, hogyan lehet egy Zip fájlt jelszóval biztonságossá tenni, követnünk kell a megadott módszereket-
Hogyan lehet jelszóval védeni egy ZIP-fájlt és mappát
1. módszer: Windows titkosítás használata-
A zip fájl védelme érdekében használhatja a Windows 10 beépített módszerét.
1. lépés: Kattintson a jobb gombbal a zip mappára, és kattintson a Tulajdonságokra.
2. lépés: Itt lépjen a Speciális gombra, és kattintson rá.
3. lépés: Most jelölje be a Tartalom titkosítása az adatok biztonsága érdekében lehetőséget, és kattintson az OK gombra.
Ezt követően kattintson az Alkalmaz gombra, hogy a változtatások életbe lépjenek.
Ennek a módszernek megvannak az előnyei a számítógéphez képest, de nem védi a fájlokat az átvitel során. Ezenkívül ez a fájlok titkosítási funkciója csak a Windows Pro, Executive és Education rendszereken érhető el. Mivel ez az eljárás korlátozza a PC-felhasználókat, továbblépünk a következő módszerre.
2. módszer: A 7-Zip használata a Zip fájl védelmére
Mivel a fenti módszerből hiányzik a zip fájlok biztonsági funkciója az átvitel során, egy másik módszert használunk. Ehhez olyan szoftvert kell használnia, amely a zip fájlok átvitelét biztosítja. Kövesse a megadott lépéseket, hogy megértse, hogyan használhatja a jelszavas védelmet a zip-fájlokon a Windows rendszerben.
1. lépés: Töltse le a 7-Zip fájlt innen . Ez egy nyílt forráskódú projekt, ezért ingyenesen elérhető.
Válassza ki a megfelelő Windows verziót, és szerezze be számítógépéhez.
Megjegyzés: Az operációs rendszerről a Beállítások> Rendszer>Névjegy menüpontban tájékozódhat.
2. lépés: Kattintson a jobb gombbal a kiválasztott mappára, és a listán megjelenik a 7-zip opció. Kattintson rá. Ezenkívül megjelennek a lehetőségek, és ki kell választania a Hozzáadás az archívumhoz lehetőséget.
Ez a lépés segít a fájl archív formátumú tömörítésében.
3. lépés: Lépjen a titkosítás szakaszba, és írja be a jelszót a jelszómezőbe.
4. lépés: Lépjen a Titkosítási módszerre, és válassza az AES-256 lehetőséget, majd kattintson az OK gombra.
Így egyszerűen jelszóval védheti meg zip fájljait a 7-Zip használatával.
További tipp –
Az Advanced System Optimizer nagyszerű eszköz a Windows PC teljesítményének javításához. Számos biztonsági és optimalizálási eszközt tartalmaz számítógépéhez. A fájlok biztonsága érdekében egy egyedülálló funkcióval rendelkezik, a Secure Encryptor néven. Használhatja, hogy a számítógépen lévő fájljait jelszóval védje. Ez egy kiváló módja annak, hogy alapvető dokumentumait jól látható helyen tartsa, miközben megosztott számítógépeken dolgozik.
Ítélet-
Biztosítanunk kell a hálózaton és egyéb módon továbbított adatok biztonságát. Az egyik módja a Zip-fájl jelszavas védelme annak biztosítása érdekében, hogy csak a megfelelő jelszóval rendelkező felhasználó férhessen hozzá a rajta lévő adatokhoz. Ebben a blogban segítettünk megérteni, hogyan lehet jelszóval védeni egy Zip fájlt egyszerű lépésekben a 7-Zip használatával. A fájlok számítógépen való védelmének másik módja az Advanced System Optimizer használata . Szerezze be most a Windows 10, 8.1, 8, 7, Vista és XP 32 bites és 64 bites verzióihoz), hogy számítógépe gyorsabban működjön.
Reméljük, hogy a cikkből megismerheti a Zip-fájlok védelmének egyszerűbb módját. Szeretnénk tudni a véleményét erről a bejegyzésről, hogy hasznosabbá tegyük. Javaslatait és észrevételeit az alábbi megjegyzés rovatban várjuk. Ossza meg az információkat barátaival és másokkal a cikk közösségi médiában való megosztásával.
Szeretünk hallani felőled!
Fel vagyunk jelen a Facebookon , a Twitteren , a LinkedIn- en és a YouTube-on . Ha bármilyen kérdése vagy javaslata van, kérjük, ossza meg velünk az alábbi megjegyzések részben. Szeretünk visszakeresni egy megoldással. Rendszeresen teszünk közzé tippeket és trükköket, valamint a technológiával kapcsolatos gyakori kérdésekre adott válaszokat. Kapcsolja be az értesítést, hogy rendszeresen értesüljön a technológiai világról.
Kapcsolódó témák:
Az Epson nyomtató-illesztőprogram frissítése Windows rendszerben.
A Dell Wifi illesztőprogramok frissítése Windows 10 és 7 rendszerhez.
A grafikus illesztőprogramok frissítése a Windows 10 rendszerben.
Steam Disk Write Disk Error hibát észlel Windows 10 rendszeren a játék frissítése vagy letöltése közben? Íme néhány gyorsjavítás, amellyel megszabadulhat a hibaüzenettől.
Fedezze fel, hogyan távolíthat el alkalmazásokat a Windows 10 rendszerből a Windows Store segítségével. Gyors és egyszerű módszerek a nem kívánt programok eltávolítására.
Fedezze fel, hogyan tekintheti meg vagy törölheti a Microsoft Edge böngészési előzményeit Windows 10 alatt. Hasznos tippek és lépésről-lépésre útmutató!
A Google zökkenőmentessé tette a csoportos megbeszélések lebonyolítását. Tudd meg a Google Meet korlátait és lehetőségeit!
Soha nincs rossz idő a Gmail jelszavának megváltoztatására. Biztonsági okokból mindig jó rutinszerűen megváltoztatni jelszavát. Ráadásul soha
Az online adatvédelem és biztonság megőrzésének egyik alapvető része a böngészési előzmények törlése. Fedezze fel a módszereket böngészőnként.
Ismerje meg, hogyan lehet némítani a Zoom-on, mikor és miért érdemes ezt megtenni, hogy elkerülje a zavaró háttérzajokat.
Használja ki a Command Prompt teljes potenciálját ezzel a több mint 280 (CMD) Windows-parancsot tartalmazó átfogó listával.
Alkalmazhatja a Google Táblázatok feltételes formázását egy másik cella alapján, a Feltételes formázási segédprogrammal, a jelen cikkben ismertetettek szerint.
Kíváncsi vagy, hogyan használhatod a Rendszer-visszaállítás funkciót a Windows 11 rendszeren? Tudd meg, hogyan segíthet ez a hasznos eszköz a problémák megoldásában és a számítógép teljesítményének helyreállításában.







![Feltételes formázás egy másik cella alapján [Google Táblázatok] Feltételes formázás egy másik cella alapján [Google Táblázatok]](https://blog.webtech360.com/resources3/images10/image-235-1009001311315.jpg)
