Outlook 365 Hiányzik a Főmenü: 6 legjobb javítás

Ha az Outlookban hiányzik a Kezdőlap gomb, tiltsa le és engedélyezze az Otthoni levelezést a szalagon. Ez a gyors megoldás sok felhasználónak segített.
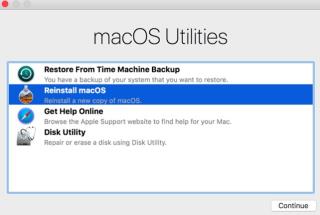
Ha azt mondom, hogy a Mac a valaha látott legmegbízhatóbb gép, mi lesz a reakciója? Feltéve, hogy a legtöbben egyetértenek velem, van egy másik kérdés. Ha ennyire megbízhatóak, miért szembesülünk problémákkal Macen?
A válasz néha egyszerű, mivel a rosszindulatú programok, a sérült macOS-telepítés és a rendszerfájlok véletlen törlése miatt bizonyos problémákkal szembesülhet. Ezért az Apple Mac Recovery módot kínál . Ezzel a beépített funkcióval a legtöbb Mac-pel kapcsolatos probléma könnyen megoldható.
Meglepődött? Nos, ha többet szeretne tudni róla, és arról, hogy a Mac helyreállítási módja hogyan segít, olvassunk tovább.
Mi az a helyreállítási mód Macen?
Mondhatni olyan, mint egy segélyvonal, amelyet az Apple épített nekünk. A helyreállítási mód használatával visszaállíthatja a Mac működő verzióját, újratelepítheti a macOS-t, és ha gyanítja, hogy valami nem stimmel a meghajtókkal, akkor azokat is átvizsgálhatja.
Először 2011-ben vezették be a macOS Lion helyreállítási móddal, amely lehetővé teszi a felhasználók számára a MacOS újratelepítésének pontosabb irányítását. Nem csak ez, ha T2 biztonsági chippel rendelkező Mac gépet használ, akkor a macOS külső meghajtó használatával történő használatának egyetlen módja a helyreállítási módba való rendszerindítás.
A Mac helyreállítási mód négy lehetőséget kínál a felhasználó számára; ők:

Visszaállítás a Time Machine biztonsági másolatból – segít a Mac külső merevlemezre mentett korábbi verziójának használatában.
Telepítse újra a macOS-t – ahogy a neve is mutatja, ez az opció törli az aktuális operációs rendszert, és lecseréli a Mac tiszta verziójára.
Online súgó – Lehetővé teszi a Safari használatát a problémák hibaelhárítására.
Lemez segédprogram – probléma gyanúja esetén segít a meghajtók ellenőrzésében, vizsgálatában és javításában.
Most, hogy tudja, mi a helyreállítási mód a Mac rendszeren, és milyen lehetőségeket kínál, ha használni kívánja, javasoljuk, hogy először optimalizálja a Mac rendszert. Ez a lépés számos probléma megoldásában segít adatvesztés nélkül. Ehhez javasoljuk, hogy használjon egy olyan eszközt, mint a CleanMyMac X. Az eszköz mindent letisztít, és elősegíti a rendszer teljesítményének növelését, a tárhely visszanyerését és még sok minden mást. Használatához töltse le az alábbi linkről:
Így indíthatja el a Mac-et helyreállítási módban
Az Apple helyreállítási módjának engedélyezéséhez kövesse az alábbi lépéseket:
Ekkor megjelenik egy ablak a Mac rendszerindítási opciókkal; válassza ki őket választása szerint. Javasoljuk, hogy kezdje a Disk Utility alkalmazással, mivel ez segít a meghajtóhibák javításában és kijavításában. Nem csak ez, hanem a Lemez segédprogram is megkíméli Önt a macOS újratelepítésétől. Ha azonban minden adatot törölni szeretne, és vissza szeretne állítani egy korábbi biztonsági másolatot, válassza a Visszaállítás a Time Machine biztonsági másolatból lehetőséget.
Ez segíteni fog a hibák kijavításában. Ha a helyreállítási mód által kínált Disk Utility opció nem oldja meg a problémákat, válassza a macOS legújabb verziójának újratelepítését. Ehhez indítsa újra a Mac-et, és nyomja meg az Option + Shift + Command + R billentyűket
A MacBook Pro újraindítása az interneten keresztül
Néha, amikor a fenti módszerek nem működnek, kérheti a MacBook helyreállítási módját online. Bár ez a lehetőség nem népszerű, elérhető. Amikor megpróbálja megszerezni a Mac-hez mellékelt eredeti macOS-t, az csak az interneten keresztül történik.
Ehhez kövesse az alábbi lépéseket:
Megjegyzés: Ez a módszer teljes mértékben a hálózati kapcsolaton alapul; ezért instabil. Tehát ha a Mac teljesen megsérült, csak akkor használja.
A Mac helyreállítási módban való online indításához kövesse az alábbi lépéseket:
Ez elindítja a Mac-et online helyreállítási módba.
Ha azonban akarja, elkerülheti, hogy ilyen helyzetek áldozata legyen. Ehhez csak optimalizálnia kell a Mac-et. Ehhez van egy tippünk az Ön számára.
Hogyan tartsuk optimalizálva a Mac-et?
A helyreállítási mód az utolsó lehetőség, ezért ne használja, hacsak nem szükséges. A használat elkerülése érdekében próbálja meg rendszeresen tisztítani a Mac-et. Ehhez használhatja a CleanMyMac X-et, amely messze a legjobb alkalmazás a Mac tisztítására és optimalizálására. Nemcsak megtisztítja a kéretlen fájlokat, hanem növeli a Mac teljesítményét és törli a rosszindulatú programokat is. Ez a CleanMyMac X használatát jelenti; optimalizálhatja Mac számítógépét, és védett maradhat a rosszindulatú programok ellen.

Ez az eszköz a Mac helyreállítási módba lépése nélkül is futtat diagnosztikát és karbantartja a szkripteket; ez azt jelenti, hogy a Mac általános problémáit a helyreállítási módba való indítás nélkül is kijavíthatja.
Nos akkor mire vársz még? Próbálja ki ezt a kiváló eszközt még ma, és kímélje meg magát a Mac helyreállítási módba való indítástól.
Reméljük, hogy hasznosnak találja a cikket; kérjük, hagyja meg nekünk visszajelzését az alábbi megjegyzések részben.
Ha az Outlookban hiányzik a Kezdőlap gomb, tiltsa le és engedélyezze az Otthoni levelezést a szalagon. Ez a gyors megoldás sok felhasználónak segített.
A lehetséges javítások listája egy olyan probléma esetén, amelynél előfordulhat, hogy elveszett egy alkalmazásablak a képernyőn macOS rendszerben.
Sok címzettnek szeretne e-mailt küldeni? Nem tudja, hogyan hozhat létre terjesztési listát az Outlookban? Íme, hogyan kell ezt könnyedén megtenni!
Ha hibátlanul és gyorssá szeretné tenni az adatbeviteli feladatokat, meg kell tanulnia, hogyan készíthet legördülő listát az Excelben.
Ha azt látja, hogy ez a fájl nem kompatibilis a QuickTime Playerrel, olvassa el ezt a cikket most. Árnyékolja a fényt a legjobb javítások némelyikén.
Ha az Excel-munkalap körkörös hivatkozásai zavaróak, itt megtudhatja, hogyan találhat körkörös hivatkozásokat az Excelben, és hogyan távolíthatja el ezeket.
Ingyenes vagy fizetős Excel költségvetési sablonokat keres? Olvassa el ezt a cikket, hogy felfedezze az Excel online és offline legjobb költségvetési sablonjait.
Szembenéz a nyílbillentyűkkel, amelyek nem működnek az Excel-problémában? Olvassa el ezt a cikket most, és megtudja, hogyan oldhatja meg ezt kevesebb mint 5 perc alatt!
Tudja meg, hogyan kell újraindítani a grafikus illesztőprogramot Windows 10, 11 és Mac rendszeren a problémák megoldásához. Próbálja ki ezeket a legjobb módszereket a grafikus illesztőprogram visszaállításához.
Ha arra kíváncsi, hogyan nyomtathat címkéket Excelből, akkor jó helyen jár! Olvassa el, ha megtudhatja, hogyan nyomtathat címkéket Excelben a Körlevél használatával.







