A Steam Disk írási hiba egyszerű javítása Windows 10 rendszeren
Steam Disk Write Disk Error hibát észlel Windows 10 rendszeren a játék frissítése vagy letöltése közben? Íme néhány gyorsjavítás, amellyel megszabadulhat a hibaüzenettől.
Biztosan sokat olvasott már a Windows asztali számítógépek optimalizálásának előnyeiről és arról, hogy ez hogyan segíti a rendszer sebességének növelését, igaz? De ma nem fogok erről beszélni. Ehelyett a legjobb online optimalizáló eszközre, a Cloud Tuneup Pro-ra koncentrálnék. Ezzel az eszközzel anélkül, hogy jelentős erőforrásokat fektetne be és műszaki konfigurációk nélkül, optimalizálhatja a rendszer teljesítményét.
Meglepett, szeretné tudni, hogyan?
Nos, hogy megkapja a választ, el kell olvasnia a bejegyzést a végéig.
| Összegzés:
Íme egy gyors áttekintés arról, hogy mit fog tanulni és mit fog tudni csinálni a Cloud Tuneup Pro – a felhőalapú számítógép-tisztító program – használatával.
|
Ezenkívül a Cloud Tuneup Pro néhány megkülönböztető funkciót is tartalmaz, és különböző terveket kínál. Ez azt jelenti, hogy az Ön igényei alapján kell választania.
Most már tudjuk, mit kínál ez a legjobb online optimalizálási eszköz. Tanuljuk meg a használatát, és távolról végezzünk tisztítást és optimalizálást.
A rendszer teljesítményének távolról történő optimalizálása
Mi az a Cloud Tuneup Pro?
A Tweaking Technologies által kifejlesztett Cloud Tuneup Pro egy távoli asztali optimalizálási eszköz. Ezzel a felhőalapú számítógép-karbantartó eszközzel a felhasználók lemezterületet szabadíthatnak fel, megtisztíthatják a kéretlen fájlokat, elemezhetik a lemezt , és még sok mást tehetnek meg bárhonnan. Ez egy nagyszerű eszköz az otthoni felhasználók, a vállalkozások és különösen az informatikai rendszergazdák számára.
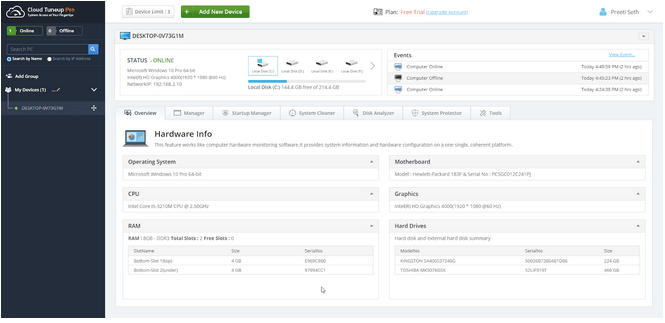
A legfontosabb, hogy 30 napig ingyenesen használható, legfeljebb 3 eszközt adhat hozzá, és nem tárolja az adatait . Ez azt jelenti, hogy nem kell aggódnia az adatbiztonság miatt.
Tehát minden kétség nélkül hozzon létre fiókot ide kattintva, és élvezze ezt a kiváló eszközt.
Hogyan kell használni a Cloud Tuneup Pro alkalmazást – felhő PC-tisztító és a rendszer teljesítményének növelése?
A Cloud Tuneup Pro használatának megkezdéséhez regisztrálnia kell egy Cloud Tuneup Pro fiókot. Ehhez kattintson ide .
Az összes adat kitöltése után kattintson a REGISZTRÁCIÓ gombra. Most egy megerősítő e-mailt fog kapni a megadott e-mail-azonosítóra. Kattintson rá a fiók megerősítéséhez.
Jelentkezzen be a fiók létrehozásához használt adatokkal.
Ha elkészült, az eszköz, amelyen futtatja, automatikusan hozzáadásra kerül. A bal oldali ablaktáblában láthatja az eszköz nevét.
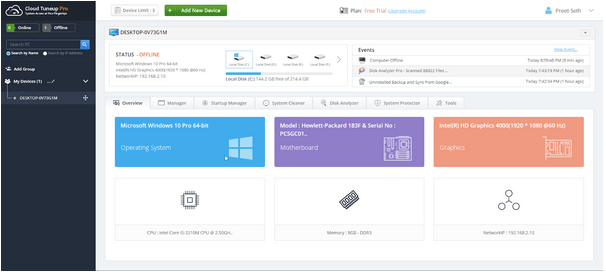
Megjegyzés : Az eszköz online elérhetővé tételéhez telepítenie kell a beállítást a gépére. Ehhez kattintson az Új eszköz hozzáadása elemre. Ez egy új ablakot nyit meg.
Itt kattintson a narancssárga Letöltés most gombra, és várja meg, amíg a ctpsetup.msi letöltődik.
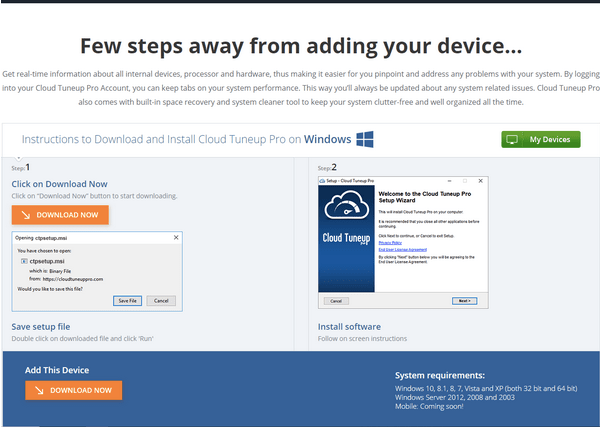
Ha elkészült, online megtekintheti az eszköz állapotát.
Ez azt jelenti, hogy mostantól bárhonnan optimalizálhatja és megtisztíthatja számítógépét.
A számítógép optimalizálása, a nem kívánt indítási elemek letiltása és a szükségtelen programok törlése
Mivel a Cloud Tuneup Pro egy felhőalapú számítógép-karbantartó program, webböngészőkben is használható. Hát nem nagyszerű?
Valóban így van, hiszen szabadon hozzáférhet a rendszeréhez bármely számítógépről és bármely böngészőről. Most, hogy bejelentkezett, és a telepítőfájl fut a tálcán, látni fogja a számítógép állapotát online.
A számítógép távolról történő optimalizálása bárhonnan, és a szükségtelen programok törlése.
Az optimalizálási folyamat elején először kattintson a Kezelő fülre.
Ez a lap felsorolja az összes telepített alkalmazást.
Görgessen végig az összes alkalmazás listáján, és ha nem kívánt alkalmazást lát, válassza ki és kattintson a Kuka ikonra.
Megjegyzés: A Cloud Tuneup Pro rendelkezik egy biztonságos listával, amely megakadályozza a Microsoft alapvető programjainak eltávolítását.
Ezután kattintson a Kezelő fülre, és válassza a Folyamatok lehetőséget.
Ez segít távolról bezárni a nemkívánatos és erőforrásokat felhalmozó folyamatokat, ezáltal növeli a rendszer teljesítményét.
Indítási elemek kezelése és a nem kívánt indítási elemek letiltása
Ezután a nem kívánt indítási elemek letiltásához kattintson az Indításkezelő fülre, és tiltsa le a nem kívánt elemeket.
Ehhez egyenként jelölje ki az elemeket, és kattintson a Kukára.
Tisztítsa meg a merevlemez zsúfoltságát bárhonnan a felhőalapú PC-tisztító segítségével
Itt az ideje, hogy megszabaduljon a kéretlen fájloktól és a nem kívánt adatoktól. Ehhez kattintson a System Cleaner fülre, és kattintson a Vizsgálat indítása most gombra.
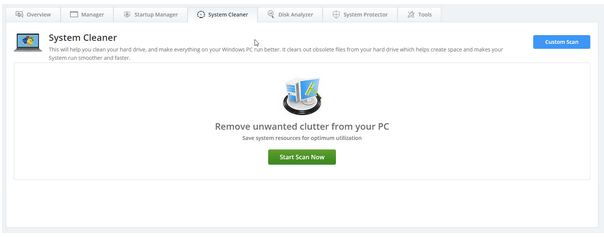
Megjegyzés: Alapértelmezés szerint a rendszermeghajtót vizsgálja. A módosításhoz válassza ki a meghajtót. Ezenkívül az Egyéni vizsgálat gombra kattintva kiválaszthatja, hogy mely fájlokat szeretné vizsgálni.
Várja meg, amíg a folyamat befejeződik.
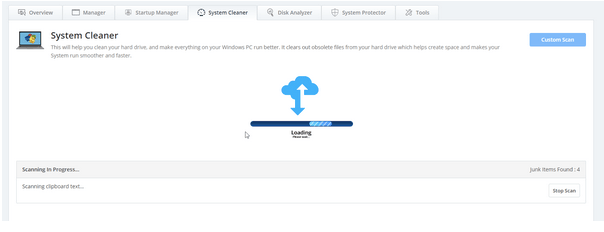
Ha elkészült, megjelenik az észlelt kéretlen fájlok listája. Válassza ki őket, majd nyomja meg a Clean Junk gombot.
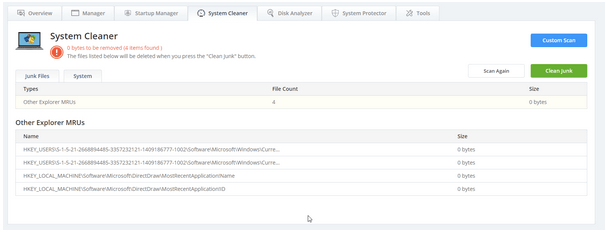
Ez az. Így könnyedén , bárhonnan távolról megszabadulhat a csatlakoztatott rendszereitől a kéretlen fájloktól .
Távolról elemezze a lemezt, és tisztítsa meg a nagy fájlokat és mappákat, értékes tárhelyet foglalva el.
A régi fájlok, nagy fájlok, kéretlen fájlok és egyéb nem kívánt adatok, amelyeket a lemezre mentés után elfelejtünk, általában nem kívánt helyet foglalnak el.
A fájlok azonosításához kattintson a Lemezelemző elemre, és kattintson a Vizsgálat indítása most gombra.
Várja meg, amíg a beolvasás befejeződik.
Ha elkészült, láthatja az összes észlelt fájltípus kategorizált listáját.
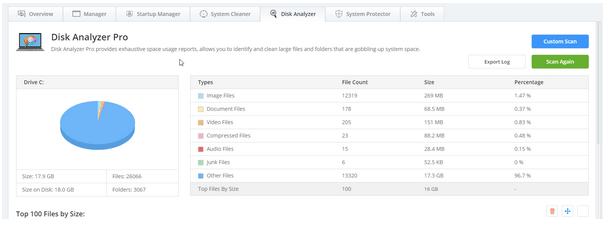
Ezen kívül a 100 legnépszerűbb fájl méret szerint is megjelenik.
Válassza ki a törölni kívánt fájlt, és nyomja meg a kuka ikont.
Megjegyzés: Ha meg szeretné változtatni az észlelt fájl fájl helyét, kattintson az áthelyezni kívánt elérési út kiválasztására, majd az Áthelyezés elemre .
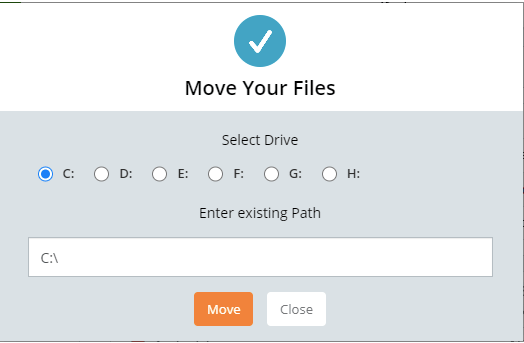
Távolról tisztítsa meg a rosszindulatú programokat, és védje meg a rendszert a fenyegetésektől.
A Cloud Tuneup Pro nemcsak a rendszer teljesítményének optimalizálását segíti elő. Segít távolról is megtisztítani a rosszindulatú programokat a rendszerből. Ez azt jelenti, hogy nem kell vírusirtót telepíteni a csatlakoztatott eszközre; megóvhatja a rosszindulatú programoktól, vírusoktól és egyéb fertőzésektől.
Használatához nyomja meg a Rendszervédő gombot, válassza ki a szkennelés típusát és a beolvasni kívánt területeket, majd nyomja meg a Vizsgálat indítása most gombot.
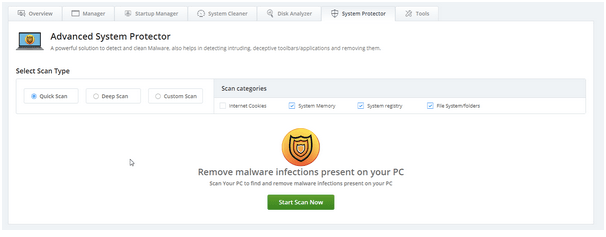
Várja meg, amíg a beolvasás befejeződik.
Ha végzett, tisztítsa meg az összes észlelt fertőzést.
Ez segít megőrizni a PC-fertőzéseket távolról, bárhonnan.
Leállítás, hibernált állapot, újraindítás vagy a parancssorok távoli végrehajtása.
A Cloud Tuneup Pro előnyei itt nem értek véget. Ezzel a legjobb online optimalizáló eszközzel többet tehet. Használatával bármely csatlakoztatott eszközt leállíthat, hibernálhat, újraindíthat. Ezenkívül alkalmazzon biztonsági szabályokat, alkalmazzon javításokat, javítsa ki a különféle hibákat és még sok mást.
Mindezek végrehajtásához kattintson az Eszközök fülre, és hajtsa végre a kívánt műveletet.
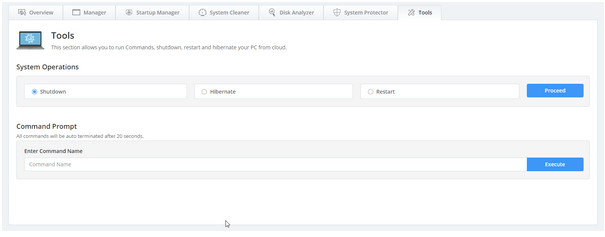
Boldog? Vagy többet keresel?
Ne aggódj; van még.
Ezzel a felhő alapú számítógép-karbantartási megoldással még azt is láthatja, hogy egy eszköz mikor volt online, milyen műveletet hajtottak végre, és mennyi ideig volt offline állapotban. Ez a funkció a vállalkozások informatikai rendszergazdái számára előnyös. Ez azt jelenti, hogy nyomon követhetik alkalmazottaik munkaidejét, és még azt is láthatják, hogy végrehajtottak-e optimalizálást vagy sem.
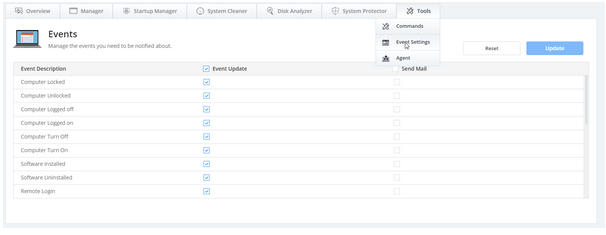
Összefoglalva azt mondhatjuk, hogy a Cloud Tuneup Pro a következő feladatokat segíti elő:
Záró szavak – Mit gondolok erről a felhőalapú számítógép-karbantartó megoldásról? A
Cloud Tuneup Pro egy praktikus eszköz. Nem kell semmilyen műszaki ismeretet szereznie. Sőt, minden gond nélkül hozzáadhat eszközöket és optimalizálhat több számítógépet. Nem fogyaszt lemezterületet; ehelyett értékes helyet szabadít fel távolról a felesleges adatok tisztításával.
A Cloud Tuneup Pro segítségével a dolgokat a következő szintre emelheti, és nem kell aggódnia a PC-optimalizálás miatt. Költséges szerver felállítása nélkül egy informatikai rendszergazda vagy egy vállalkozás több számítógépet is figyelemmel kísérhet, és az összes rendszert optimalizálva tarthatja. Számomra ez a legjobb online optimalizáló eszköz, amit eddig használtam. Tehát minden időveszteség nélkül iratkozzon fel a Cloud Tuneup Pro szolgáltatásra még ma.
Szeretnénk hallani felőled. Hagyja nekünk visszajelzését az alábbi megjegyzések részben.
Steam Disk Write Disk Error hibát észlel Windows 10 rendszeren a játék frissítése vagy letöltése közben? Íme néhány gyorsjavítás, amellyel megszabadulhat a hibaüzenettől.
Fedezze fel, hogyan távolíthat el alkalmazásokat a Windows 10 rendszerből a Windows Store segítségével. Gyors és egyszerű módszerek a nem kívánt programok eltávolítására.
Fedezze fel, hogyan tekintheti meg vagy törölheti a Microsoft Edge böngészési előzményeit Windows 10 alatt. Hasznos tippek és lépésről-lépésre útmutató!
A Google zökkenőmentessé tette a csoportos megbeszélések lebonyolítását. Tudd meg a Google Meet korlátait és lehetőségeit!
Soha nincs rossz idő a Gmail jelszavának megváltoztatására. Biztonsági okokból mindig jó rutinszerűen megváltoztatni jelszavát. Ráadásul soha
Az online adatvédelem és biztonság megőrzésének egyik alapvető része a böngészési előzmények törlése. Fedezze fel a módszereket böngészőnként.
Ismerje meg, hogyan lehet némítani a Zoom-on, mikor és miért érdemes ezt megtenni, hogy elkerülje a zavaró háttérzajokat.
Használja ki a Command Prompt teljes potenciálját ezzel a több mint 280 (CMD) Windows-parancsot tartalmazó átfogó listával.
Alkalmazhatja a Google Táblázatok feltételes formázását egy másik cella alapján, a Feltételes formázási segédprogrammal, a jelen cikkben ismertetettek szerint.
Kíváncsi vagy, hogyan használhatod a Rendszer-visszaállítás funkciót a Windows 11 rendszeren? Tudd meg, hogyan segíthet ez a hasznos eszköz a problémák megoldásában és a számítógép teljesítményének helyreállításában.







![Feltételes formázás egy másik cella alapján [Google Táblázatok] Feltételes formázás egy másik cella alapján [Google Táblázatok]](https://blog.webtech360.com/resources3/images10/image-235-1009001311315.jpg)
