A Steam Disk írási hiba egyszerű javítása Windows 10 rendszeren
Steam Disk Write Disk Error hibát észlel Windows 10 rendszeren a játék frissítése vagy letöltése közben? Íme néhány gyorsjavítás, amellyel megszabadulhat a hibaüzenettől.
Ki nézte meg mostanában az Instagram profilomat? Megtudhatom, hogy ki leselkedik leginkább az Instagram-fiókomra? Ilyen kérdések mindig felvetődnek a fejünkben.
Tehát még ha te is azon kíváncsi fejek közé tartozol, kik látják Instagram-profilodat, akkor is jó helyen jársz! Sajnos az Instagram jelenlegi verziója nem rendelkezik olyan beépített funkcióval, amely lehetővé tenné a felhasználók számára, hogy ellenőrizzék, kik tekintették meg Instagram-fiókjukat, de bizonyos módosításokkal könnyedén láthatja ezeket az embereket.
Az Instagram Business fiókkal rendelkező felhasználók megtekinthették, hány látogatójuk volt az elmúlt hetekben, hányan foglalkoztak a tartalommal. De ha a profillátogatók tényleges nevének megjelenítéséről van szó, a válasz egyszerűen NEM!
Forrás: dailydot
A 4 legjobb módszer annak kiderítésére, hogy ki nézte meg Instagram-profilomat!
Most tárgyalunk néhány legjobb Instagram-profilnéző eszközről, amelyek segítségével könnyen nyomon követhető, kik tekintették meg Instagram-fiókjait.
1. IGViewers
Magától értetődik, hogy az IGViewers az egyik legnépszerűbb Instagram Viewer Tracker eszköz, amely webalapú verzióhoz érhető el. Segít valós időben megtalálni, hogy ki üldöz rád az Instagramon. Amint megadja felhasználónevét, az IGViewers csatlakozik az Instagram-szerverekhez, és elkezdi listázni azokat, akik megnézik a profilját. A legjobb része ennek az Instagram-nézegető-követőnek, hogy nem kéri az Insta-jelszavát vagy más érzékeny információkat a platform használatához.
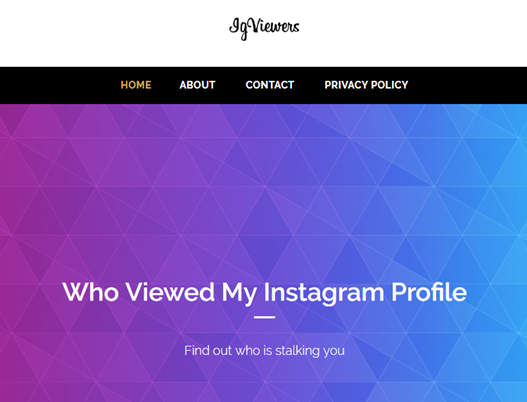
Lásd még:-
A követés tömeges megszüntetése az Instagramon Időnként olyan Instagram-fiókokba ütközünk, amelyeket „nem szeretnénk többé követni”. Míg...
2. Kik nézték meg az Instagramomat
Ki üldözi az Instagram-fiókomat? Ki nem követett mostanában? Ki nézi a legtöbbet az Instagram-képeimet ? Minden ilyen kérdésnek van egy megoldása – „Ki nézte meg az Instagramomat” alkalmazás. Amint telepíti az alkalmazást, az elkezdi gyűjteni a teljes Instagram-adatait. Ezt követően automatikusan elkezdi megjeleníteni, hogy ki mikor tekintette meg a profilját, ki figyeli rendszeresen tevékenységét, és kit érdekel a legjobban a fotói és történetei.
3. Follower Insight for Instagram
Az Instagram Viewer Tracker segítségével pillanatok alatt könnyen láthatja, hogy ki nézi meg Instagram-profilját. Nincs más dolgod, mint letölteni az alkalmazást > bejelentkezni > és felfedezni, hogy ki nézi folyamatosan Instagram-profilodat. Azt is ellenőrizheti, hogy ki követi, leállítja vagy letiltotta a platformon. Ez az Instagram-profilnézegető ingyenesen elérhető, meglehetősen egyszerűen használható, és rendkívül felhasználóbarát felülettel rendelkezik, így könnyedén nyomon követheti, kik és hányszor tekintették meg Instagram-fiókját.
4. InstaMutual
Az InstaMutual az egyik legmegbízhatóbb Instagram Viewer Tracker eszköz, amely segít hozzáférni az Instagram-fiókodat ellenőrző és üldöző emberek rendszeres jelentéseihez. Az Instagram Profile Viewer Android és iOS felhasználók számára is elérhető. Mindössze annyit kell tennie, hogy telepítse az alkalmazást > jelentkezzen be Instagram hitelesítő adataival > lépjen a Beállítások menübe, és ellenőrizze, hogy kik tekintették meg Instagram-profilodat, pontosan milyen napon és mikor.
Lásd még:-
Privát Instagram megtekintése emberi ellenőrzés nélkül... Különféle módokat keres arra, hogy bepillantson valaki privát Instagram-profiljába anélkül, hogy tudná? Ha igen, akkor te...
Valóban tudnom kell az Insta Stalkereimről?
Arra gondoltunk, hogy ezt a „Ki nézte meg az Instagram-profilomat?” című blog lényegét.
Mivel a válasz „Igen”, tudnod kell, hogy ki követi rendszeresen Instagram-fiókodat, így ha szükséges, megtehetsz néhány lépést a magánéleted védelme érdekében. Ugyanakkor nagyon óvatosnak kell lennie az Instagram Viewer Tracker eszköz használata közben! Ne a végén adjon meg sok személyes adatot, amely valamilyen bajba kerülhet .
Töltse le a fenti Instagram Profile Viewer eszközöket, és kövesse nyomon Insta-stalkereit.
Szóval kezdj el szórakozni!
Steam Disk Write Disk Error hibát észlel Windows 10 rendszeren a játék frissítése vagy letöltése közben? Íme néhány gyorsjavítás, amellyel megszabadulhat a hibaüzenettől.
Fedezze fel, hogyan távolíthat el alkalmazásokat a Windows 10 rendszerből a Windows Store segítségével. Gyors és egyszerű módszerek a nem kívánt programok eltávolítására.
Fedezze fel, hogyan tekintheti meg vagy törölheti a Microsoft Edge böngészési előzményeit Windows 10 alatt. Hasznos tippek és lépésről-lépésre útmutató!
A Google zökkenőmentessé tette a csoportos megbeszélések lebonyolítását. Tudd meg a Google Meet korlátait és lehetőségeit!
Soha nincs rossz idő a Gmail jelszavának megváltoztatására. Biztonsági okokból mindig jó rutinszerűen megváltoztatni jelszavát. Ráadásul soha
Az online adatvédelem és biztonság megőrzésének egyik alapvető része a böngészési előzmények törlése. Fedezze fel a módszereket böngészőnként.
Ismerje meg, hogyan lehet némítani a Zoom-on, mikor és miért érdemes ezt megtenni, hogy elkerülje a zavaró háttérzajokat.
Használja ki a Command Prompt teljes potenciálját ezzel a több mint 280 (CMD) Windows-parancsot tartalmazó átfogó listával.
Alkalmazhatja a Google Táblázatok feltételes formázását egy másik cella alapján, a Feltételes formázási segédprogrammal, a jelen cikkben ismertetettek szerint.
Kíváncsi vagy, hogyan használhatod a Rendszer-visszaállítás funkciót a Windows 11 rendszeren? Tudd meg, hogyan segíthet ez a hasznos eszköz a problémák megoldásában és a számítógép teljesítményének helyreállításában.







![Feltételes formázás egy másik cella alapján [Google Táblázatok] Feltételes formázás egy másik cella alapján [Google Táblázatok]](https://blog.webtech360.com/resources3/images10/image-235-1009001311315.jpg)
