A Steam Disk írási hiba egyszerű javítása Windows 10 rendszeren
Steam Disk Write Disk Error hibát észlel Windows 10 rendszeren a játék frissítése vagy letöltése közben? Íme néhány gyorsjavítás, amellyel megszabadulhat a hibaüzenettől.
Ha deaktiválta a Facebook-fiókját, és továbbra is kap üzeneteket a Facebook Messengerben , ismernie kell ennek okát. Általában, ha a Facebookot kikapcsolják a telefonról, a messenger is leáll. De ez csak akkor lehetséges, ha csak a Facebookon keresztül éri el a messengert.
Folyamat : A Facebook Messenger deaktiválása előtt le kell kapcsolnia a Facebook-fiókot, akár a külön alkalmazáson keresztül, akár a beépített funkción keresztül látogatja meg.
Tehát először értsük meg, hogyan lehet deaktiválni Facebook-fiókját?
1. lépés: Jelentkezzen be fiókjába a böngészőben, és kattintson a nyílra a jobb felső oldalsávon.
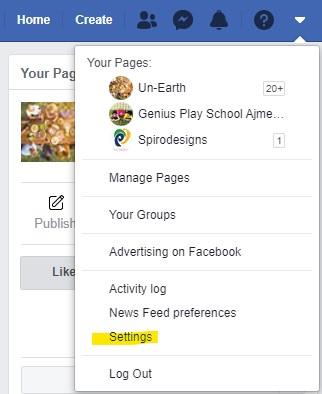 2. lépés: Ellenőrizze a bal oldalt, és kattintson a Facebook-információk elemre .
2. lépés: Ellenőrizze a bal oldalt, és kattintson a Facebook-információk elemre .
3. lépés: Keresse meg itt a Deaktiválás és törlés elemet, majd kattintson a Nézet gombra .
4. lépés: Válassza ki a Kikapcsolás venni , és kattintson a Folytatás fiók kikapcsolását .
Ha most mobiltelefonról szeretné deaktiválni Facebook-fiókját, kövesse az alábbi lépéseket.
Nyissa meg a Beállítások > Fiókbeállítások > Biztonság > Fiók deaktiválása menüpontot . Koppints rá és kész!
Most, hogy befejezte Facebook-fiókja deaktiválását, a messengernek csak akkor kell kikapcsolnia, ha meglátogatja a Facebookon keresztül.
Hogyan lehet deaktiválni a Facebook Messengert a Facebook deaktiválása után?
1. lépés: Indítsa el a Facebook Messenger alkalmazást.
2. lépés: Koppintson a profilképére (bal felső sarokban)
3. lépés: Görgessen a végére, és keresse meg a Jogi és szabályzatok elemet .
4. lépés: A következő képernyőn válassza a Messenger kikapcsolása lehetőséget .
5. lépés: Itt meg kell adnia a jelszót, és meg kell érintenie a Folytatás gombot .
És már indulhatsz is! Így törölheti a messenger fiókot.
Mi a különbség a Facebook-fiók deaktiválása és törlése között?
Vannak esetek, amikor ideiglenesen meg akarsz szabadulni egy Facebook-fióktól . Valójában a fiók deaktiválása után bármikor visszatérhet a Facebookra.
Miután felvette a Facebook fiók törlésének lehetőségét, nincs visszaút, hogy hozzáférjen tevékenységeihez, képeihez, videóihoz, de később újra indíthat fiókot. A Facebook azonban a kérés után 14 nappal megkezdi a törlési folyamatot, és akár 90 napig is eltarthat a nyomok eltávolítása.
Deaktiválhatja a Facebook Messengert a Facebook deaktiválása nélkül?
Nem. A Facebook Messenger deaktiválása előtt deaktiválnia kell Facebook-fiókját. A Messenger deaktiválásának lehetősége csak akkor jön létre, ha a fiókot deaktiválták.
Mi történik a Messenger deaktiválása után?
A Facebook Messenger deaktiválása után a profilod nem jelenik meg senki számára, és senki sem küldhet neked üzenetet. Ha csak a Messengert szeretnéd újraaktiválni, akkor ez nem lehetséges, és még a Facebook fiók is visszakapja az életét.
Tipp : Ha offline módban szeretnéd megmutatni a világot a Messengeren, hogy többé ne zavarjanak, akkor ezt biztosan megteheted. Indítsa el az alkalmazást > koppintson a profil ikonra > Aktív állapot > Kapcsolja ki a kapcsolót > koppintson a Kész elemre .
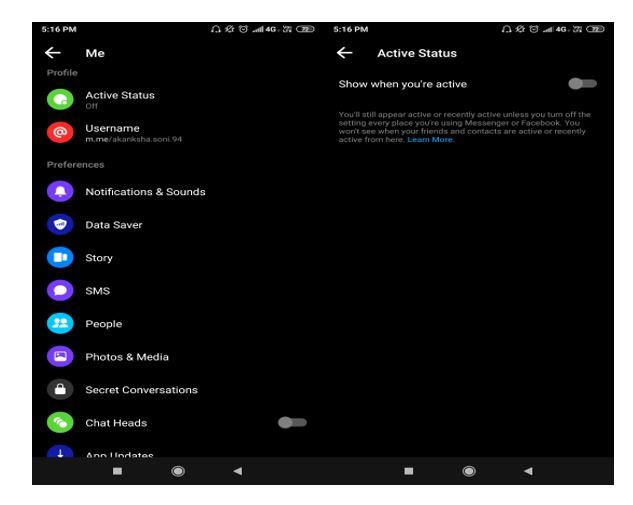
Ha végzett vele, nem kell elolvasnia a nem kívánt üzeneteket, és senki sem fogja tudni, hogy online vagy-e vagy sem. Egyszerű!
Ennyi, emberek! Reméljük, hogy a közösségi csatornák kihagyása után békésen marad. Bár ha szabályozni szeretné a Facebookon töltött idejét, a Social Fever Androidon is segíthet fenntartani ugyanezt. Bízz benne!
Addig is szánjon néhány percet, hogy megnézze!
Ha még aktív a Facebookon, továbbra is árassza szeretetét, és kövessen minket hivatalos Systweak Facebook- oldalunkon.
Steam Disk Write Disk Error hibát észlel Windows 10 rendszeren a játék frissítése vagy letöltése közben? Íme néhány gyorsjavítás, amellyel megszabadulhat a hibaüzenettől.
Fedezze fel, hogyan távolíthat el alkalmazásokat a Windows 10 rendszerből a Windows Store segítségével. Gyors és egyszerű módszerek a nem kívánt programok eltávolítására.
Fedezze fel, hogyan tekintheti meg vagy törölheti a Microsoft Edge böngészési előzményeit Windows 10 alatt. Hasznos tippek és lépésről-lépésre útmutató!
A Google zökkenőmentessé tette a csoportos megbeszélések lebonyolítását. Tudd meg a Google Meet korlátait és lehetőségeit!
Soha nincs rossz idő a Gmail jelszavának megváltoztatására. Biztonsági okokból mindig jó rutinszerűen megváltoztatni jelszavát. Ráadásul soha
Az online adatvédelem és biztonság megőrzésének egyik alapvető része a böngészési előzmények törlése. Fedezze fel a módszereket böngészőnként.
Ismerje meg, hogyan lehet némítani a Zoom-on, mikor és miért érdemes ezt megtenni, hogy elkerülje a zavaró háttérzajokat.
Használja ki a Command Prompt teljes potenciálját ezzel a több mint 280 (CMD) Windows-parancsot tartalmazó átfogó listával.
Alkalmazhatja a Google Táblázatok feltételes formázását egy másik cella alapján, a Feltételes formázási segédprogrammal, a jelen cikkben ismertetettek szerint.
Kíváncsi vagy, hogyan használhatod a Rendszer-visszaállítás funkciót a Windows 11 rendszeren? Tudd meg, hogyan segíthet ez a hasznos eszköz a problémák megoldásában és a számítógép teljesítményének helyreállításában.







![Feltételes formázás egy másik cella alapján [Google Táblázatok] Feltételes formázás egy másik cella alapján [Google Táblázatok]](https://blog.webtech360.com/resources3/images10/image-235-1009001311315.jpg)
