A Steam Disk írási hiba egyszerű javítása Windows 10 rendszeren
Steam Disk Write Disk Error hibát észlel Windows 10 rendszeren a játék frissítése vagy letöltése közben? Íme néhány gyorsjavítás, amellyel megszabadulhat a hibaüzenettől.
A Google a legnépszerűbb keresőmotor, amelyet a legtöbben használunk, amikor különböző dolgokra keresünk választ. Az eredmények nagy része széles körben megosztott, és néhány kifejezett tartalmat is tartalmaz. Ez kényelmetlenné tehet néhány felhasználót, különösen, ha mások veszik körül őket. A probléma megfékezésére a Google kidolgozott egy megoldást, az úgynevezett Biztonságos keresés szűrőt. Ezzel a lehetőséggel javíthatja a keresési eredményeket azáltal, hogy kizárja azokat a tartalmakat, amelyeket nem szeretne megtekinteni.
A Google Biztonságos Keresés egy kevésbé ismert funkció, azonban nagy jelentőséggel bír, különösen azok számára, akik szeretnék elkerülni a szókimondó tartalmat vagy a nem kívánt keresési eredményeket.
Ebben a bejegyzésben megvitatjuk, hogyan engedélyezheti a Biztonságos keresés szűrőt. Felhívjuk figyelmét, hogy ennek a funkciónak a használatához fontos, hogy rendelkezzen fiókkal a Google-on.
Hogyan kapcsolhatom be a Google Biztonságos keresést asztali számítógépen?
A Google keresési eredményei nem mindig biztonságosak minden néző számára. Annak érdekében, hogy valamennyiük dolgát megkönnyítsük, jobb megérteni a Biztonságos keresés szűrő használatának módját.
Ahhoz, hogy tiszta keresési eredményre válthasson, meg kell keresnie a biztonságos keresési beállításokat. Először kezdjük a számítógépével, hogy engedélyezze a funkciót, hogy kövesse az alábbi lépéseket.
1. lépés: Indítson el egy webböngészőt, és jelentkezzen be Google-fiókjába. Most a Google kezdőlapján lépjen a profiljára, kattintson rá. Ezzel megnyílik egy Google-fiók opció, válassza ki azt.
2. lépés: Most a beállítások lapjára kerül, ahonnan az Adatok és személyre szabás menüpontra kell lépnie .
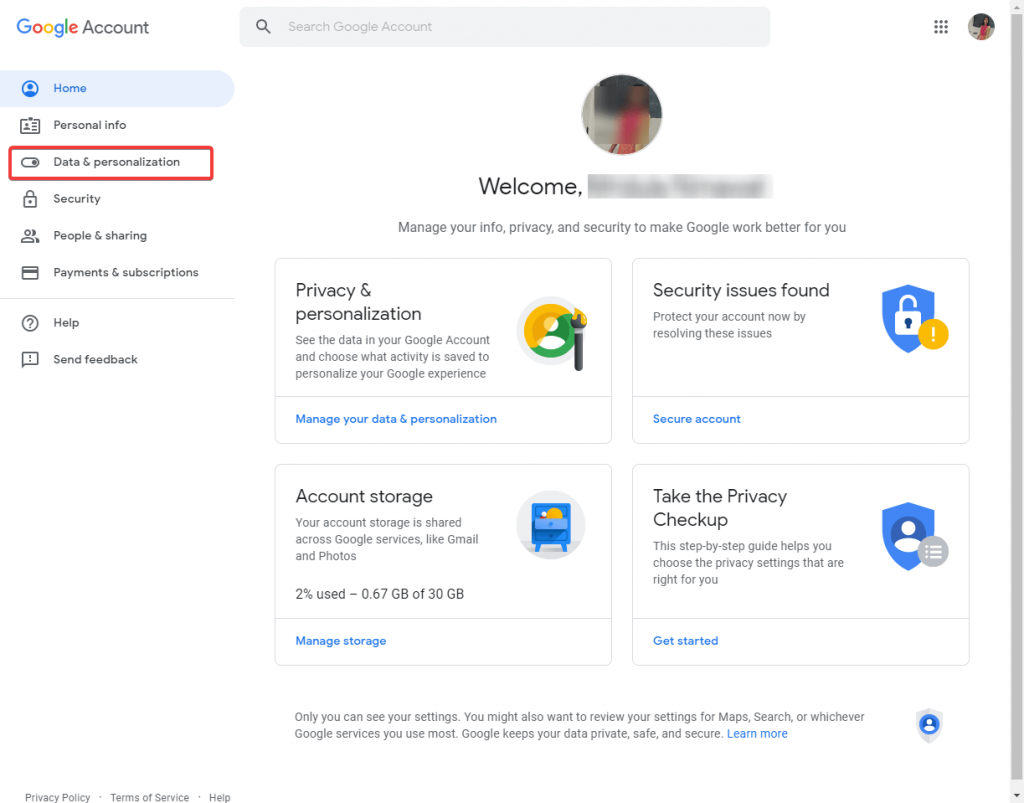
3. lépés: Az ebben a szakaszban található opciókkal le kell görgetnie az Általános webbeállítások megtekintéséhez .
Kattintson a Keresési beállítások elemre .
4. lépés: Itt láthatja a Biztonságos keresés szűrőt . Ez az opció alapértelmezés szerint ki van kapcsolva, és be kell jelölnie a Biztonságos Keresés bekapcsolása elem előtti négyzetet .
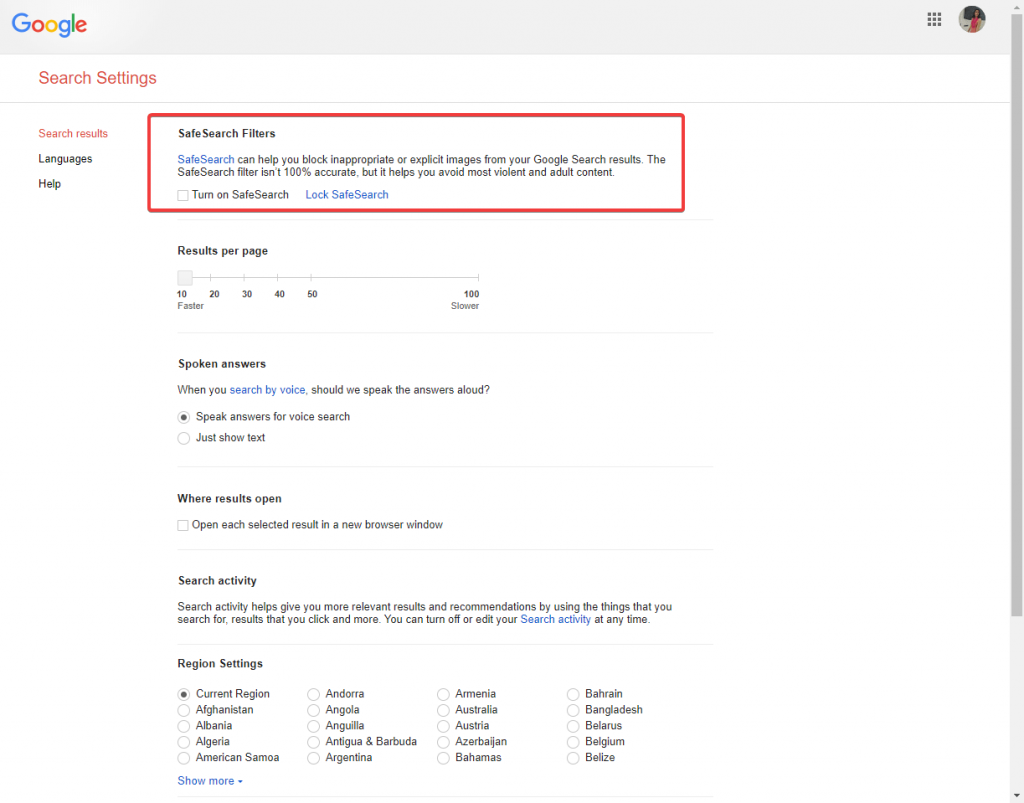
5. lépés: Ha folytatni szeretné a biztonságos keresés lehetőségét, tekintse meg a biztonságos keresés további beállításait.
Kattintson a Biztonságos Keresés zárolása lehetőségre a Google-fiókja beállításainak javításához.
Hogyan kapcsolhatom be a Google Biztonságos keresést Androidon?
Ahhoz, hogy Android-eszközén alkalmazhassa a biztonságos keresési szűrőt, a webböngésző beállításaiba is be kellett lépnie. Ezt a Google alkalmazásban is engedélyezheti, amely Android és iOS rendszeren is elérhető.
1. Chrome (mobilböngésző)
Ugyanez szükséges a Google mobilböngészőjében a Biztonságos keresés beállításaihoz. Kövesse az alábbi utasításokat a biztonságos keresés szűrő bekapcsolásához.
1. lépés: Indítsa el a Chrome-ot Android-eszközén, és jelentkezzen be Google-fiókjába.
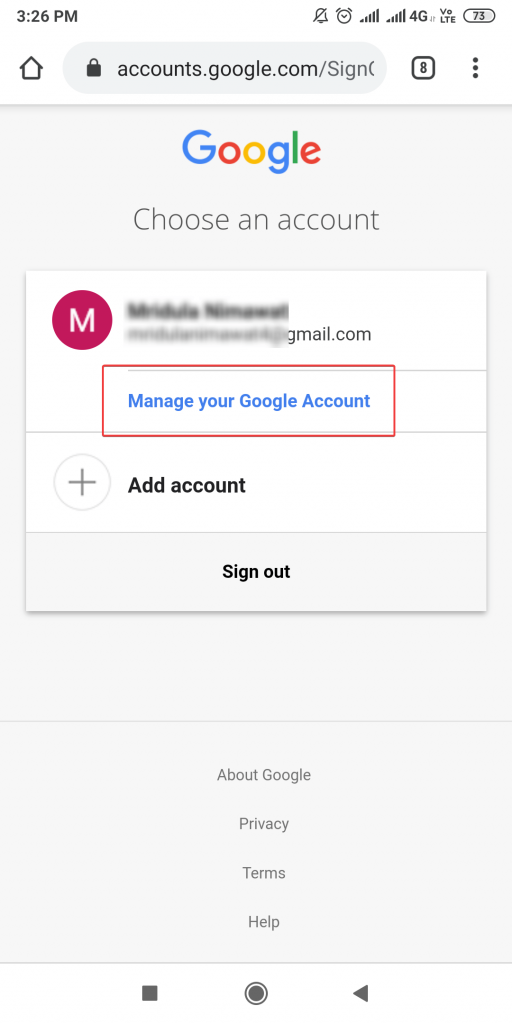
Most lapozzon a Fiók kezelése oldalra .
2. lépés: Ez arra az oldalra viszi, ahol módosíthatja a fiókbeállításokat.
3. lépés: Görgessen le az Általános webbeállítások részhez.
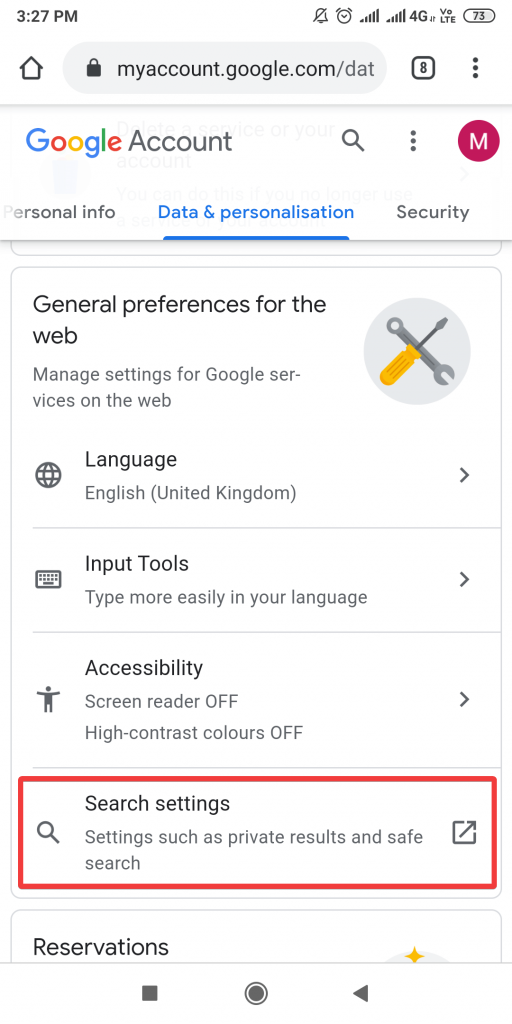
Nyissa meg a Keresési beállításokat a biztonságos keresési beállításokhoz.
4. lépés: Itt láthatja, hogy az első lehetőség a Biztonságos keresés szűrője . De alapértelmezettként be van kapcsolva, mint a Legrelevánsabb találatok megjelenítése .
Válassza a Szívós tartalom szűrése lehetőséget, ha minden olyan tartalmat korlátozni szeretne , amely a Chrome számára explicitnek minősül. Ez pedig használhatóvá tenné a Biztonságos keresőoptimalizálást.
2. Google App
Érdekel, hogyan kapcsolhatja be eszközén a biztonságos keresési szűrőt a Google alkalmazásban? Lehetőség van a szókimondó tartalom korlátozására a keresési eredményekben, valamint a javasolt cikkekben.
1. lépés: Indítsa el a Google alkalmazást.
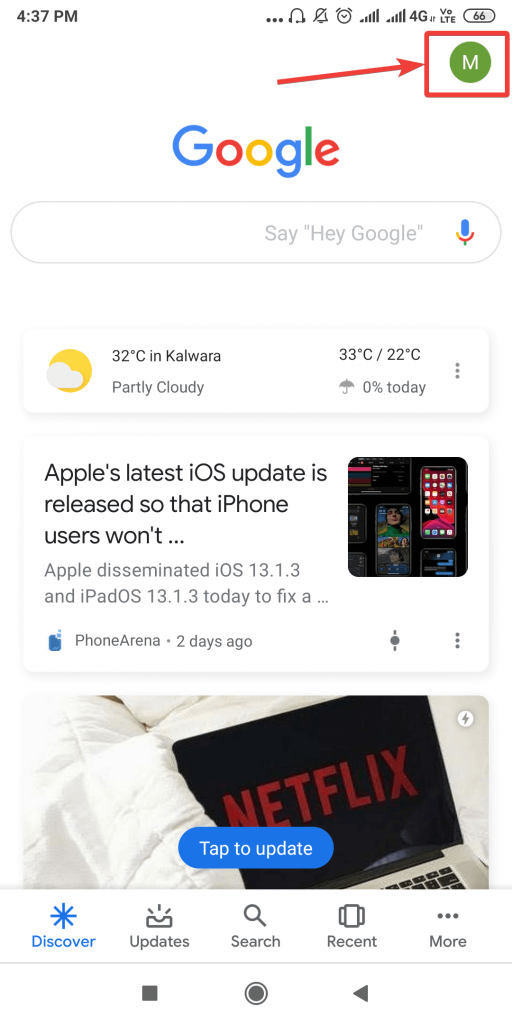
2. lépés: Menjen a Beállítások elemre az alsó panelen, és keresse meg a Beállítások elemet.
3. lépés: A Beállítások részben lépjen az Általános elemre.
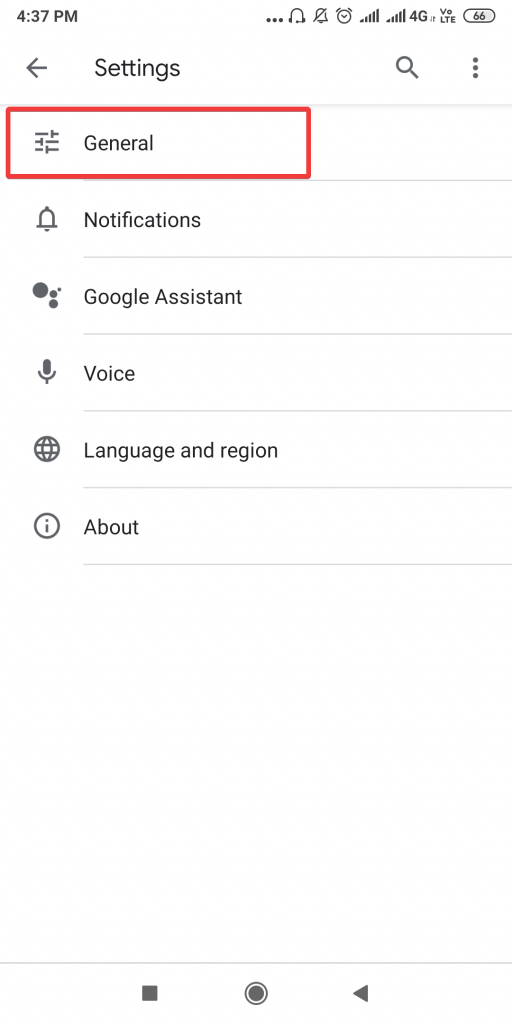
4. lépés: Keresse meg a Biztonságos Keresést
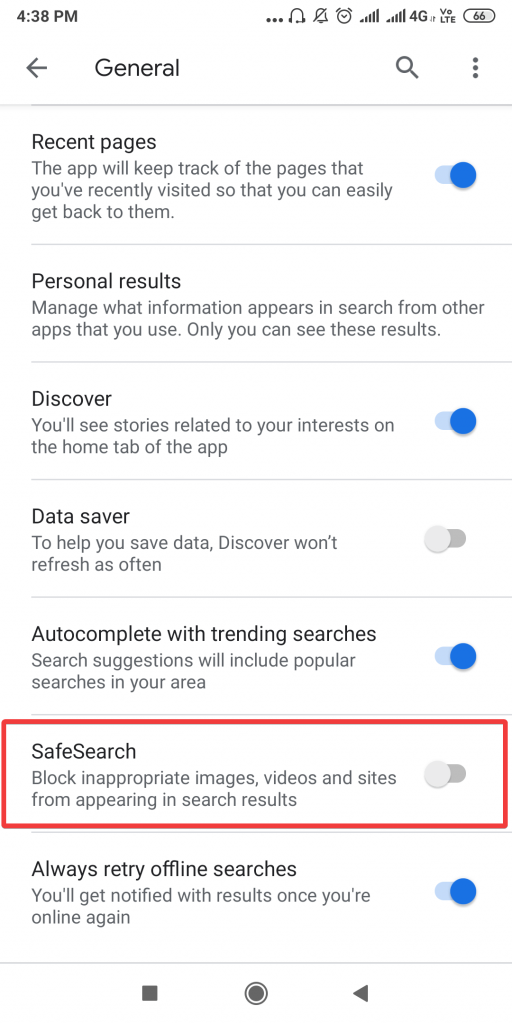
5. lépés: A Biztonságos Keresés melletti gomb megnyomásával kapcsolja be a biztonságos keresési szűrőt a Google alkalmazásban megjelenített tartalmakra.
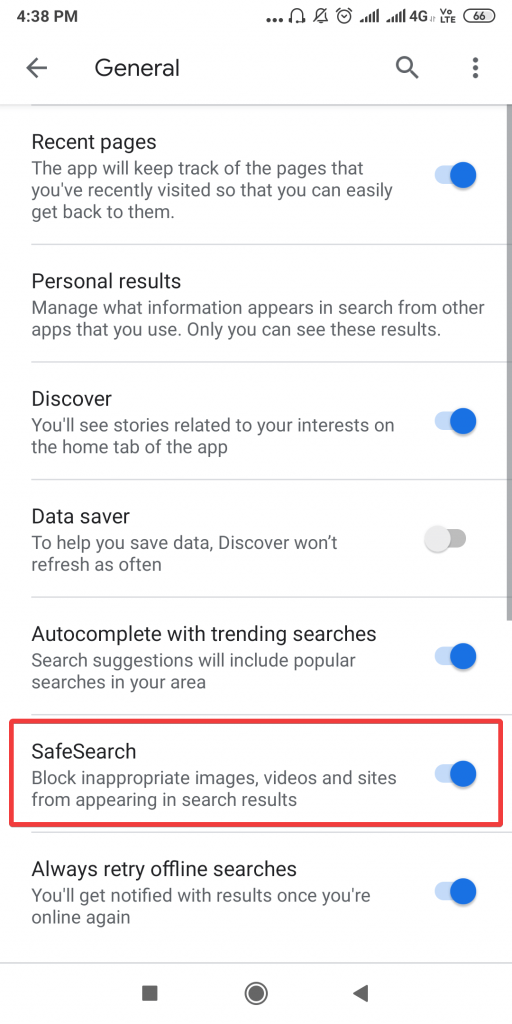
Ez blokkolja azokat a videókat, képeket és webhelyeket, amelyek a biztonságos keresés bekapcsolása után nem megfelelőek a keresési eredményekhez
Hogyan kapcsolhatom ki a Google Biztonságos keresést?
A biztonságos keresés funkció kikapcsolásához asztali számítógépén vagy Android-telefonján be kell jelentkeznie fiókjába. Csak annyit kell tennie, hogy kövesse ugyanazokat a lépéseket a biztonságos keresési beállítások eléréséhez.
Nyissa meg a Biztonságos keresés beállításait webböngészőjéből, majd lépjen az Adatok és személyre szabás > Általános webbeállítások > Keresési beállítások > Biztonságos Keresés szűrői menüpontra.
Törölje a jelölést a Biztonságos keresés bekapcsolása webböngészők esetén jelölőnégyzetből . Hasonlóképpen mobilböngészők esetén szűrje ki a nyíltan kifejezett tartalmat, és válasszon egy másik lehetőséget a Legrelevánsabb találatok megjelenítése lehetőségre.
Összegzés:
A Google Biztonságos keresés olyan előnyös szolgáltatás , amelyet az emberek nem ismernek. A biztonságos keresési szűrő segítségével megszabadulhat a nem kívánt képektől, videóktól és tartalmaktól a Google keresési eredményei között. A cikkben segítséget nyújtottunk a biztonságos keresési szűrő megtalálásában, valamint a webböngészőben és a mobilböngészőben való engedélyezéséhez szükséges folyamatban. Ezenkívül a Google alkalmazással engedélyezheti a funkciót a korlátozott tartalom blokkolására.
Kérjük, tudassa velünk bevitelét az alábbi megjegyzések részben. Iratkozzon fel hírlevelünkre is, hogy rendszeresen értesüljön a technológiai világról. Kövessen minket a közösségi médián is – Facebookon , Twitteren , LinkedInen és YouTube-on .
Steam Disk Write Disk Error hibát észlel Windows 10 rendszeren a játék frissítése vagy letöltése közben? Íme néhány gyorsjavítás, amellyel megszabadulhat a hibaüzenettől.
Fedezze fel, hogyan távolíthat el alkalmazásokat a Windows 10 rendszerből a Windows Store segítségével. Gyors és egyszerű módszerek a nem kívánt programok eltávolítására.
Fedezze fel, hogyan tekintheti meg vagy törölheti a Microsoft Edge böngészési előzményeit Windows 10 alatt. Hasznos tippek és lépésről-lépésre útmutató!
A Google zökkenőmentessé tette a csoportos megbeszélések lebonyolítását. Tudd meg a Google Meet korlátait és lehetőségeit!
Soha nincs rossz idő a Gmail jelszavának megváltoztatására. Biztonsági okokból mindig jó rutinszerűen megváltoztatni jelszavát. Ráadásul soha
Az online adatvédelem és biztonság megőrzésének egyik alapvető része a böngészési előzmények törlése. Fedezze fel a módszereket böngészőnként.
Ismerje meg, hogyan lehet némítani a Zoom-on, mikor és miért érdemes ezt megtenni, hogy elkerülje a zavaró háttérzajokat.
Használja ki a Command Prompt teljes potenciálját ezzel a több mint 280 (CMD) Windows-parancsot tartalmazó átfogó listával.
Alkalmazhatja a Google Táblázatok feltételes formázását egy másik cella alapján, a Feltételes formázási segédprogrammal, a jelen cikkben ismertetettek szerint.
Kíváncsi vagy, hogyan használhatod a Rendszer-visszaállítás funkciót a Windows 11 rendszeren? Tudd meg, hogyan segíthet ez a hasznos eszköz a problémák megoldásában és a számítógép teljesítményének helyreállításában.







![Feltételes formázás egy másik cella alapján [Google Táblázatok] Feltételes formázás egy másik cella alapján [Google Táblázatok]](https://blog.webtech360.com/resources3/images10/image-235-1009001311315.jpg)
