A Steam Disk írási hiba egyszerű javítása Windows 10 rendszeren
Steam Disk Write Disk Error hibát észlel Windows 10 rendszeren a játék frissítése vagy letöltése közben? Íme néhány gyorsjavítás, amellyel megszabadulhat a hibaüzenettől.
Kíváncsi vagy, hogyan klónozhatsz merevlemezt SDD-be biztonságos módon, adatvesztés nélkül? Nos, azt javasoljuk, hogy használja az EaseUS Disk Copy alkalmazást, amely az egyik legjobb lemezklónozó eszköz a HDD SSD-re másolásához. Olvassa tovább, hogy megtanulja a teljes folyamatot!
Miért kell a merevlemezt SSD-re klónozni?
Nos, az alábbiakban felsoroljuk a legfontosabb okokat, amelyek miatt érdemes HDD-t SSD-re másolni:
Idővel nagy mennyiségű adat halmozódik fel a merevlemezen, ami miatt a számítógép jelentősen lelassul. Emiatt a jövőben nagy valószínűséggel gyakori számítógépes hibákkal fog találkozni. Annak érdekében, hogy ez ne ismétlődhessen meg, azt javasoljuk, hogy klónozza merevlemezét egy gyorsabb SSD-re.
Az SSD-k sokkal tartósabbak, könnyebbek, hűvösebbek, óriási olvasási/írási sebességgel rendelkeznek, és kevesebb energiát fogyasztanak a HDD-hez képest. A gyártási technikák fejlesztésének köszönhetően még az áraik is jelentősen csökkentek. A leginkább ajánlott megfizethető SSD-k a Samsung 860 Pro, a WD Black SN750 NVMe, a Seagate Fast, az Adata XPG SX8200 Pro stb.

A merevlemez klónozásának előfeltételei
A merevlemez biztonságos SSD-re klónozásához a következőkre lesz szüksége:
Olvassa el ezt: Lemezkarbantartói útmutató: Windows és Mac felhasználóknak
Miért válassza az EaseUS Disk Copy-t a merevlemez SDD-re klónozásához Windows 10/8/7 rendszeren?
Mivel az EaseUS Disk Copy-t használjuk az adatvesztés nélküli klónozáshoz, szeretnénk bemutatni az alapvető szolgáltatáskészletet:
Nincs ideje olvasni? Végezze el ezt a gyors bemutató videót
Ebben az oktatóanyagban lépésről lépésre kaphat utasításokat a régi merevlemez új szilárdtestalapú meghajtóra való klónozásához.
Hogyan használjuk az EaseUS Disk Copy-t merevlemez klónozásához?
1. LÉPÉS – Telepítse és indítsa el az EaseUS Disk Copy alkalmazást a számítógépén.
2. LÉPÉS – Kattintson a Lemez mód gombra az irányítópult jobb felső sarkában > Válassza ki a merevlemezt, amelyről klónozni szeretne.
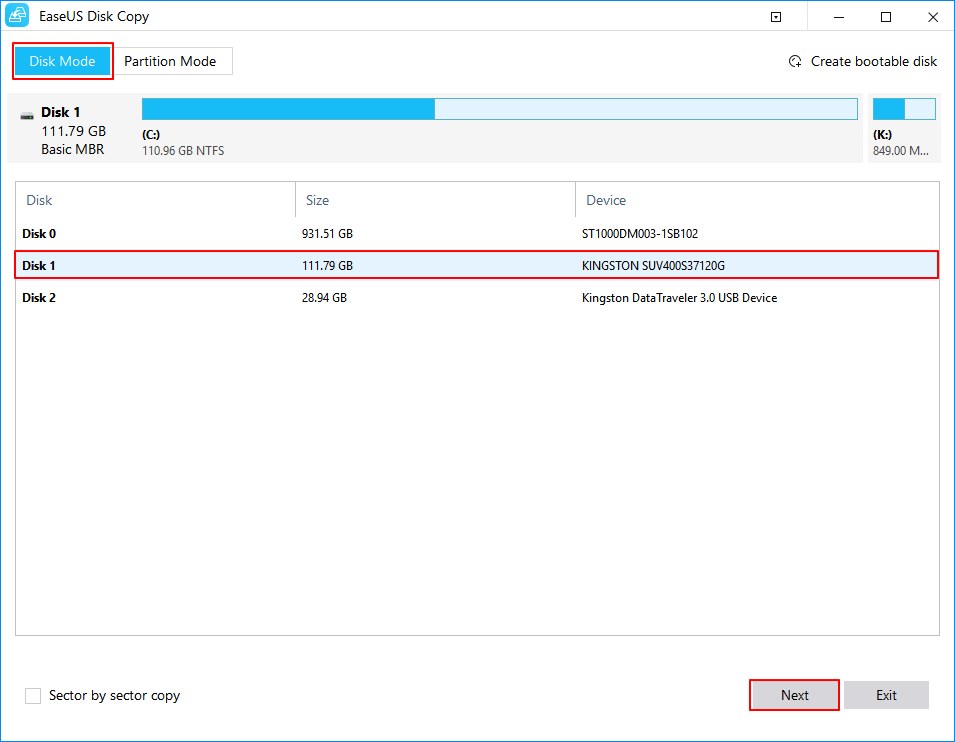
3. LÉPÉS – Nyomja meg a Tovább gombot a folyamat folytatásához.
4. LÉPÉS - Ebben a lépésben ki kell választania a céllemezt. Győződjön meg róla, hogy nagyobb a hely, mint az előző, mivel a teljes forrás merevlemezt másolja, bőven kell lennie a tárhelynek.
5. LÉPÉS – Kattintson az OK gombra a folyamat megerősítéséhez, amikor az EaseUS Disk Copy a céllemezen lévő teljes adat törlését kéri.
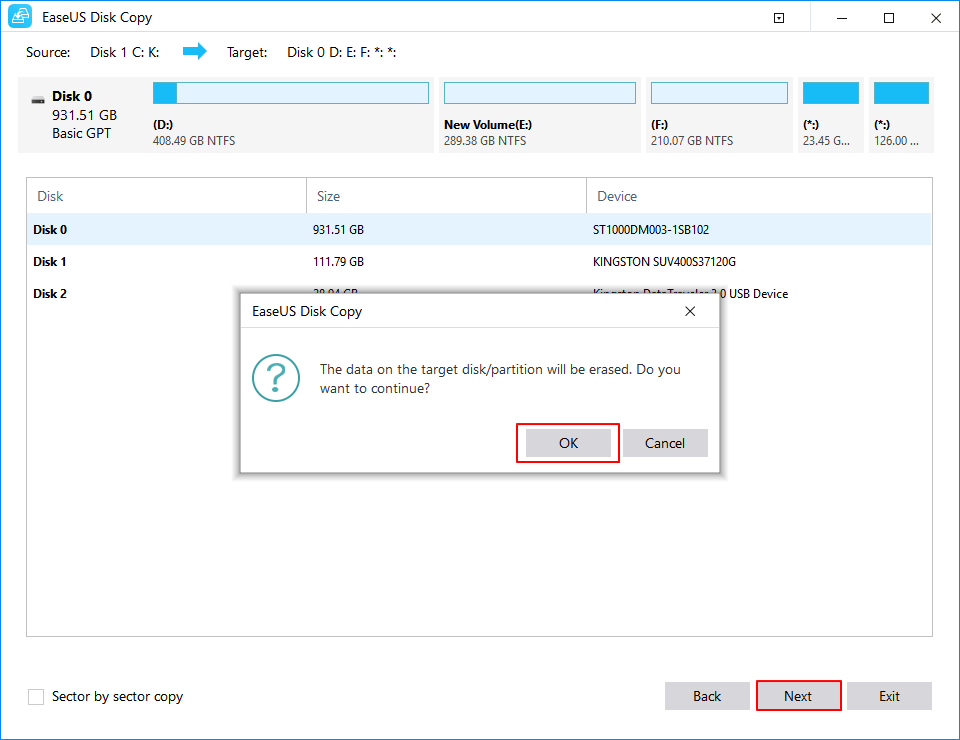
6. LÉPÉS – Itt az ideje ellenőrizni és szerkeszteni a lemezelrendezést. Ügyeljen arra, hogy bejelölje a lehetőséget, ha a céllemez SSD.
7. LÉPÉS – A merevlemez-klónozási folyamat elindításához kattintson a képernyő alján található Folytatás gombra.
8. LÉPÉS – A folyamat befejezése után helyezze be az új meghajtót a számítógépbe, és óvatosan cserélje ki a régi HDD-t.
Hát nem szuper egyszerű és egyértelmű a HDD SSD-re klónozásának teljes folyamata? Írja le kommentben az EaseUS Disk Copy használatával szerzett tapasztalatait. További kérdései vannak? Tekintse meg rövid GYIK rovatunkat!
Olvassa el ezt: Az SSD nem jelenik meg a Windows 10 rendszeren
Gyakran Ismételt Kérdések: Hogyan hozhatja ki a legtöbbet az EaseUS Disk Copy szolgáltatásból?
Íme néhány a lemezklónozó szoftverrel – EaseUS Disk Copy – kapcsolatos leggyakrabban feltett kérdések. Tanuld meg, hogyan hozhatod ki belőle a legtöbbet:
Q1. Hogyan csatlakoztathatom a laptopomon lévő lemezeket belső kábelek nélkül?
A Windows 10 laptop felhasználóknak bizonyos dolgokra előzetesen szükségük van: Készítsen rendszerindító adathordozót a Lemezmásoló eszközből és egy külső USB-házból. Továbbá csak hajtsa végre az alábbi lépéseket:
Ezután képesnek kell lennie a rendszerindításra a forráslemezről.
Q2. Mennyi ideig tartana az EaseUS Disk Copy HDD SSD-re klónozása?
Nos, néhány órába telne egy merevlemez klónozása az EaseUS Disk Copy segítségével. De többnyire a következők határozzák meg azt az időt, amely a HDD SSD-re klónozásához szükséges.
Q3. Melyek az EaseUS Disk Copy más alternatívái a Windows 10, 8, 7 rendszerhez?
Amellett, hogy EASEUS Disk Copy , több lemez klónozás szoftver akkor fontolják meg több merevlemez klónozás, a migráció, a biztonsági mentés és helyreállítás igényeinek . Íme a teljes listád !
Q4. Lemezklónozás VS Lemezmásolás VS Lemezképalkotás
Íme a fő különbségek a Disk Cloning VS Copying VS Imaging között:
| LEMEZKLÓNOZÁS | LEMEZ MÁSOLÁS | LEMEZKÉPZÉS |
|---|---|---|
| Pontos másolatot készít a merevlemezről egy másik merevlemezre. Ezenkívül másolja a rendszerfájlokat; rejtett fájlok, a használatban lévő fájlok is másolódnak. | Bizonyos esetekben egyes rendszerfájlok másolása nem megfelelő, így hatékonyan hozhat létre rendszerindító merevlemezt a fájlok másolásával és beillesztésével. | A Disk Imaging egyetlen fájl, amely a merevlemezen lévő összes fájlt és adatot tartalmazza. Tehát önmagában nem használható, vissza kell állítani a képet merevlemezre. Szóval, ez a legjobb biztonsági mentéshez. |
KAPCSOLÓDÓ CIKKEK:
Steam Disk Write Disk Error hibát észlel Windows 10 rendszeren a játék frissítése vagy letöltése közben? Íme néhány gyorsjavítás, amellyel megszabadulhat a hibaüzenettől.
Fedezze fel, hogyan távolíthat el alkalmazásokat a Windows 10 rendszerből a Windows Store segítségével. Gyors és egyszerű módszerek a nem kívánt programok eltávolítására.
Fedezze fel, hogyan tekintheti meg vagy törölheti a Microsoft Edge böngészési előzményeit Windows 10 alatt. Hasznos tippek és lépésről-lépésre útmutató!
A Google zökkenőmentessé tette a csoportos megbeszélések lebonyolítását. Tudd meg a Google Meet korlátait és lehetőségeit!
Soha nincs rossz idő a Gmail jelszavának megváltoztatására. Biztonsági okokból mindig jó rutinszerűen megváltoztatni jelszavát. Ráadásul soha
Az online adatvédelem és biztonság megőrzésének egyik alapvető része a böngészési előzmények törlése. Fedezze fel a módszereket böngészőnként.
Ismerje meg, hogyan lehet némítani a Zoom-on, mikor és miért érdemes ezt megtenni, hogy elkerülje a zavaró háttérzajokat.
Használja ki a Command Prompt teljes potenciálját ezzel a több mint 280 (CMD) Windows-parancsot tartalmazó átfogó listával.
Alkalmazhatja a Google Táblázatok feltételes formázását egy másik cella alapján, a Feltételes formázási segédprogrammal, a jelen cikkben ismertetettek szerint.
Kíváncsi vagy, hogyan használhatod a Rendszer-visszaállítás funkciót a Windows 11 rendszeren? Tudd meg, hogyan segíthet ez a hasznos eszköz a problémák megoldásában és a számítógép teljesítményének helyreállításában.







![Feltételes formázás egy másik cella alapján [Google Táblázatok] Feltételes formázás egy másik cella alapján [Google Táblázatok]](https://blog.webtech360.com/resources3/images10/image-235-1009001311315.jpg)
