A Steam Disk írási hiba egyszerű javítása Windows 10 rendszeren
Steam Disk Write Disk Error hibát észlel Windows 10 rendszeren a játék frissítése vagy letöltése közben? Íme néhány gyorsjavítás, amellyel megszabadulhat a hibaüzenettől.
A különböző helyeken ülő emberekkel való kapcsolattartás egyszerűbbé vált olyan alkalmazásokkal, mint a Google Duo, a Google Hangouts, a Skype, a Zoom és még sok más. Ezekben az időkben, amikor bent kell lennünk, és fenn kell tartanunk a társadalmi távolságtartást, ezek az alkalmazások jelentik a legjobb reményünket, hogy kapcsolatban maradjunk barátainkkal, kollégáinkkal és szeretteinkkel. Az egyik ilyen alkalmazás, amely beépített funkcióként érkezik, a FaceTime iPhone-on.
Ha Önnek és a címzettnek is iPhone-ja van, akkor mi a legjobb módja annak, hogy videohíváson keresztül csatlakozzon, mint a FaceTime. Ebben a blogbejegyzésben megbeszéltünk néhány tippet és trükköt, amelyeket szem előtt kell tartani FaceTime-hívások kezdeményezése során.
Olvassa el még: A legjobb zoom-alternatívák videokonferenciákhoz

Hány ember csatlakozhat egy Facetime csoporthíváshoz?
A FaceTime 32 embert tud egyszerre fogadni. Igen, az alkalmazás legújabb fejlesztései lehetővé tették további névjegyek hozzáadását egy csoportos Facetime-híváshoz. Ez kétféleképpen érhető el – a FaceTime alkalmazáson és az Üzenetcsoporton keresztül. Könnyen megnyithatja a FaceTime-ot, és hozzáadhat embereket egy híváshoz, vagy hívást kezdeményezhet az Üzenetek alkalmazásban létrehozott csoportban.
Tippek FaceTime csoportos hívások kezdeményezéséhez
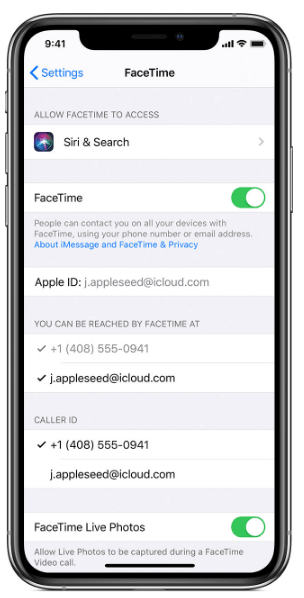
Amellett, hogy megbizonyosodjon arról, hogy bekapcsolta a FaceTime-ot a Beállítások alkalmazásban, és regisztrálnia kell, van még néhány dolog, amit emlékeznie kell. Térjünk át a tippekre és trükkökre, amelyeket érdemes megjegyezni, hogy a legtöbbet hozhassa ki a FaceTime csoporthívásokból.
1. Tájékoztassa kapcsolattartóit a felhívásról
Az előzetes tájékoztatás segít másoknak felkészülni a hívásra, így mindenki időben tud csatlakozni. Nevezhetjük a videohívások indításának alapvető etikettjének. Csak azért, mert most mindenki folyamatosan csatlakozik az internethez, még nem jelenti azt, hogy készen állnak a videohívásra. Tehát a FaceTime-hívás sikeressége érdekében személyesen kell értesítenie a kapcsolattartókat telefonon vagy SMS-ben. Ez azt is lehetővé teszi számukra, hogy frissítsék a rendszerüket, mivel ehhez a funkcióhoz az eszköz legfrissebb verziójára van szükség ahhoz, hogy csoportos hívás közben csatlakozhasson.
Megjegyzés: iOS 12.1.4-es vagy újabb verzióval kell rendelkeznie, amely elérhető iPhone 6 és újabb verziókhoz, valamint régebbi iPad és iPod Touch modellekhez is. Az új iPad generációban iPadOS lehet az operációs rendszert támogató legújabb modellekhez. Mac felhasználók számára a rendszernek rendelkeznie kell a macOS Mojave 10.14.3-as verziójával.
Amikor elkezd hozzáadni embereket a FaceTime-hoz csoportos hívás kezdeményezéséhez, hozzá kell adnia a nevüket a névjegyekhez vagy a telefonszámokhoz/e-mail címekhez. Ha bármelyik résztvevő neve előtt időzítő jel látható, az azt jelzi, hogy az illető nem tud csatlakozni a csoporthíváshoz.
2. Alkoss egy csoportot a FaceTime-híváshoz
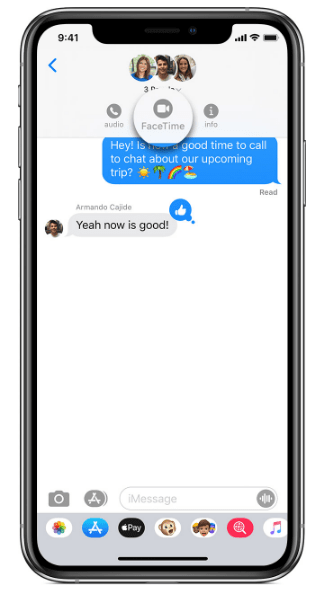
Először létrehozhat egy csoportot az összes résztvevőből az Üzenetek alkalmazásban, mivel az Üzenetek alkalmazás lehetővé teszi, hogy közvetlenül FaceTime-hívást kezdeményezzen. Egyszerűen lépjen az Üzenetek alkalmazásba, nyisson meg egy csoportot, majd koppintson a képernyő tetejére. Ezen az összes résztvevő rajta van, válassza ki őket, és megjelenik egy videohívás ikon, koppintson rá. FaceTime-hívást indít az összes kiválasztott résztvevővel. A folyamatban lévő híváshoz névjegyeket is felvehet a Személy hozzáadása opcióval, amely akkor jelenik meg, amikor felfelé csúsztat.
3. Mac használata, nincs probléma
A FaceTime csoportos hívás a Mac számítógépen is elérhető FaceTime alkalmazásként indítható. Csak annyit kell tennie, hogy rendelkezik a macOS Mojave 10.14.3 frissített verziójával. Most lépjen a FaceTime alkalmazásba, jelentkezzen be az alkalmazásba, majd lépjen az alkalmazás tetejére. Adja hozzá azon személyek telefonszámát vagy e-mail címét, akikkel csoportos FaceTime-hívást szeretne kezdeményezni. Ha egy személy már szerepel a névjegyzékében, adja meg a nevét a hívott személy hozzáadásához. Miután az összes résztvevő felkerült a listára, kattintson a video- vagy hanghívás ikonra a hang- vagy videohívás folytatásához.
4. Ismerje meg az ikonokat
Hívás előtt meg kell tanulni az összes ikon használatát, legyen az alapvető némítás és a hangszóró ikonok elhelyezése. Annak érdekében, hogy mindenki számára könnyebb legyen, és elkerülje a nem kívánt háttérzajt, sokkal jobb, ha elnémítja magát, amíg meg kell beszélnie. A beszélő személy lapkája a közepén jelenik meg, hogy könnyebben koncentrálhasson a beszélő személyre. Mivel egy hívásban akár 32 személy is részt vehet, az is fontos, hogy megértsük a képernyő megérintésével megjelenő beállításokat. A kamera ikon megfordítja a kamerát, és mostantól a hátsó kamera nézete jelenik meg hívás közben, miközben ismét megérintheti a kamera visszafordításához, hogy az előre nézzen. További ikonok: Videó, Mikrofon, Hangszóró, ezek engedélyezéséhez/letiltásához meg kell koppintania őket. Ezenkívül bármikor kiléphet a hívásból, kattintson a kilépési jelre ("X".
5. Tanuljon meg szórakozni a FaceTime segítségével
Az Animoji és a Memoji használata a FaceTime-hívásoknál még szórakoztatóbbá teheti. Bár ez korlátozott funkció az iPhone X és újabb felhasználók számára. Az emberek más effektusokat is kipróbálhatnak a hívás közben, hogy sokkal szórakoztatóbb legyen. Miközben meg kell örökítenie a pillanatokat, meg kell tanulnia, hogyan rögzítheti a FaceTime-hívásokat a készülék beépített képernyőrögzítőjével.
Képernyőkép készítéséhez be kell kapcsolni a FaceTime Live Photos funkciót a Beállítások alkalmazásban. Ez segít élő fényképek készítésében a FaceTime csoporthívások során , a kattintott fotóról értesítést küldünk minden tagnak.
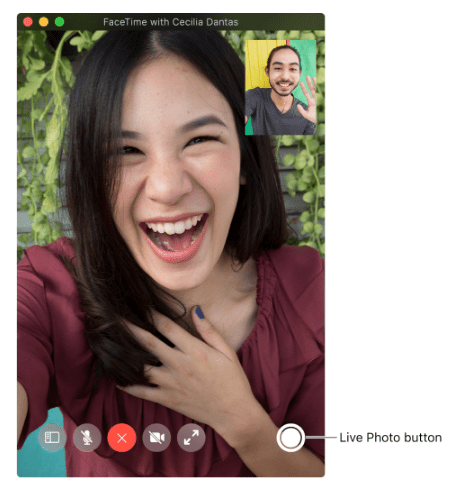
Bővebben – Fix FaceTime alkalmazás nem működik
Összegzés:
A FaceTime egy nagyon megbízható alkalmazás, mivel egy beépített alkalmazás iOS-eszközökhöz. Nem kell aggódnia a harmadik féltől származó alkalmazások és használatuk miatt. A csoportok tagjai SMS-t is küldhetnek és hívhatnak ugyanabban a csoportban. Mindössze annyi kell, hogy a legfrissebb rendszerfrissítésekkel rendelkezzenek a megfelelő eszközökön.
Reméljük, hogy ez a cikk hasznos lesz az Ön számára, amikor csoportos hívásban csatlakozik munkatársaihoz, családjához és barátaihoz. Szeretnénk tudni a véleményét erről a bejegyzésről, hogy hasznosabbá tegyük. Javaslatait és észrevételeit az alábbi megjegyzés rovatban várjuk. Ossza meg az információkat barátaival és másokkal a cikk közösségi médiában való megosztásával.
Szeretünk hallani felőled
Fel vagyunk jelen a Facebookon , a Twitteren , a LinkedIn- en és a YouTube-on . Ha bármilyen kérdése vagy javaslata van, kérjük, ossza meg velünk az alábbi megjegyzések részben. Szeretünk visszakeresni egy megoldással. Rendszeresen közzétesszük a tippeket és trükköket, valamint a technológiával kapcsolatos gyakori problémák megoldásait. Iratkozzon fel hírlevelünkre, hogy rendszeresen értesüljön a technológiai világról.
Kapcsolódó témák:
Az elveszett Apple Watch megtalálása.
Hogyan rögzíthet FaceTime hangot az iPhone-on.
Steam Disk Write Disk Error hibát észlel Windows 10 rendszeren a játék frissítése vagy letöltése közben? Íme néhány gyorsjavítás, amellyel megszabadulhat a hibaüzenettől.
Fedezze fel, hogyan távolíthat el alkalmazásokat a Windows 10 rendszerből a Windows Store segítségével. Gyors és egyszerű módszerek a nem kívánt programok eltávolítására.
Fedezze fel, hogyan tekintheti meg vagy törölheti a Microsoft Edge böngészési előzményeit Windows 10 alatt. Hasznos tippek és lépésről-lépésre útmutató!
A Google zökkenőmentessé tette a csoportos megbeszélések lebonyolítását. Tudd meg a Google Meet korlátait és lehetőségeit!
Soha nincs rossz idő a Gmail jelszavának megváltoztatására. Biztonsági okokból mindig jó rutinszerűen megváltoztatni jelszavát. Ráadásul soha
Az online adatvédelem és biztonság megőrzésének egyik alapvető része a böngészési előzmények törlése. Fedezze fel a módszereket böngészőnként.
Ismerje meg, hogyan lehet némítani a Zoom-on, mikor és miért érdemes ezt megtenni, hogy elkerülje a zavaró háttérzajokat.
Használja ki a Command Prompt teljes potenciálját ezzel a több mint 280 (CMD) Windows-parancsot tartalmazó átfogó listával.
Alkalmazhatja a Google Táblázatok feltételes formázását egy másik cella alapján, a Feltételes formázási segédprogrammal, a jelen cikkben ismertetettek szerint.
Kíváncsi vagy, hogyan használhatod a Rendszer-visszaállítás funkciót a Windows 11 rendszeren? Tudd meg, hogyan segíthet ez a hasznos eszköz a problémák megoldásában és a számítógép teljesítményének helyreállításában.







![Feltételes formázás egy másik cella alapján [Google Táblázatok] Feltételes formázás egy másik cella alapján [Google Táblázatok]](https://blog.webtech360.com/resources3/images10/image-235-1009001311315.jpg)
