Outlook 365 Hiányzik a Főmenü: 6 legjobb javítás

Ha az Outlookban hiányzik a Kezdőlap gomb, tiltsa le és engedélyezze az Otthoni levelezést a szalagon. Ez a gyors megoldás sok felhasználónak segített.
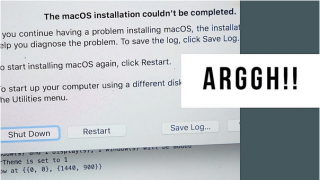
Kevés az idő? Nos, térjünk közvetlenül a lényegre. A Mac teljesítményének optimalizálásához töltse le a Disk Clean Pro segédprogramot eszközére. A Disk Clean Pro az egyablakos tisztító megoldás a Mac számítógéphez, amely eltávolítja a kéretlen fájlokat, a redundáns fájlokat és az elavult adatokat, hogy megbizonyosodjon arról, hogy a lemezmeghajtót megfelelően használják.
Tovább a témánkra. Elakadt a macOS telepítésével, nem sikerült befejezni hiba? Nem sikerült telepíteni a macOS legújabb frissítését az eszközre. Jó helyre jöttél. Ez a bejegyzés felsorolja a legjobb megoldásokat a „macOS-telepítés nem fejeződött be” hiba kijavítására néhány gyors kerülő megoldás követésével.
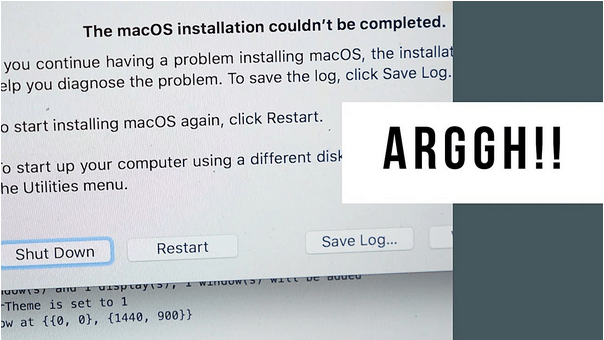
A kép forrása: YouTube
Nem számít, melyik eszközt használja, okostelefont, táblagépet vagy számítógépet, az operációs rendszer rendszeres frissítése kulcsfontosságú. Az eszköz frissítése a legújabb verzióra biztonságossá teszi a rendszert, javítja a teljesítményét, és hibajavításokat is kínál a jobb általános élmény érdekében. És ha ez a helyzet, az operációs rendszer frissítésének hiánya rendkívül bosszantó és stresszes lehet.
A „A macOS telepítését nem sikerült befejezni” hiba kijavítása
Tehát, ha nem tudja frissíteni a macOS-t, azonnal ki kell javítania a hibát, és folytatnia kell. Nézzünk meg néhány lehetséges megoldást a „A macOS telepítését nem sikerült befejezni” probléma megoldására.
Olvassa el még: Megakadt a „Nincs elég hely a macOS Big Sur telepítéséhez” hiba: Mi a teendő
1. Váltson csökkentett módba
Van biztonságos mód a Mac-en? Nos, igen! A Mac számítógépet csökkentett módba indíthatja, amely csak a szolgáltatások és alkalmazások alapvető készletével tölti be az eszközt. A csökkentett módot folyamatosan az egyik legjobb és leghatékonyabb hacknek tartották a gyakori hibák és hibák kijavítására. Tehát, ha nem tudja frissíteni a macOS-t, a csökkentett módra váltás biztosan segíthet. A következőket kell tennie.
Intel alapú Mac gépek:
Ha Intel processzor alapú Mac gépe van, kövesse az alábbi lépéseket a csökkentett mód engedélyezéséhez:
Apple Silicon Mac gépek:
Az Apple Silicon processzorral rendelkező MacBook eszközök az alábbi lépéseket követve válthatnak csökkentett módba.
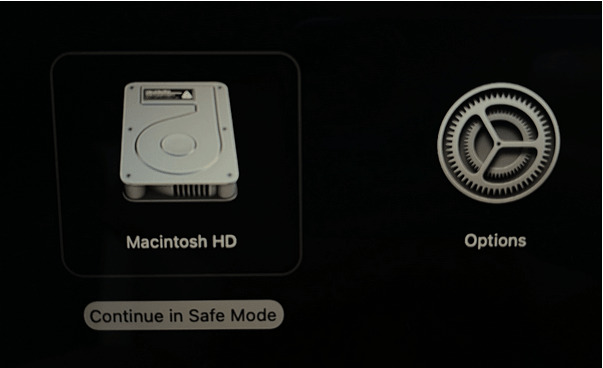
Olvassa el ezt is: Mac indítása csökkentett módban: Mikor, hogyan és miért?
2. Használja a Helyreállítási módot
Nem szerencsés váltani a csökkentett módba? Nos, a „A macOS telepítését nem sikerült befejezni” hiba kijavításához most a Mac helyreállítási módját használjuk. A telepítési hiba kijavításához a Mac First Aid Disk Utility funkcióját fogjuk használni. A következőket kell tennie.
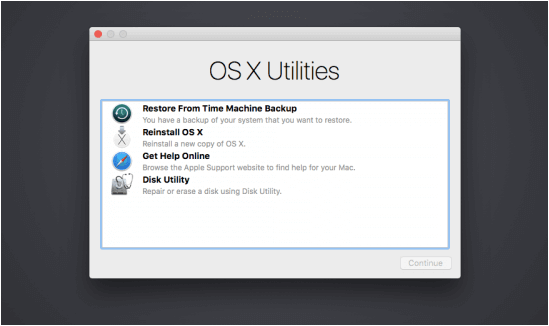

Olvassa el még: A macOS helyreállítási mód hatékony használata
3. Töltse le a Disk Clean Pro programot
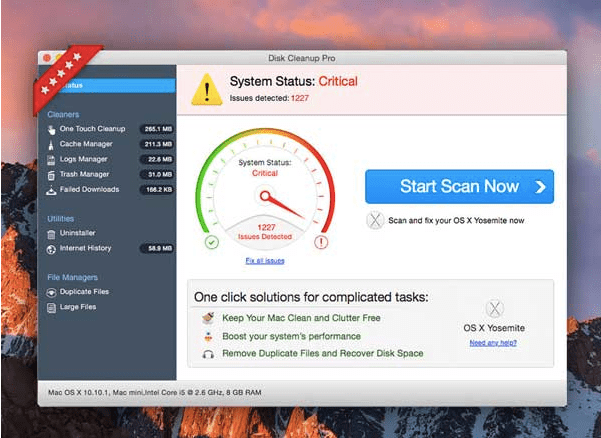
Végül, de nem utolsó sorban! A Disk Clean Pro egy kötelező segédeszköz a Mac számítógéphez, amellyel egyetlen kattintással eltávolíthatja a kéretlen fájlokat, a gyorsítótár-fájlokat, a felhasználói naplófájlokat, a duplikált fájlokat és más elavult adatokat. A Disk Clean Pro képes optimalizálni a Mac tárolólemezét azáltal, hogy megszabadul a nem használt fájloktól.
A Disk Clean Pro gyorsan megoldja a gyakori hibákat, hibákat és egyéb problémákat, hogy javítsa eszköze teljesítményét. Segít megtalálni és törölni a részleges letöltött fájlokat is, amelyek felesleges tárhelyet foglalnak el a Mac lemezmeghajtón. A Disk Clean Pro a tökéletes megoldás a tárolólemez optimalizálására, és a Mac teljesítményének folyamatos szinten tartására.
Olvassa el még: Lépésről lépésre: A MacBook Pro/MacBook Air gyári visszaállítása (2021)
Következtetés
Ezzel zárjuk rövid útmutatónkat a „A macOS telepítését nem sikerült befejezni” hibáról. A készülék rendszeres frissítése nagyon fontos! Reméljük, hogy használja a fent említett módszereket, hogy megszabaduljon a „Mac telepítését nem lehet befejezni” probléma, és minden akadály nélkül frissítse eszközét.
Ha az Outlookban hiányzik a Kezdőlap gomb, tiltsa le és engedélyezze az Otthoni levelezést a szalagon. Ez a gyors megoldás sok felhasználónak segített.
A lehetséges javítások listája egy olyan probléma esetén, amelynél előfordulhat, hogy elveszett egy alkalmazásablak a képernyőn macOS rendszerben.
Sok címzettnek szeretne e-mailt küldeni? Nem tudja, hogyan hozhat létre terjesztési listát az Outlookban? Íme, hogyan kell ezt könnyedén megtenni!
Ha hibátlanul és gyorssá szeretné tenni az adatbeviteli feladatokat, meg kell tanulnia, hogyan készíthet legördülő listát az Excelben.
Ha azt látja, hogy ez a fájl nem kompatibilis a QuickTime Playerrel, olvassa el ezt a cikket most. Árnyékolja a fényt a legjobb javítások némelyikén.
Ha az Excel-munkalap körkörös hivatkozásai zavaróak, itt megtudhatja, hogyan találhat körkörös hivatkozásokat az Excelben, és hogyan távolíthatja el ezeket.
Ingyenes vagy fizetős Excel költségvetési sablonokat keres? Olvassa el ezt a cikket, hogy felfedezze az Excel online és offline legjobb költségvetési sablonjait.
Szembenéz a nyílbillentyűkkel, amelyek nem működnek az Excel-problémában? Olvassa el ezt a cikket most, és megtudja, hogyan oldhatja meg ezt kevesebb mint 5 perc alatt!
Tudja meg, hogyan kell újraindítani a grafikus illesztőprogramot Windows 10, 11 és Mac rendszeren a problémák megoldásához. Próbálja ki ezeket a legjobb módszereket a grafikus illesztőprogram visszaállításához.
Ha arra kíváncsi, hogyan nyomtathat címkéket Excelből, akkor jó helyen jár! Olvassa el, ha megtudhatja, hogyan nyomtathat címkéket Excelben a Körlevél használatával.







