A Steam Disk írási hiba egyszerű javítása Windows 10 rendszeren
Steam Disk Write Disk Error hibát észlel Windows 10 rendszeren a játék frissítése vagy letöltése közben? Íme néhány gyorsjavítás, amellyel megszabadulhat a hibaüzenettől.
A Google Play Áruházat joggal nevezik az alkalmazások óceánjának, és a legjobb az egészben az egyszerű használat. Nyissa meg a Play Áruház alkalmazást, keressen rá egy alkalmazást, és koppintson rá az alkalmazásoldal megnyitásához, végül kattintson a zöld Telepítés gombra, és néhány percen belül már az okostelefonjában is megjelenik. Ez a folyamat viszonylag sokkal egyszerűbb, mint a telepítési folyamat a Windows operációs rendszeren.
A Google Play Áruháznak azonban vannak bizonyos korlátai, és ezek egyike az, hogy a Play Áruházban elérhető alkalmazások földrajzilag fel vannak osztva. Ez azt jelenti, hogy azok, akik a világ egy bizonyos részén hozzáférnek az alkalmazásokhoz, nem fognak hozzáférni egy másik országban. Ez az alkalmazásfejlesztő és a Google közötti megállapodásként történik, és megköveteli a felhasználóktól, hogy módosítsák a Google Play országát. Ez azonban nem minden alkalmazás esetében van így. A legnépszerűbbek, például a Facebook, a Chrome és a YouTube, a világ minden tájáról elérhetők.
A földrajzi kategorizálás problémája akkor merül fel, ha egyik helyről a másikra költözik, és ebben az esetben az okostelefon az előző ország beállításait fogja használni. Frissítenie kell jelenlegi tartózkodási helyének állapotát; egyébként a számlázási díjakat is érintené. A második probléma akkor merül fel, ha felfedez egy alkalmazást, de azt tapasztalja, hogy az nem érhető el az Ön országában. A problémák megoldása érdekében beszéljünk meg néhány lépésről, hogyan módosíthatja az országot a Google Play Áruházban.
Olvassa el még: A Google Play Store-szerver „Nincs kapcsolat újrapróbálkozása” hibájának kijavítása
Országváltás a Google Play Áruházban
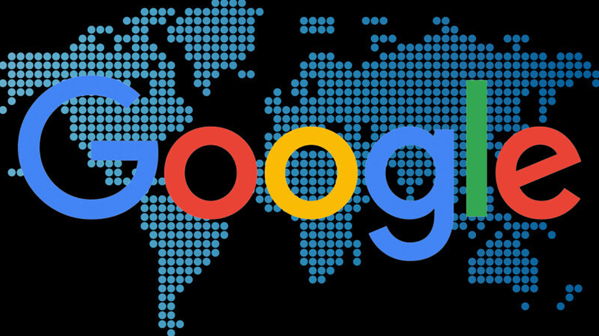
A kép jóvoltából: Search Engine Land
Az ország megváltoztatásához az adott országban kell lennie, hogy a Google Play Áruház észlelje az Ön IP-címét. Az új országhoz fizetési lehetőséget is biztosítani kell. A meglévő ország megváltoztatásának lépései a következők:
1. lépés: Érintse meg a Google Play Áruház ikonját okostelefonján a megnyitásához.
2. lépés: A bal felső sarokban kattintson a hamburger menüre, és válassza a Fiókok lehetőséget.
3. lépés: Az első lapon – Beállítások – keresse meg az Országot és a Profilokat, és érintse meg azt.
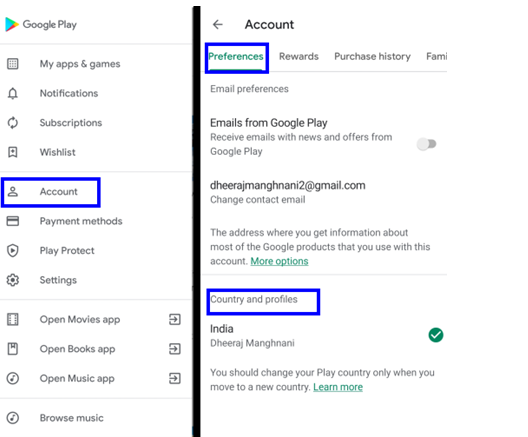
4. lépés. Megjelenik azon országok listája, ahol már járt, és kiválaszthatja jelenlegi állapotát.
5. lépés: Egy sor felszólítást fog kapni, amely fizetési mód megadására kéri.
6. lépés Kövesse a képernyőn megjelenő utasításokat (magától értetődőek), és fogadja el az utolsó figyelmeztetést.
7. lépés : Minden készen áll, és akár 24 órát is igénybe vehet, amíg a Google Play országában végrehajtott módosítások életbe lépnek.
MEGJEGYZÉS: A Google Play országát évente csak egyszer módosíthatja. Ezenkívül megváltoztathatja azt az országot, ahol ténylegesen járt, és nem a listán szereplő véletlenszerű országokat. Ezt különböző IP-címek követik.
Olvassa el még: A „Függőben lévő letöltés” hiba javítása a Google Play Áruházban
Mik a lehetséges korlátai az ország megváltoztatásának a Google Play Áruházban?
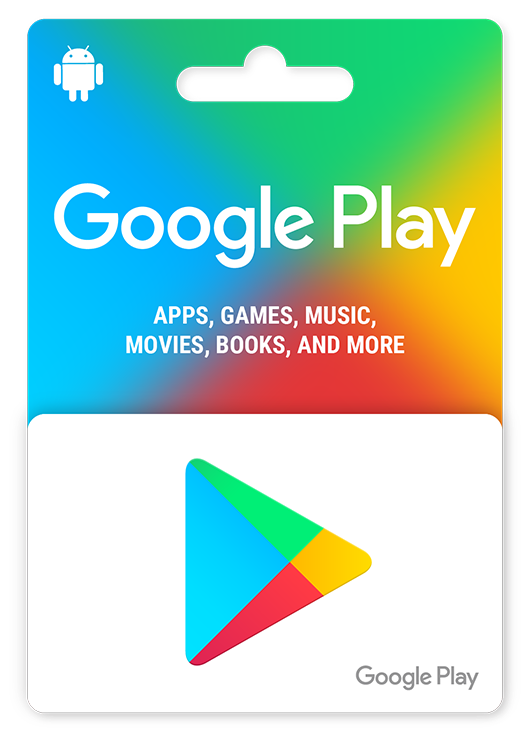
Amint korábban említettem, néhány korlátozás vonatkozik az ország megváltoztatására a Google Play Áruházban. Fontos megérteni ezeket a kritikus pontokat, mivel a folyamat egy évig visszafordíthatatlan, mielőtt ismét megváltoztathatja országát a Google Play Áruházban.
Olvassa el még: A Google Play Áruház összeomlásának kijavítása Android-eszközén
Megváltoztatta az országot a Google Play Áruházban?
Ez egy egyszerű módszer az ország megváltoztatására a Google Play Áruházban, és ez a lépés azok számára fontos, akik másik országba költöztek, és hosszabb ideig ott akarnak maradni. Így hozzáférhet azokhoz az alkalmazásokhoz, amelyek egy adott országban elérhetőek és szükségesek. Ezenkívül a gyakori alkalmazások egyes frissítései régióspecifikusak, és ha Ön egy másik országban tartózkodik, akkor az adott ország követelményeinek megfelelően naprakésznek kell lennie.
Javasolt olvasmány:
11 tiltott alkalmazáskategória a Google Play Áruházban.
Hogyan töltsünk le APK fájlokat a Google Play Áruházból számítógépre
Hogyan lehet lemondani az előfizetést a Google Play Áruházban
Fontos tippek és trükkök a Google Play Áruházhoz
Hogyan kezdjük el a hangoskönyveket a Google Play Áruházban?
Steam Disk Write Disk Error hibát észlel Windows 10 rendszeren a játék frissítése vagy letöltése közben? Íme néhány gyorsjavítás, amellyel megszabadulhat a hibaüzenettől.
Fedezze fel, hogyan távolíthat el alkalmazásokat a Windows 10 rendszerből a Windows Store segítségével. Gyors és egyszerű módszerek a nem kívánt programok eltávolítására.
Fedezze fel, hogyan tekintheti meg vagy törölheti a Microsoft Edge böngészési előzményeit Windows 10 alatt. Hasznos tippek és lépésről-lépésre útmutató!
A Google zökkenőmentessé tette a csoportos megbeszélések lebonyolítását. Tudd meg a Google Meet korlátait és lehetőségeit!
Soha nincs rossz idő a Gmail jelszavának megváltoztatására. Biztonsági okokból mindig jó rutinszerűen megváltoztatni jelszavát. Ráadásul soha
Az online adatvédelem és biztonság megőrzésének egyik alapvető része a böngészési előzmények törlése. Fedezze fel a módszereket böngészőnként.
Ismerje meg, hogyan lehet némítani a Zoom-on, mikor és miért érdemes ezt megtenni, hogy elkerülje a zavaró háttérzajokat.
Használja ki a Command Prompt teljes potenciálját ezzel a több mint 280 (CMD) Windows-parancsot tartalmazó átfogó listával.
Alkalmazhatja a Google Táblázatok feltételes formázását egy másik cella alapján, a Feltételes formázási segédprogrammal, a jelen cikkben ismertetettek szerint.
Kíváncsi vagy, hogyan használhatod a Rendszer-visszaállítás funkciót a Windows 11 rendszeren? Tudd meg, hogyan segíthet ez a hasznos eszköz a problémák megoldásában és a számítógép teljesítményének helyreállításában.







![Feltételes formázás egy másik cella alapján [Google Táblázatok] Feltételes formázás egy másik cella alapján [Google Táblázatok]](https://blog.webtech360.com/resources3/images10/image-235-1009001311315.jpg)
