Outlook 365 Hiányzik a Főmenü: 6 legjobb javítás

Ha az Outlookban hiányzik a Kezdőlap gomb, tiltsa le és engedélyezze az Otthoni levelezést a szalagon. Ez a gyors megoldás sok felhasználónak segített.
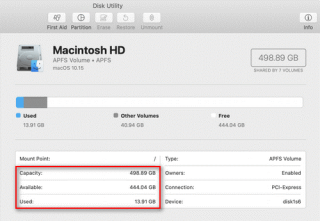
Összegzés : A Mac beépített segédprogramokat és lehetőségeket kínál a tárhely ellenőrzéséhez . Tekintsünk át néhány elérhető lehetőséget ebben a cikkben.
Hogyan lehet ellenőrizni a tárhelyet Macen?
A Mac folyamatos működéséhez folyamatosan figyelnie kell a Mac tárhelyet. Ideális esetben a hely 10 százalékát szabadon kell hagynia a teljesítményproblémák elkerülése érdekében . Ehhez több lehetőséget is találhat a tárhely ellenőrzésére Mac rendszeren. Tekintsünk át néhány lehetőséget ezen lehetőségek közül a rendelkezésre álló Mac tárhely ellenőrzéséhez.
1. Ellenőrizze a tárhelyet Mac számítógépen a Finderben
Az első gyors lépés a tárhely ellenőrzéséhez Mac rendszeren, hogy megtekintse a tárolóeszköz előnézetét a Finderben. Ehhez kövesse az alábbi lépéseket:
Zárja be ezt az ablakot most. Ehhez nyomja meg ismét a szóköz billentyűt. Alternatív megoldásként kattintson az X gombra a bezáráshoz. A Command + W billentyűk lenyomásával is bezárhatja.
2. Ellenőrizze a Disk Utility programban
A Disk Utility hasznos kiegészítő a Mac számítógépen. Ezzel az intelligens opcióval egyszerűen megtekintheti és kezelheti a tárhelyet Macen . A tárhely ellenőrzéséhez Mac számítógépen a Lemezkezelő segítségével, kövesse az alábbi lépéseket:
A Disk Utility ablakban láthatja a meghajtó típusát, a használt és a rendelkezésre álló helyet, a merevlemez kapacitását és egyéb kapcsolódó információkat.
3. Próbálkozzon az Állapotsor megjelenítése lehetőséggel a Finderben
A rendelkezésre álló Mac-tárhely ellenőrzésének másik gyors módja a Finderben az Állapotsor megjelenítése opció kipróbálása. Ehhez kövesse az alábbi lépéseket:
Most láthatja, hogy mennyi hely maradt vagy szabad a meghajtón, és hány elem van a nyitó meghajtóban/mappában.
4. Ellenőrizze az About This Mac-ben
Ha meg szeretné tekinteni a Mac tárhelyének részletes használati jelentését, ezt megteheti az About This Mac (A Mac névjegye) menüpontban. Megjeleníti a teljes használati jelentést mélyreható elemzéssel, beleértve azt is, hogy mennyi helyet foglalnak el a különböző típusú fájlok, például hangok, képek, alkalmazások stb. Itt megtalálhatja az „ Egyéb tárhely ” részt is. A tárhely ellenőrzéséhez Mac számítógépen az About This Mac (A Mac névjegye) opcióval, kövesse az alábbi lépéseket:
Most már ellenőrizheti a tárhelyet a Mac-en. Megjeleníti, hogy mennyi helyet foglalnak el a különböző fájlok és alkalmazások, és mennyi tárhely áll rendelkezésre a lemezen.
5. Próbálja ki a Get Info funkciót
A következő lehetőség a tárhely ellenőrzésére a Mac rendszeren az Info funkció kipróbálása. Ehhez kövesse az alábbi lépéseket:
Mostantól sok információt láthat majd, beleértve a kapacitást, a rendelkezésre álló helyet, a felhasznált területet, a rendszerverziót, a meghajtó formátumát stb.
Következtetés
Tehát ez volt az 5 gyors lépés, amellyel ellenőrizheti a tárhelyet Macen. A Mac tárhely kiválasztásával azonosíthatja a rendelkezésre álló tárhelyet, amelyet fontosabb fájlok tárolására használhat. Szükség esetén tárhelyet is felszabadíthat a rendszer általános teljesítményének növelése érdekében
Ha az Outlookban hiányzik a Kezdőlap gomb, tiltsa le és engedélyezze az Otthoni levelezést a szalagon. Ez a gyors megoldás sok felhasználónak segített.
A lehetséges javítások listája egy olyan probléma esetén, amelynél előfordulhat, hogy elveszett egy alkalmazásablak a képernyőn macOS rendszerben.
Sok címzettnek szeretne e-mailt küldeni? Nem tudja, hogyan hozhat létre terjesztési listát az Outlookban? Íme, hogyan kell ezt könnyedén megtenni!
Ha hibátlanul és gyorssá szeretné tenni az adatbeviteli feladatokat, meg kell tanulnia, hogyan készíthet legördülő listát az Excelben.
Ha azt látja, hogy ez a fájl nem kompatibilis a QuickTime Playerrel, olvassa el ezt a cikket most. Árnyékolja a fényt a legjobb javítások némelyikén.
Ha az Excel-munkalap körkörös hivatkozásai zavaróak, itt megtudhatja, hogyan találhat körkörös hivatkozásokat az Excelben, és hogyan távolíthatja el ezeket.
Ingyenes vagy fizetős Excel költségvetési sablonokat keres? Olvassa el ezt a cikket, hogy felfedezze az Excel online és offline legjobb költségvetési sablonjait.
Szembenéz a nyílbillentyűkkel, amelyek nem működnek az Excel-problémában? Olvassa el ezt a cikket most, és megtudja, hogyan oldhatja meg ezt kevesebb mint 5 perc alatt!
Tudja meg, hogyan kell újraindítani a grafikus illesztőprogramot Windows 10, 11 és Mac rendszeren a problémák megoldásához. Próbálja ki ezeket a legjobb módszereket a grafikus illesztőprogram visszaállításához.
Ha arra kíváncsi, hogyan nyomtathat címkéket Excelből, akkor jó helyen jár! Olvassa el, ha megtudhatja, hogyan nyomtathat címkéket Excelben a Körlevél használatával.







