A Steam Disk írási hiba egyszerű javítása Windows 10 rendszeren
Steam Disk Write Disk Error hibát észlel Windows 10 rendszeren a játék frissítése vagy letöltése közben? Íme néhány gyorsjavítás, amellyel megszabadulhat a hibaüzenettől.
Lehet, hogy sokat foglalkozik a gyorsítótár és a cookie-k törlésével a Chrome-ban a böngésző optimalizálása érdekében, de tudta-e, hogy ezek a gyorsítótárak és a cookie-k hasznosnak bizonyulhatnak? Minden bejelentkezési információja, kedvence és webbeállítása a gyorsítótárba és a cookie-kba kerül, és ezek törlése kissé irritáló folyamat lehet. Ha van egy adott webhely, amely problémát okoz, akkor törölheti a Chrome cookie-jait és a gyorsítótárat csak egy webhely esetében.
Mit csinálnak a böngésző cookie-jai és a gyorsítótár?
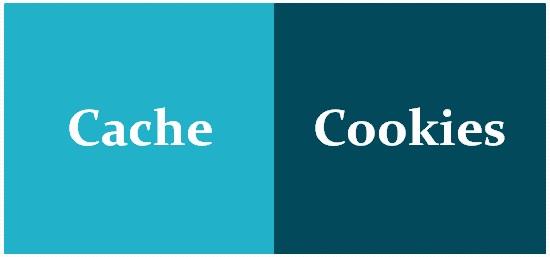
A böngésző cookie-k célja, hogy segítsék a weboldalt az Ön látogatásainak és működésének nyomon követésében. Sok online webhely cookie-kat használ annak érdekében, hogy nyomon kövesse a felhasználó bevásárlókosarában lévő tételeket, miközben az interneten navigál. Cookie-k nélkül minden alkalommal, amikor új internetkapcsolatra kattint, a bevásárlókosara nullára áll vissza. A cookie-kat a webhelyek arra is használhatják, hogy rögzítsék a legutóbbi látogatást, vagy rögzítsék a bejelentkezési adatait. A legtöbben azért tartják ezt hasznosnak, mert el lehet menteni a jelszavakat a gyakran látogatott oldalakon, vagy egyszerűen csak azért, hogy tudják, mit látogattak meg vagy töltöttek le a múltból.
A web-gyorsítótár (vagy böngészőgyorsítótár ) másrészt egy webes adatbázis ideiglenes tárolási technológiája, például HTML-oldalak és képek, amelyek csökkentik a sávszélesség-fogyasztást, a szerverterhelést és az észlelt késleltetést. A gyorsítótár csupán a letöltött adatok gyűjteménye, amely elősegíti a weboldal megjelenítését, a webes gyorsítótár pedig tárolja a rajta áthaladó dokumentumok másolatait.
A Chrome cookie-k és a gyorsítótár törlésének lépései csak egy webhelyen
Egy webhely Chrome cookie-jainak és gyorsítótárának törléséhez a Google biztonságos lehetőségeket biztosított a felhasználó számára. Könnyű betölteni a webhelyet, törölni a háttéradatokat, majd betölteni a webhely tiszta verzióját. Még a cookie-k letiltására is van mód . De ne feledje, hogy a Chrome cookie-k és a gyorsítótár törlése után újra meg kell adnia hitelesítő adatait.
Ez a módszer egyszerűen és kényelmesen követhető, de csak egy adott webhelyről távolítja el az adatokat, nem pedig aldomainekről vagy kapcsolódó webhelyekről. A Chrome cookie-k és a gyorsítótár törlésének lépései csak egy webhelyen:
1. lépés : Nyissa meg a Google Chrome böngészőt, töltse be a webhelyet, majd kattintson a lakat alakú szimbólumra a címsor bal sarkában.
2. lépés : Megjelenik egy helyi menü, ahol a Webhelybeállítások elemre kell kattintania.
3. lépés : Megnyílik egy új lap, amely felsorolja az összes használati adatot és engedélyt. Keresse meg és kattintson az Adatok törlése nevű gombra.
4. lépés: Megjelenik egy megerősítő felugró ablak, ahol az Adatok törlése elemre kell kattintania.
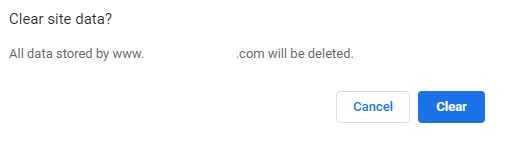
5. lépés : Nyomja meg az F5 billentyűt a webhely frissítéséhez, és a Chrome letölti az új gyorsítótárat és a cookie-kat a szerverről.
A fenti módszer csak a gyorsítótár és a cookie-k törlésére használható egy adott webhelyről. Ha a böngészője az összes webhelyen rosszul működik, törölheti az összes gyorsítótárat és cookie-adatot.
Alternatív módszer a Chrome cookie-k és a gyorsítótár törlésére
Van egy másik módja a Chrome cookie-k és a gyorsítótár törlésének a webhelyről és a kapcsolódó oldalakról. Ez nem törli a Chrome DNS-gyorsítótárát, de megszabadul a cookie-któl és a webhelyekhez és aldomainjeihez tartozó gyorsítótártól.
1. lépés : Nyissa meg a Chrome böngészőt, írja be a címsorba a chrome://settings/content/all parancsot, majd nyomja meg az Enter billentyűt.
2. lépés: Keresse meg a törölni kívánt webhelyet, és kattintson rá.
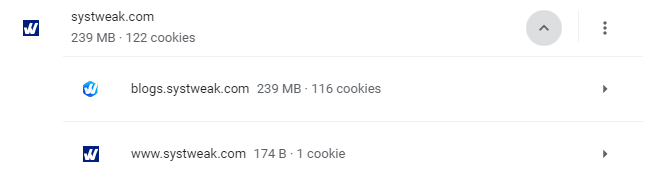
3. lépés : Ezután kattintson az Adatok törlése gombra.
4. lépés : Kattintson ismét az Adatok törlése gombra a megerősítő mezőben.
5. lépés : Ezután kattintson a webhely melletti hárompontos ikonra, és kattintson ismét az Adatok törlése lehetőségre.
6. lépés: Ezzel törli a Chrome cookie-kat és a gyorsítótárat, amelyek a webhelyhez, valamint az aldomainekhez és a kapcsolódó webhelyekhez tartoznak.
Az utolsó szó a Chrome cookie-k és a gyorsítótár törlésének lépéseiről egyetlen webhelyen
A gyorsítótár és a cookie-k alapvető szerepet játszanak az interneten való böngészésben, és gyakran hasznosnak bizonyulnak. Ha azonban nehézséget okoz egy adott oldal betöltése, vagy úgy tűnik, hogy az egyik webhely rosszul működik, akkor bármikor használhatja a Chrome cookie-k és a gyorsítótár törlése csak egy webhelyhez lépéseit.
Kövess minket a közösségi médiában – Facebookon és YouTube-on . Ha bármilyen kérdése vagy javaslata van, kérjük, ossza meg velünk az alábbi megjegyzések részben. Szeretnénk visszakeresni egy megoldással. Rendszeresen közzétesszük a tippeket és trükköket, valamint a technológiával kapcsolatos gyakori problémák megoldásait.
Steam Disk Write Disk Error hibát észlel Windows 10 rendszeren a játék frissítése vagy letöltése közben? Íme néhány gyorsjavítás, amellyel megszabadulhat a hibaüzenettől.
Fedezze fel, hogyan távolíthat el alkalmazásokat a Windows 10 rendszerből a Windows Store segítségével. Gyors és egyszerű módszerek a nem kívánt programok eltávolítására.
Fedezze fel, hogyan tekintheti meg vagy törölheti a Microsoft Edge böngészési előzményeit Windows 10 alatt. Hasznos tippek és lépésről-lépésre útmutató!
A Google zökkenőmentessé tette a csoportos megbeszélések lebonyolítását. Tudd meg a Google Meet korlátait és lehetőségeit!
Soha nincs rossz idő a Gmail jelszavának megváltoztatására. Biztonsági okokból mindig jó rutinszerűen megváltoztatni jelszavát. Ráadásul soha
Az online adatvédelem és biztonság megőrzésének egyik alapvető része a böngészési előzmények törlése. Fedezze fel a módszereket böngészőnként.
Ismerje meg, hogyan lehet némítani a Zoom-on, mikor és miért érdemes ezt megtenni, hogy elkerülje a zavaró háttérzajokat.
Használja ki a Command Prompt teljes potenciálját ezzel a több mint 280 (CMD) Windows-parancsot tartalmazó átfogó listával.
Alkalmazhatja a Google Táblázatok feltételes formázását egy másik cella alapján, a Feltételes formázási segédprogrammal, a jelen cikkben ismertetettek szerint.
Kíváncsi vagy, hogyan használhatod a Rendszer-visszaállítás funkciót a Windows 11 rendszeren? Tudd meg, hogyan segíthet ez a hasznos eszköz a problémák megoldásában és a számítógép teljesítményének helyreállításában.







![Feltételes formázás egy másik cella alapján [Google Táblázatok] Feltételes formázás egy másik cella alapján [Google Táblázatok]](https://blog.webtech360.com/resources3/images10/image-235-1009001311315.jpg)
