A Steam Disk írási hiba egyszerű javítása Windows 10 rendszeren
Steam Disk Write Disk Error hibát észlel Windows 10 rendszeren a játék frissítése vagy letöltése közben? Íme néhány gyorsjavítás, amellyel megszabadulhat a hibaüzenettől.
Legtöbbünknek több Google Drive-fiókja van, amelyek sok cuccot tartalmaznak személyes és szakmai kategóriák szerint. Ha azonban a Google Drive-fájlokat egyik fiókból a másikba szeretné átvinni, háromféleképpen teheti meg. Az átvitelnek számos oka lehet, például új e-mail létrehozása, egy e-mail fiók egy adott mezőhöz való hozzárendelése vagy bármi más. Minden további nélkül beszéljük meg, hogyan helyezhet át fájlokat a Google meghajtón, és hogyan viheti át őket egy másik fiókba:
Hogyan helyezhet át fájlokat a Google Drive-ban, és viheti át egy másik fiókba?
Három időigényes, de egyszerű módja van a fájlok egyik Google Drive-ról a másikra való áthelyezésének megkönnyítésére. Kezdjük az első és legegyszerűbb módszerrel:
Olvassa el még: Fájlok elrejtése a Google Drive-on
1. módszer: Fájlok áthelyezése a Google Drive-ban – megosztási módszerrel
A trükk egyértelmű, és valószínűleg már sokszor használtad. Csak ossza meg a fájlt, és tegye az új fiók tulajdonosává a fájlt. Íme a fájlok Google Drive-ban való áthelyezésének részletes lépései:
1. lépés Nyissa meg Google-fiókját bármelyik böngészőben, és válassza ki az összes fájlt.
2. lépés . Miután kiválasztotta a fájlokat, kattintson a jobb felső sarokban található Megosztás gombra, és úgy néz ki, mint egy pluszjellel ellátott személy.
3. lépés . Írja be az új e-mail címet a mezőbe, és kattintson a lenti Küldés gombra a folyamat befejezéséhez.
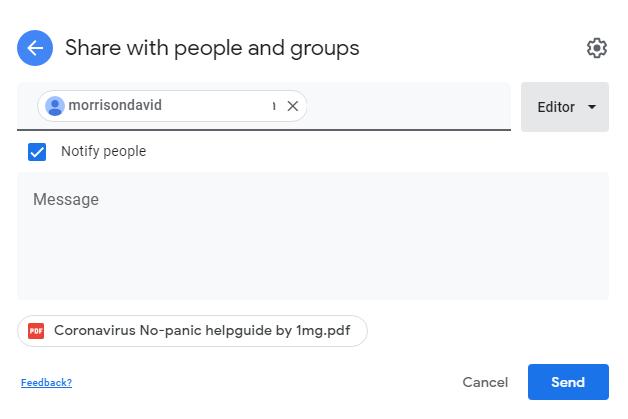
4. lépés . Kattintson ismét a Megosztás gombra, az új e-mail cím kiemelve lesz a régi alatt, kiemelve a fájl megosztásának tényét. Kattintson a mellette lévő Szerkesztőt megjelenítő lefelé mutató háromszögre, és válassza a „Tulajdonossá tétel” lehetőséget.
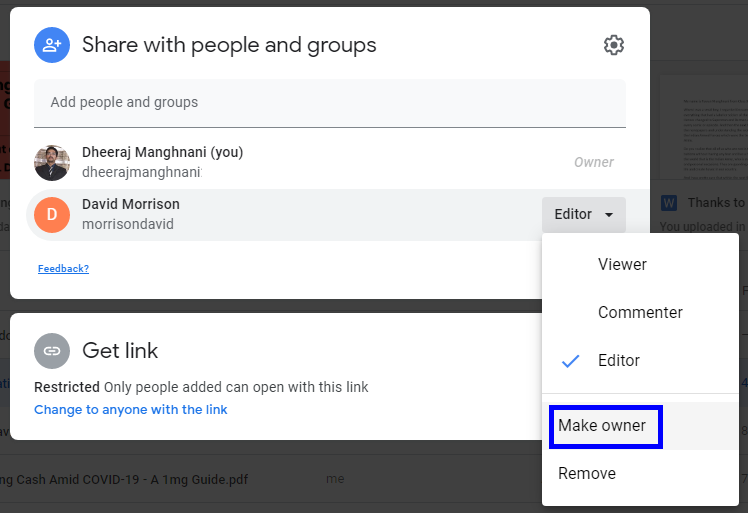
5. lépés . Erősítse meg a prompt mezőben, és kész. Az összes fájl elérhető lesz a második fiókban. Ez az első módszer a fájlok egyik Google Drive-ról a másikra való áthelyezésére.
Olvassa el még: Fotók áthelyezése a Google Drive-ból a Google Fotókba
2. módszer. Fájlok áthelyezése a Google Drive-ban – Google Takeout módszerrel
Érezte valaha a legfurcsább érzése, hogy a Google tudja, mire gondol, és valószínűleg kifejlesztett egy eszközt a Google Drive-fájlok átvitelére? Akkor igazad van, mert van egy ilyen eszköz – a Google Takeout , amely megoldást jelenthet arra, hogyan helyezhet át fájlokat egyik Google Drive-ról a másikra. Úgy tervezték, hogy egyetlen képpel készítsen biztonsági másolatot az összes Google Drive-fájlról, majd egy külső meghajtón vagy a számítógépén tárolja biztonsági másolatként.
1. lépés: Nyissa meg a Google Takeoutot úgy, hogy a böngészőjében erre a hivatkozásra kattint .
2. lépés. Talál egy listát, amely sok olyan elemet tartalmaz, amelyek a biztonsági mentésben szerepelhetnek, és mindegyik ki van jelölve.
3. lépés Először kattintson az Összes kijelölésének megszüntetése gombra jobbra, és görgessen lefelé, amíg meg nem találja a Drive-ot.
4. lépés . Kattintson a Drive melletti jelölőnégyzetre, majd kattintson a „Minden Drive-adat benne” lehetőségre. Válassza ki az áthelyezni kívánt fájlokat, majd kattintson az OK gombra.
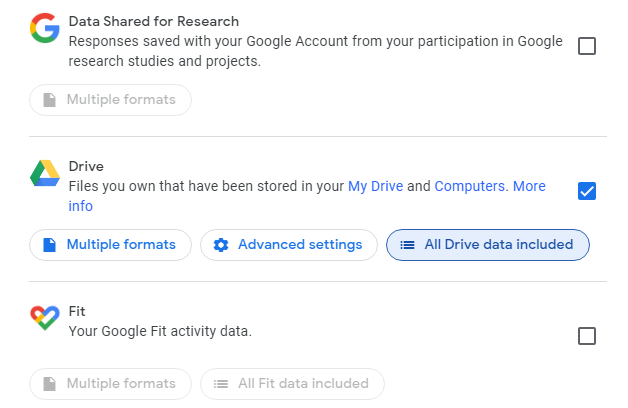
5. lépés . Most visszatér az előző nyitóoldalra, és le kell görgetnie, és kattintson a Következő lépésre.
6. lépés . Miután rákattintott a gombra, egy új oldalra kerül, ahol ki kell választania a fájl típusát, gyakoriságát és eloszlását, majd a végén kattintson az Exportálás létrehozása gombra.
Megjegyzés : Ez a folyamat sok időt vesz igénybe, a meglévő fájlok számától függően. Az összes fájl zip-fájlja vagy csomagja letölthető egyetlen fájlként, majd később kibontható. A kibontás után a fájlok feltölthetők az új fiókba.
Ez a második módszer arra vonatkozóan, hogyan helyezhet át fájlokat a Google Drive-ban, és ezzel egyidejűleg készíthet biztonsági másolatot róluk a számítógépén.
Olvassa el még: Hogyan lehet visszaállítani a törölt fájlokat a Google Drive-ból
3. módszer. Fájlok áthelyezése a Google Drive-ban – egyszerű letöltési módszerrel
Ha a Google Takeout és a megosztási módszerek bonyolultak voltak, akkor ez egy egyszerű módszer a Google Drive-fájlok átvitelének megkönnyítésére. Íme a fájlok egyik Google meghajtóról a másikra való áthelyezésének lépései:
1. lépés . Nyissa meg a böngészőt, jelentkezzen be régi Google Drive-fiókjába, és hozzon létre egy mappát.
2. lépés . Most helyezze át az összes áthelyezni kívánt fájlt ebbe az új mappába.
3. lépés: Miután mindent áthelyezett, kattintson a jobb gombbal az új mappára, és válassza a Letöltés lehetőséget.
4. lépés . Egy tömörített Zip fájl letöltésre kerül, ami a fájlok méretétől és számától függően jelentős időt vesz igénybe.
5. lépés . A letöltés befejezése után jelentkezzen be új Google Drive-fiókjába, és töltse fel az összes kicsomagolt fájlt.
Ily módon egyszerűen tölthet le és tölthet fel fájlokat, így ez egy egyszerű lépés a fájlok Google Drive-ban való áthelyezésének folyamatában.
Olvassa el még: A számítógép adatainak védelme: Készítsen biztonsági másolatot a Google Drive-ról
4. módszer: Fájlok áthelyezése a Google Drive-ban – harmadik féltől származó szolgáltatási módszerrel
Kép forrása: MultCloud
A Google Drive-fájlok átvitelének végső módja egy harmadik féltől származó szolgáltatás, például a MultCloud használata, amely megkönnyíti a zökkenőmentes mozgást anélkül, hogy bármit is letöltene vagy feltöltene. A MultCloud a legjobb megoldás az adatok egyik Google Drive-ról a másikra való áthelyezésére, mivel ez egy automatikus folyamat.
A grafikus felhasználói felület hasonló egy fájlkezelő alkalmazáshoz, és a következő lépésekkel használható:
1. lépés . Látogassa meg a MultCloud.com webhelyet, és hozzon létre fiókot.
2. lépés . Ezután kattintson a Felhőmeghajtó hozzáadása lehetőségre, és válassza a Google Drive lehetőséget.
3. lépés: Adja meg a régi fiók hitelesítő adatait, és ismételje meg a 2. lépést, és válassza ki a második fiókot.
4. lépés . A fiókok betöltése után válassza ki az áthelyezni kívánt fájlokat, és egyszerűen húzza át őket.
5. lépés . Ez van, srácok. A fájlok átvitele automatikusan megtörténik.
Olvassa el még: 5 egyszerű lépés tárhely felszabadításához a Google Drive-on
Az utolsó szó a fájlok áthelyezéséről a Google Drive-ban és egy másik fiókba való átviteléről
Ez a négy megoldás a Google Drives-fájlok átvitelére, ha valaha is meg akarta változtatni e-mailjeit, vagy át akarta helyezni a fájlokat a fiókok között. A harmadik féltől származó alkalmazások használatának utolsó módja a legkényelmesebb az összes közül, de kevésbé teszi ki magát annak a veszélynek, hogy valaki hozzáférjen a fájljaihoz. A többi módszer biztonságos, mivel csak a Google fér hozzá az Ön fájljaihoz és fiókjaihoz, másrészt azonban nagyon idő- és erőfeszítésigényes.
Kövess minket a közösségi médiában – Facebookon és YouTube-on . Ha bármilyen kérdése vagy javaslata van, kérjük, ossza meg velünk az alábbi megjegyzések részben. Szeretnénk visszakeresni egy megoldással. Rendszeresen közzétesszük a tippeket és trükköket, valamint a technológiával kapcsolatos gyakori problémák megoldásait.
Javasolt olvasmány:
A Google Drive-fájlok elérése offline módban
A Google Drive Androidhoz 7 funkciója, amelyet tudnia kell
Steam Disk Write Disk Error hibát észlel Windows 10 rendszeren a játék frissítése vagy letöltése közben? Íme néhány gyorsjavítás, amellyel megszabadulhat a hibaüzenettől.
Fedezze fel, hogyan távolíthat el alkalmazásokat a Windows 10 rendszerből a Windows Store segítségével. Gyors és egyszerű módszerek a nem kívánt programok eltávolítására.
Fedezze fel, hogyan tekintheti meg vagy törölheti a Microsoft Edge böngészési előzményeit Windows 10 alatt. Hasznos tippek és lépésről-lépésre útmutató!
A Google zökkenőmentessé tette a csoportos megbeszélések lebonyolítását. Tudd meg a Google Meet korlátait és lehetőségeit!
Soha nincs rossz idő a Gmail jelszavának megváltoztatására. Biztonsági okokból mindig jó rutinszerűen megváltoztatni jelszavát. Ráadásul soha
Az online adatvédelem és biztonság megőrzésének egyik alapvető része a böngészési előzmények törlése. Fedezze fel a módszereket böngészőnként.
Ismerje meg, hogyan lehet némítani a Zoom-on, mikor és miért érdemes ezt megtenni, hogy elkerülje a zavaró háttérzajokat.
Használja ki a Command Prompt teljes potenciálját ezzel a több mint 280 (CMD) Windows-parancsot tartalmazó átfogó listával.
Alkalmazhatja a Google Táblázatok feltételes formázását egy másik cella alapján, a Feltételes formázási segédprogrammal, a jelen cikkben ismertetettek szerint.
Kíváncsi vagy, hogyan használhatod a Rendszer-visszaállítás funkciót a Windows 11 rendszeren? Tudd meg, hogyan segíthet ez a hasznos eszköz a problémák megoldásában és a számítógép teljesítményének helyreállításában.







![Feltételes formázás egy másik cella alapján [Google Táblázatok] Feltételes formázás egy másik cella alapján [Google Táblázatok]](https://blog.webtech360.com/resources3/images10/image-235-1009001311315.jpg)
