A Steam Disk írási hiba egyszerű javítása Windows 10 rendszeren
Steam Disk Write Disk Error hibát észlel Windows 10 rendszeren a játék frissítése vagy letöltése közben? Íme néhány gyorsjavítás, amellyel megszabadulhat a hibaüzenettől.
„Ennek a szervernek a tanúsítványa érvénytelen. Lehetséges, hogy egy olyan szerverhez csatlakozik, amelyik úgy tesz, mintha "." ami veszélybe sodorhatja bizalmas információit. Ha Ön is ezt a hibaüzenetet kapja, ez az útmutató az Ön számára készült. Sok felhasználó akkor kapja meg ezt a hibát, amikor megpróbál hozzáférni az iTunes Store-hoz, az App Store-hoz, a Mail alkalmazáshoz vagy egy webhelyhez. Mielőtt elmagyaráznánk a javításokat, hadd értsük meg a „A tanúsítvány érvénytelen” hiba jelentését és a képernyőn való megjelenés okát.
Hogyan javítható ki, hogy „A kiszolgáló tanúsítványa érvénytelen” Mac rendszeren?
A biztonsági problémákat karbantartó és a felhasználók adatait titkosító webhelynek gazdatanúsítványt kell beszereznie egy hitelesítésszolgáltatótól (CA). Például a HTTPS vagy a HyperText Transfer Protocol Secure úgy van kialakítva, hogy titkosítva tartsa az információkat a felhasználó és a szerver között.
Mivel a tanúsítvány biztosítja, hogy adatai titkosítva maradjanak, és az információi ne szivárogjanak ki, az „Ennek a szervernek a tanúsítványa érvénytelen” hibaüzenet azt jelzi, hogy a meglátogatni kívánt webhely nem megbízható. Ezek a hibák iPhone-on, iPaden vagy iPodon, valamint Mac-en is láthatók. Ezek a hibák azonban néhány egyszerű javítással kezelhetők, amelyeket alább tárgyalunk.
Ha ezek a gyorsbeállítások nem segítenek megszabadulni a hibától, kövesse a részletes útmutatót lefelé görgetve.
3.1 Dátum és idő automatizálása
Ez a hiba valószínűleg akkor jelenik meg, ha az eszközön nincs megfelelő dátum- és időbeállítás. Szerencsére a javítás nagyon egyszerű.
iPhone, iPad vagy iPad készüléken : Lépjen a Beállítások > Általános > Dátum és idő menüpontra. Itt kapcsolja be az "Automatikus beállítás" kapcsolót
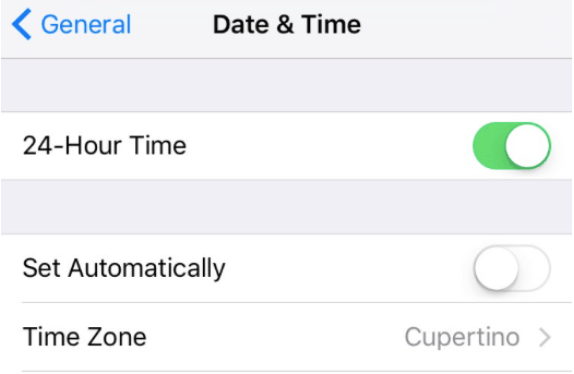
Ugyanez megismétléséhez Mac esetében : Lépjen a Rendszerbeállítások > Dátum és idő menüpontra. Itt győződjön meg arról, hogy a "Dátum és idő automatikus beállítása" melletti jelölőnégyzet be van jelölve.
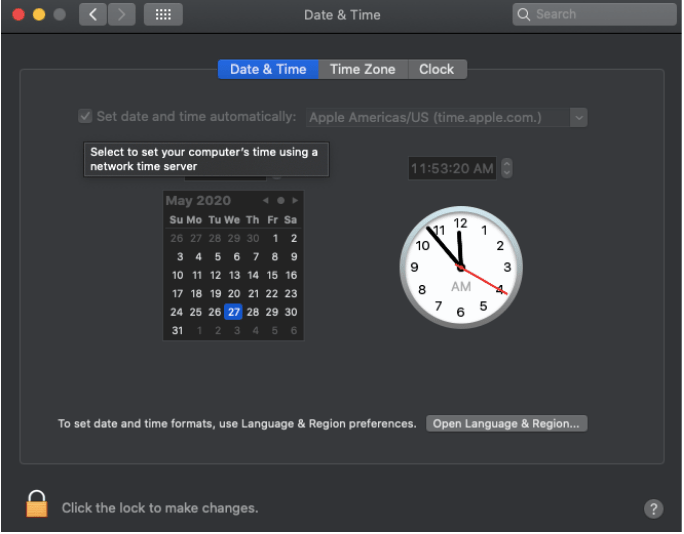
Ha végzett, újraindíthatja az eszközt, és megtudhatja, hogy a „A kiszolgáló tanúsítványa érvénytelen” hiba továbbra is fennáll-e.
3.2 Egy idő után nyissa meg a webhelyet vagy az alkalmazást
Előfordulhat, hogy az alkalmazás vagy a webhely a tanúsítvány megújítási folyamatán megy keresztül a lejárat után. A legjobb, ha ad neki egy kis időt, és később visszatér, de ajánlatos, hogy ne lépjen tovább az oldalra, ha lehetséges figyelmeztetés jelenik meg a képernyőn.
3.3 Kapcsolja ki a "Csalárd webhely-figyelmeztetést".
Ez a lépés kockázatosnak bizonyulhat eszköze egészségére nézve, ezért nem javasoljuk, mert lehetséges adathalászati kísérletek vagy rosszindulatú programok behatolása. Tehát mielőtt megtenné a lépést, ismerkedjen meg a legjobb kártevőirtó alkalmazásokkal az iPhone- on a telefonja és annak adatbiztonsága érdekében.
iPhone vagy iPad készüléken : Válassza a Beállítások > Safari > Kapcsolja ki a „Csalárd webhely figyelmeztetése” kapcsolót.
Dönthet úgy is, hogy visszaállítja ezeket a beállításokat. Kapcsolja ki a „ Csalárd webhely figyelmeztetése” melletti kapcsolót > Indítsa újra az eszközt > Kapcsolja be a kapcsolót. És próbálja ki, hogy az alkalmazás vagy a webhely továbbra is hibaüzenetet küld-e.
3.4 Tiltsa le a Mac tűzfalat
Bár tisztában vagyunk a Mac biztonsági rendszerével, és a tűzfal engedélyezése mindig ajánlott lehetőség, megpróbálhatja eltávolítani a hibaüzenetet a tűzfal letiltásával . Sok felhasználó sikeresen megoldotta a problémát a Mac tűzfalkorlátozásainak eltávolításával.
Az Apple kulcstartó hozzáférést biztosít Önnek, hogy megtudja, a tanúsítvány érvényes-e vagy megbízható-e. Ezért,
1. lépés: Nyissa meg az Alkalmazások > Segédprogramok menüpontot Mac számítógépén.
2. lépés: Nyissa meg a Keychain Access > Tanúsítványok elemet a kategórialistából.
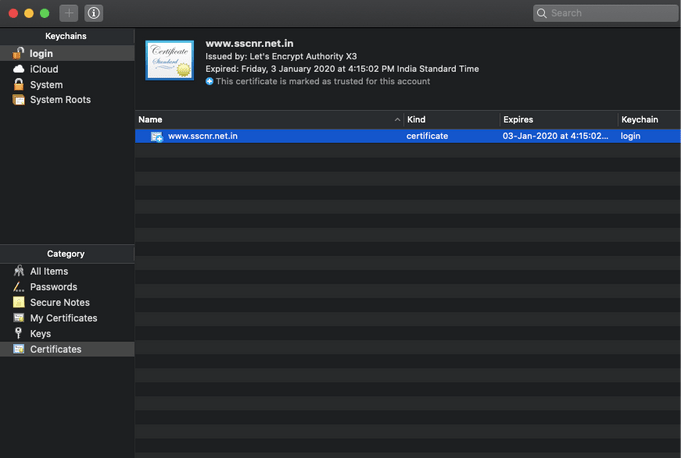
3. lépés: Válassza ki az értékelni kívánt tanúsítványt. Most lépjen a felső menübe, és válassza a Keychain Access > Certificate Assistant > Evaluate menüpontot
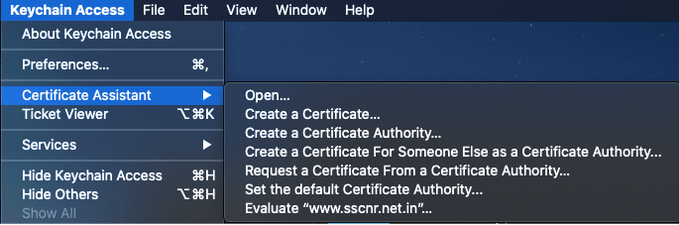
4. lépés: Válassza ki a házirendet, majd kattintson a Folytatás gombra .
Összefoglaló
Biztosak vagyunk abban, hogy a "A kiszolgáló tanúsítványa érvénytelen" problémáját mostanra meg kell oldani. Sok felhasználó arról számolt be, hogy a dátum és idő automatizálása, valamint a tűzfalak letiltása nagyon gyorsan megoldotta a problémát. Szeretnénk tudni, hogy melyik vált be Önnek az alábbi megjegyzések részben. Ha tudunk segíteni a probléma megoldásában, szavazzon nekünk, és tegye fel javaslatait.
Steam Disk Write Disk Error hibát észlel Windows 10 rendszeren a játék frissítése vagy letöltése közben? Íme néhány gyorsjavítás, amellyel megszabadulhat a hibaüzenettől.
Fedezze fel, hogyan távolíthat el alkalmazásokat a Windows 10 rendszerből a Windows Store segítségével. Gyors és egyszerű módszerek a nem kívánt programok eltávolítására.
Fedezze fel, hogyan tekintheti meg vagy törölheti a Microsoft Edge böngészési előzményeit Windows 10 alatt. Hasznos tippek és lépésről-lépésre útmutató!
A Google zökkenőmentessé tette a csoportos megbeszélések lebonyolítását. Tudd meg a Google Meet korlátait és lehetőségeit!
Soha nincs rossz idő a Gmail jelszavának megváltoztatására. Biztonsági okokból mindig jó rutinszerűen megváltoztatni jelszavát. Ráadásul soha
Az online adatvédelem és biztonság megőrzésének egyik alapvető része a böngészési előzmények törlése. Fedezze fel a módszereket böngészőnként.
Ismerje meg, hogyan lehet némítani a Zoom-on, mikor és miért érdemes ezt megtenni, hogy elkerülje a zavaró háttérzajokat.
Használja ki a Command Prompt teljes potenciálját ezzel a több mint 280 (CMD) Windows-parancsot tartalmazó átfogó listával.
Alkalmazhatja a Google Táblázatok feltételes formázását egy másik cella alapján, a Feltételes formázási segédprogrammal, a jelen cikkben ismertetettek szerint.
Kíváncsi vagy, hogyan használhatod a Rendszer-visszaállítás funkciót a Windows 11 rendszeren? Tudd meg, hogyan segíthet ez a hasznos eszköz a problémák megoldásában és a számítógép teljesítményének helyreállításában.







![Feltételes formázás egy másik cella alapján [Google Táblázatok] Feltételes formázás egy másik cella alapján [Google Táblázatok]](https://blog.webtech360.com/resources3/images10/image-235-1009001311315.jpg)
