A Steam Disk írási hiba egyszerű javítása Windows 10 rendszeren
Steam Disk Write Disk Error hibát észlel Windows 10 rendszeren a játék frissítése vagy letöltése közben? Íme néhány gyorsjavítás, amellyel megszabadulhat a hibaüzenettől.
Mára már szinte mindannyian tudjuk, hogy amikor böngészik az interneten, digitális lábnyomokat hagy maga után cookie-k, gyorsítótár formájában. Mindezt a weboldal üzemeltetői rögzítik a weboldal optimalizálása és a tartalom személyre szabása érdekében. De tudja, hogy a Google Chrome saját DNS-gyorsítótárral rendelkezik, amely tárolja az Ön által elért webhelyek IP-címét?
Ez a webhelyek IP-címének gyors elérése és elérése érdekében történik. Ez a DNS-gyorsítótár azonban kockázatot jelent a magánéletre nézve, ezért elengedhetetlen a Google DNS-gyorsítótárának törlése. Ezenkívül az elavult gyorsítótár lelassítja a böngészőt, és különböző DNS-hibákhoz vezethet . Nem csak ez, ha egy webhelyet új tartománynévre helyez át, és a DNS-információk nem frissülnek, hibákat kaphat.
Így ebben a cikkben felsoroljuk a Google DNS-gyorsítótár és a DNS-gyorsítótár törlésének legnépszerűbb módjait macOS és Windows rendszeren.
Mi az a DNS-gyorsítótár?
A DNS a Domain Name System rövidítése, egy olyan rendszer, amely a tartományneveket számokra, azaz IP-címekre változtatja. Ez azért történik, hogy a szörfözés gyors és egyszerű legyen. A DNS-adatok segítenek a böngészőnek megtalálni a webhelyet.
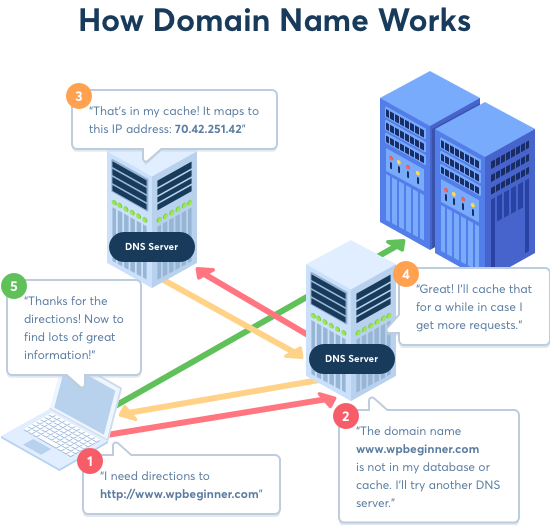
A kép forrása: wpbeginner.com
Ez azonban néha különféle DNS-hibákhoz vezethet, például DNS_Probe_Finished_Nxdomain hiba , DNS-cím nem található , DNS-vizsgálat befejeződött. Nincs internethiba a Chrome-ban vagy gazdagéppel kapcsolatos hibák.
Ez megzavarja a böngészési élményt. Ezért elengedhetetlen tudni, hogyan lehet javítani a Google DNS-gyorsítótár hibáját.
1. módszer: Törölje a Chrome DNS-gyorsítótárat és a Flush socket-készleteket
Ehhez kövesse az alábbi lépéseket:
chrome://net-internals/#dnsés nyomja meg az Enter billentyűt.Ezen kívül előfordulhat, hogy a konnektoros medencéket is ki kell öblíteni.
Ehhez kövesse az alábbi lépéseket:
chrome://net-internals/#sockets és nyomja meg az Enter billentyűt.Lépjen ki a Chrome-ból, és indítsa újra. Így törölheti a DNS-gyorsítótárat a Chrome-ból.
2. módszer: Törölje a Chrome DNS-gyorsítótárát a böngészőadatok törlésével
Zárja be a Chrome-ot a módosítások életbe léptetéséhez.
Ezen túlmenően, személyes adatainak védelme érdekében, amikor nyilvános számítógépen böngészik az interneten , kapcsolja ki a Chrome DNS-gyorsítótárat.
Ehhez kövesse az alábbiakban ismertetett különféle módszereket:
3. módszer: Kapcsolja ki a DNS-előzetes letöltést – Google Chrome
4. módszer. Tiltsa le a DNS-gyorsítótárat a Fejlesztői eszközökből
Továbbá, ha aggódik adatai védelme miatt, és törölni szeretné a Google DNS-gyorsítótárát a Windows és a Mac rendszerből, íme a lépések.
A DNS-gyorsítótár törlésének lépései a macOS rendszeren
Ha Mac számítógépet használ, és szeretné törölni a DNS-t, kövesse az alábbi lépéseket:
sudo killall -HUP mDNSResponder. Nyomja meg az Enter billentyűt a parancs végrehajtásához. Meg kell adnia a macOS jelszavát. Ez a bejelentkezési jelszava.Ez segít törölni a DNS-t a macOS-ből. Mostantól webhelyeket látogathat új és frissített DNS létrehozásához.
A DNS-gyorsítótár törlésének lépései a Windows rendszerben
1. Írja be a parancssor parancsot a keresőmezőbe.
2. Ezután kattintson a jobb gombbal a keresési eredményekre, és válassza a Futtatás rendszergazdaként lehetőséget.
3. Ez elindítja a Parancssor ablakot. Itt írja be, ipconfig /flushdnsés nyomja meg az Enter billentyűt a parancs végrehajtásához.
Ezzel kiüríti a Windows DNS-gyorsítótárát, és most felkeresheti a webhelyet a frissített DNS lekéréséhez.
BÓNUSZ TIPP
Ha a biztonságos böngészés és a DNS-öblítés egyszerű módját keresi, javasoljuk a Systweak VPN használatát. Ez a professzionális VPN for Windows segít anonim módon böngészni az interneten, elrejteni a digitális lábnyomokat, megkerülni a földrajzi korlátozásokat szinte minden országban. Sőt, még egy Kill Switch-et is kínál, ami azt jelenti, hogy ha a VPN-kapcsolat megszakad, leválasztja Önt az internetről, elkerülve az IP-cím felfedését.
Az alábbi gombra kattintva töltheti le:
Egyelőre ennyi a Chrome DNS-gyorsítótár ürítéséről. Ha bármilyen más problémája van, kérjük, írjon megjegyzést.
Steam Disk Write Disk Error hibát észlel Windows 10 rendszeren a játék frissítése vagy letöltése közben? Íme néhány gyorsjavítás, amellyel megszabadulhat a hibaüzenettől.
Fedezze fel, hogyan távolíthat el alkalmazásokat a Windows 10 rendszerből a Windows Store segítségével. Gyors és egyszerű módszerek a nem kívánt programok eltávolítására.
Fedezze fel, hogyan tekintheti meg vagy törölheti a Microsoft Edge böngészési előzményeit Windows 10 alatt. Hasznos tippek és lépésről-lépésre útmutató!
A Google zökkenőmentessé tette a csoportos megbeszélések lebonyolítását. Tudd meg a Google Meet korlátait és lehetőségeit!
Soha nincs rossz idő a Gmail jelszavának megváltoztatására. Biztonsági okokból mindig jó rutinszerűen megváltoztatni jelszavát. Ráadásul soha
Az online adatvédelem és biztonság megőrzésének egyik alapvető része a böngészési előzmények törlése. Fedezze fel a módszereket böngészőnként.
Ismerje meg, hogyan lehet némítani a Zoom-on, mikor és miért érdemes ezt megtenni, hogy elkerülje a zavaró háttérzajokat.
Használja ki a Command Prompt teljes potenciálját ezzel a több mint 280 (CMD) Windows-parancsot tartalmazó átfogó listával.
Alkalmazhatja a Google Táblázatok feltételes formázását egy másik cella alapján, a Feltételes formázási segédprogrammal, a jelen cikkben ismertetettek szerint.
Kíváncsi vagy, hogyan használhatod a Rendszer-visszaállítás funkciót a Windows 11 rendszeren? Tudd meg, hogyan segíthet ez a hasznos eszköz a problémák megoldásában és a számítógép teljesítményének helyreállításában.







![Feltételes formázás egy másik cella alapján [Google Táblázatok] Feltételes formázás egy másik cella alapján [Google Táblázatok]](https://blog.webtech360.com/resources3/images10/image-235-1009001311315.jpg)
