A Steam Disk írási hiba egyszerű javítása Windows 10 rendszeren
Steam Disk Write Disk Error hibát észlel Windows 10 rendszeren a játék frissítése vagy letöltése közben? Íme néhány gyorsjavítás, amellyel megszabadulhat a hibaüzenettől.
Sokszor megjelenik a PDF ikon a kezdőképernyőn, de ahogy megpróbáljuk megnyitni, megjelenik egy jelszót kérő blokk, amely nélkül nem tudjuk megnézni a benne lévő tartalmat. Ha Ön is beleesett ebbe a helyzetbe, akkor valami olyasmit kell keresnie, amely segíthet a PDF feloldásában, és lehetővé teszi a hozzáférést.
Ezek a PDF-jelszó-eltávolítók képesek feloldani a fájl zárolását, így a felhasználó kényelmesen el tudja olvasni, másolni vagy kinyomtatni, amikor csak akarja.
1. PDFelement a Wondershare-től
A PDF-ek szerkesztéséhez nem csak a legjobb minősítést kapott, hanem a zárolás feloldásával is a PDFelement neve kerül a lista tetejére. Ez nemcsak a korlátozások eltávolítását segíti elő a fájlból, hanem lehetővé teszi más formátumokká konvertálását is, például egyszerű tesztek, képek, Word stb.
Ezenkívül több mint 17 nyelvet támogat széles felhasználói bázis számára, ahol olyan változtatásokat is végrehajthat, mint például digitális aláírások beszúrása, fájlok egyesítése vagy felosztása, elforgatás, jegyzetelés, vízjelek hozzáadása és még sok más. Röviden, testreszabhatja a PDF-fájlt a PDF-jelszó-eltávolító egyszerű használata után.
Kép forrása: pdf.wondershare
2. PDFCrack
Ha elfelejtette egy védett PDF-fájl jelszavát, teljes mértékben megbízhat a PDFCrackben a gyors és egyszerű megoldás érdekében. Igen, vissza tudja állítani a régi jelszavakat, azon kívül, hogy csak eltávolítja őket. Érdekes módon vissza tudja állítani a tulajdonos és a felhasználói jelszavakat a titkosított PDF fájlból.
Sőt, ez a PDF jelszófeloldó abszolút hordozható, és más gépeken is használható. Azonban meg kell jegyezni, hogy ha egy jelszót sokáig és bonyolultan őriztek, akkor órákba vagy napokba telhet a feltörése, miközben brute force-ot használnak a helyreállításhoz.
Kép forrása: lifewire
3. PDF jelszó eltávolító
Ahogy a neve is sugallja, ez az eszköz meglehetősen egyszerű a biztonság eltávolítására a PDF-ből, még akkor is, ha egy másik tulajdonos alkalmazta. Ezenkívül lehetővé teszi a fájl automatikus megnyitását a jelszó törlése után.
Bár nem támogatja a magas titkosítást, szerkesztésre, például szöveg másolására, nyomtatásra stb.
Kép forrása: pdf.wondershare
4. PDFCrypt
Ezzel a PDF Unlockerrel valójában a parancssori eszközt használja. Ahhoz, hogy működjön, fel kell töltenie egy titkosított PDF-fájlt, és az eredmény visszaküldi a visszafejtett fájlt. Egy dolog észrevehető, hogy ez egy jelszóeltávolító eszköz, nem pedig olyan, amely azonosítja a tulajdonos vagy a felhasználó jelszavát.
Ezenkívül az egyik végén gyorsan letölthető, míg a másikon hordozható.
Kép forrása: manuthrissur
5. Ingyenes PDF jelszóeltávolító 4 ponttal
Megérkezett egy másik egyszerű, de hatékony szoftver a PDF feloldásához! Ezzel az ingyenes eszközzel feloldhatja a PDF-fájlokat az összes korlátozás alól, és könnyedén nyomtathat, másolhat, szerkeszthet stb. Vagy egyszerűen, gond nélkül kitöltheti az online űrlapokat.
Használata nagyon egyszerű, csak jobb gombbal kell rákattintani a dokumentumokra húzás után, kötegelt feloldani őket, és már kész is a munka. Még csak nem is kell az Adobe szoftvert a számítógépén tartani a használatához.
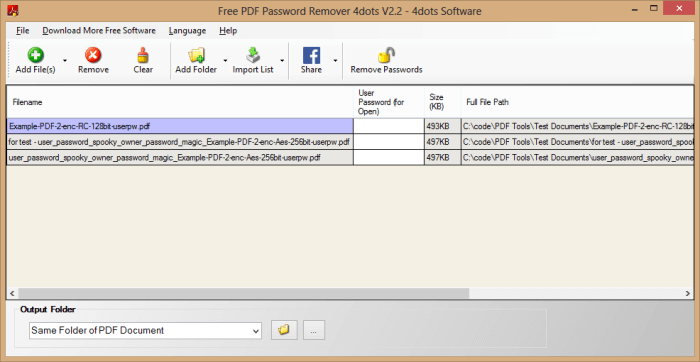
Kép forrása:4dotssoftware
Becsomagolás
Nos, most, hogy van egy pontos listája a különféle PDF-jelszó-eltávolító eszközökről, könnyedén kiválaszthatja azt, amelyik megfelel az Ön igényeinek. Meggyőződésünk, hogy a parancssor vagy drag & drop funkcióval vagy a tulajdonos jelszavának felfedésével az Ön által választott módon működhetnek.
TIPP : A számítógépén lévő sok PDF- vagy más fájl miatt, legyen szó akár szerkesztés előtt, akár után, töltse le a Duplicate Files Fixer programot, hogy megvédje magát a zsúfoltságtól és a számítógép helyének felszabadításától.
Töltse le a Duplicate Photos Fixer-t egy duplikált ingyenes fotótárhoz
Eközben a PDF-fájlokat más formátumokba is konvertálhatja, vagy tömörítheti a PDF-fájlokat, miután befejezte a munkát.
Ne felejtse el megírni nekünk értékes visszajelzését az alábbi megjegyzés rovatban, és kövessen minket a Facebookon és a YouTube-on !
Steam Disk Write Disk Error hibát észlel Windows 10 rendszeren a játék frissítése vagy letöltése közben? Íme néhány gyorsjavítás, amellyel megszabadulhat a hibaüzenettől.
Fedezze fel, hogyan távolíthat el alkalmazásokat a Windows 10 rendszerből a Windows Store segítségével. Gyors és egyszerű módszerek a nem kívánt programok eltávolítására.
Fedezze fel, hogyan tekintheti meg vagy törölheti a Microsoft Edge böngészési előzményeit Windows 10 alatt. Hasznos tippek és lépésről-lépésre útmutató!
A Google zökkenőmentessé tette a csoportos megbeszélések lebonyolítását. Tudd meg a Google Meet korlátait és lehetőségeit!
Soha nincs rossz idő a Gmail jelszavának megváltoztatására. Biztonsági okokból mindig jó rutinszerűen megváltoztatni jelszavát. Ráadásul soha
Az online adatvédelem és biztonság megőrzésének egyik alapvető része a böngészési előzmények törlése. Fedezze fel a módszereket böngészőnként.
Ismerje meg, hogyan lehet némítani a Zoom-on, mikor és miért érdemes ezt megtenni, hogy elkerülje a zavaró háttérzajokat.
Használja ki a Command Prompt teljes potenciálját ezzel a több mint 280 (CMD) Windows-parancsot tartalmazó átfogó listával.
Alkalmazhatja a Google Táblázatok feltételes formázását egy másik cella alapján, a Feltételes formázási segédprogrammal, a jelen cikkben ismertetettek szerint.
Kíváncsi vagy, hogyan használhatod a Rendszer-visszaállítás funkciót a Windows 11 rendszeren? Tudd meg, hogyan segíthet ez a hasznos eszköz a problémák megoldásában és a számítógép teljesítményének helyreállításában.







![Feltételes formázás egy másik cella alapján [Google Táblázatok] Feltételes formázás egy másik cella alapján [Google Táblázatok]](https://blog.webtech360.com/resources3/images10/image-235-1009001311315.jpg)
