A Steam Disk írási hiba egyszerű javítása Windows 10 rendszeren
Steam Disk Write Disk Error hibát észlel Windows 10 rendszeren a játék frissítése vagy letöltése közben? Íme néhány gyorsjavítás, amellyel megszabadulhat a hibaüzenettől.
A hordozható dokumentumformátum, közismertebb nevén PDF , az archiválás és csere szabványos dokumentumtípusa. Könnyű használhatóságuk, biztonságuk, formázásuk miatt a PDF-fájlok népszerűvé váltak, és online dokumentumként használatosak , Word-fájlokkal, Google-dokumentumokkal stb.
Ennek ellenére néhány embernek gondja van a PDF-nek a Word, a Google Docs, az Excel programba való beszúrása és a PDF HTML-be ágyazása során. Ma ebben a cikkben megvitatjuk a PDF Word-dokumentumba való beillesztésének egyszerű és egyszerű módjait, a PDF beágyazását az Excel programba és másokat.
A beágyazás PDF dokumentumok csatolását jelenti. Ami a HTML-t illeti, ez azt jelenti, hogy egy HTML-kód használatával PDF-fájlt csatolhat a weboldalhoz.
Hogyan lehet beszúrni PDF-t Word dokumentumba
Megjegyzés: A következő utasítások a Word 2010, 2013, 2016, 2019 és Office 365 rendszeren működnek . Ha azonban Word Online-t használ, nem illeszthet be PDF fájlokat a dokumentumokba.
Ezenkívül, ha egy PDF-fájlt beágyaztak a Wordbe, a PDF-fájl első oldala megjelenik a dokumentumban.
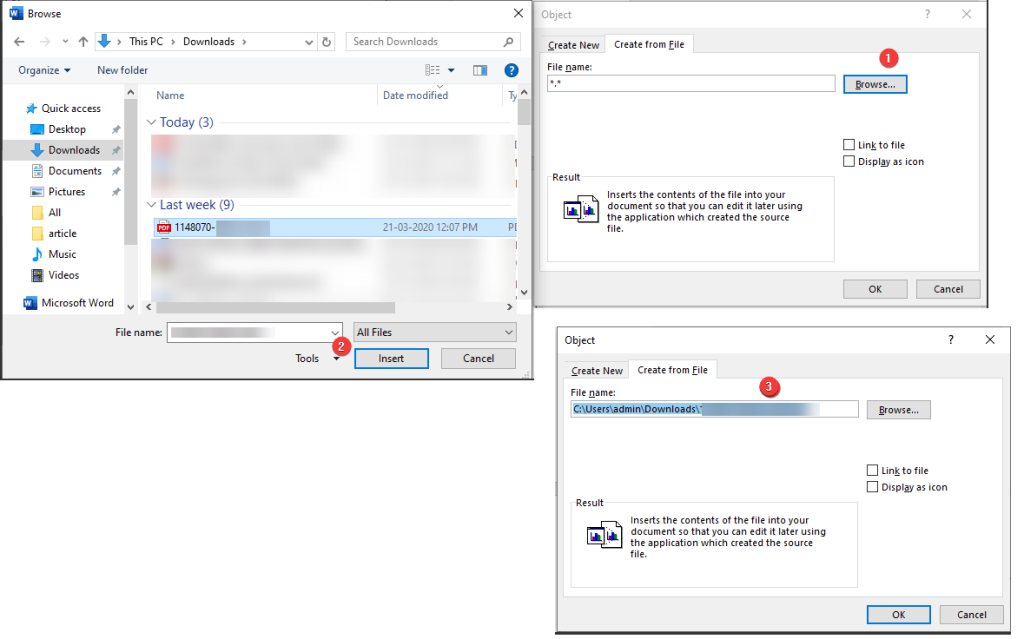
Hogyan lehet PDF-et csatolt objektumként beszúrni a Wordbe
Ha a PDF-t csatolt objektumként beszúrja a Wordbe, az azt jelenti, hogy a csatolt PDF-ben végrehajtott változtatások tükröződnek az eredeti hivatkozott PDF-fájlban. Az előnézet helyett választhat egy ikon megjelenítését. Ehhez kövesse az alábbi lépéseket:
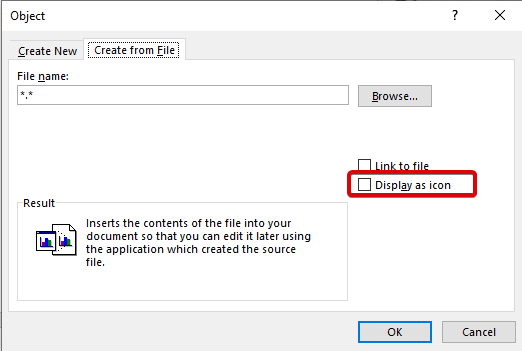
Ezen túlmenően, ha közvetlenül a Word dokumentumokba szeretné beszúrni a szöveget PDF-ből, válassza a Beszúrás fájlból lehetőséget, kövesse az alábbi lépéseket:
PDF beszúrása a Google Dokumentumokba
6. Válassza ki a fájlt, és a rendszer beilleszti a Google dokumentumába.
A PDF beágyazásához a Google Docba, kövesse az alábbi lépéseket a meghajtóról –
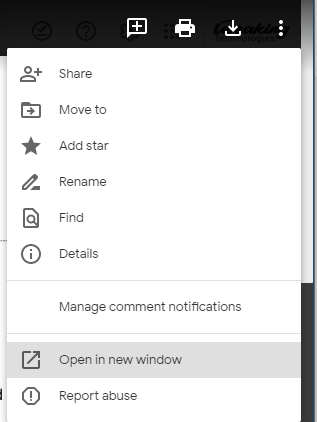
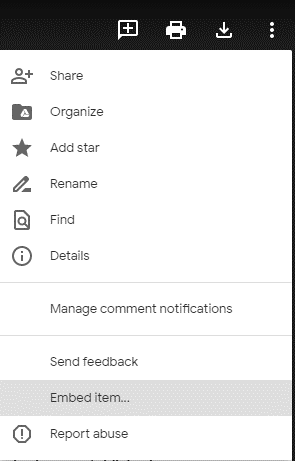
Hogyan illeszthetünk be PDF fájlt Excelbe
Ha PDF fájlt szeretne beszúrni az Excelbe, kövesse az alábbi lépéseket:
Ezek a lépések segítik a PDF-fájlok beágyazását/beszúrását az Excelbe.
Alternatív megoldásként használhatja a Létrehozás fájlból opciót, ahogyan a PDF beszúrásához használtuk a Word dokumentumokba.
3 legjobb módja a PDF HTML-be ágyazásának
1. módszer Címke módszer PDF HTML-kód beágyazásához
Ez a módszer arra összpontosít, hogy egy PDF HTML-kódot beágyazzon egy weboldalba. Az objektum az a beágyazott PDF-dokumentum, amelyet meg kíván jeleníteni a weboldalon. Ugyanez használható ActiveX, audio, Flash, video és Java kisalkalmazások beágyazására. Ha egy böngésző megtagadja a beágyazott PDF HTML-kódmelléklet támogatását, ezt a módszert alkalmazza. A PDF HTML címke beágyazása interaktív dokumentumok csatolására használható.
A PDF-fájl HTML-be ágyazásakor ügyeljen arra, hogy a PDF-fájl helye a megnyitás és a bezárás között legyen
Például:-
2. módszer iframe címke PDF HTML-kódba való beágyazásához
A címkét sok webhelytervező széles körben használja PDF HTML-be ágyazására egy webhelyen. Kompatibilis a Chrome, a Firefox, az IE8 és más böngészőkkel, és egyszerű módja annak, hogy PDF-eket HTML-kódba ágyazzon. Ha egy böngésző nem támogatja a PDF dokumentumokat, akkor a címke használható PDF HTML-be ágyazására.
3. módszer Címke beágyazása PDF HTML-kódba való beágyazásához
Ezt a címkét nem gyakran használják, mert ha a böngésző nem támogatja a PDF-fájlokat, a felhasználó üres mezőt fog látni. PDF HTML-kód beágyazására szolgál, ha nincs szükség tartalék tartalom megadására a PDF HTML-kód beágyazásában.
Példa HTML kód beágyazására
A PDF HTML kód megjelenítése a HTML kódcímkétől függ. A beágyazott PDF megfelelő megjelenítéséhez kombinálhatja a címkéket. Ezeket a módszereket a PDF HTML-be ágyazására azok használhatják, akik képesek olvasni és írni a webhely kódját.
Becsomagolás
A fenti módszerek mindegyikével könnyedén beszúrhat PDF-et Wordbe, Excelbe, és beágyazhat PDF-et HTML-be. Az idő változásával ezt a módszert egyre gyakrabban fogják alkalmazni, ezért fel kell készülnünk. Ha tud más módot arra, hogy PDF-et Word-be illesszen be, vagy HTML-be ágyazzon be PDF-et webhelyekhez, ossza meg velünk a megjegyzések részben.
Steam Disk Write Disk Error hibát észlel Windows 10 rendszeren a játék frissítése vagy letöltése közben? Íme néhány gyorsjavítás, amellyel megszabadulhat a hibaüzenettől.
Fedezze fel, hogyan távolíthat el alkalmazásokat a Windows 10 rendszerből a Windows Store segítségével. Gyors és egyszerű módszerek a nem kívánt programok eltávolítására.
Fedezze fel, hogyan tekintheti meg vagy törölheti a Microsoft Edge böngészési előzményeit Windows 10 alatt. Hasznos tippek és lépésről-lépésre útmutató!
A Google zökkenőmentessé tette a csoportos megbeszélések lebonyolítását. Tudd meg a Google Meet korlátait és lehetőségeit!
Soha nincs rossz idő a Gmail jelszavának megváltoztatására. Biztonsági okokból mindig jó rutinszerűen megváltoztatni jelszavát. Ráadásul soha
Az online adatvédelem és biztonság megőrzésének egyik alapvető része a böngészési előzmények törlése. Fedezze fel a módszereket böngészőnként.
Ismerje meg, hogyan lehet némítani a Zoom-on, mikor és miért érdemes ezt megtenni, hogy elkerülje a zavaró háttérzajokat.
Használja ki a Command Prompt teljes potenciálját ezzel a több mint 280 (CMD) Windows-parancsot tartalmazó átfogó listával.
Alkalmazhatja a Google Táblázatok feltételes formázását egy másik cella alapján, a Feltételes formázási segédprogrammal, a jelen cikkben ismertetettek szerint.
Kíváncsi vagy, hogyan használhatod a Rendszer-visszaállítás funkciót a Windows 11 rendszeren? Tudd meg, hogyan segíthet ez a hasznos eszköz a problémák megoldásában és a számítógép teljesítményének helyreállításában.







![Feltételes formázás egy másik cella alapján [Google Táblázatok] Feltételes formázás egy másik cella alapján [Google Táblázatok]](https://blog.webtech360.com/resources3/images10/image-235-1009001311315.jpg)
