Outlook 365 Hiányzik a Főmenü: 6 legjobb javítás

Ha az Outlookban hiányzik a Kezdőlap gomb, tiltsa le és engedélyezze az Otthoni levelezést a szalagon. Ez a gyors megoldás sok felhasználónak segített.
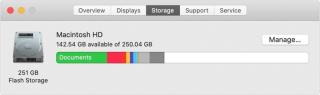
A kéretlen fájlok gyakran láthatatlanok, de a tárhelyük óriási. Ezért, hogy segítse a Mac-felhasználókat a tárterület kezelésében és az elpazarolt hely visszaszerzésében, a vállalat optimalizáló eszközöket adott hozzá a macOS Sierra és újabb verzióihoz.
A használatához és a macOS Sierra és újabb verzióiban rendelkezésre álló tárhely megismeréséhez kövesse az alábbi lépéseket:
A Mac merevlemezének manuális törlése azonban bonyolult lehet. Ezért a feladat egyszerűsítéséhez és a Mac tisztításának automatizálásához tárhely felszabadítása érdekében íme egy tipp.
 További tipp
További tipp
Próbálja ki a Cleanup My System programot , hogy megszabaduljon a kéretlen fájloktól, az ideiglenes fájloktól, a gyorsítótártól, a cookie-któl, a naplófájloktól, a rendszer-gyorsítótártól és egyebektől. Ez a nagy teljesítményű Mac-optimalizáló alkalmazás fantasztikus, és jól működik macOS 10.11 vagy újabb rendszeren.
Tehát problémája van a Mac-ével, és a dolgok nem megfelelőek? Bár a Mac-ek nem igényelnek rendszeres optimalizálást, a kéretlen fájlok, a duplikált fájlok, az alkalmazásmaradványok és más hasonló dolgok lelassítják a teljesítményt. Ezért a Mac teljesítményének növelése és a Mac merevlemezén való hely felszabadítása érdekében egyszerű és egyszerű módszereket osztunk meg.
Hogyan szabadíthatunk fel helyet a Mac merevlemezén
Először is, hogy visszanyerhessük a tárhelyet Macen , tudnunk kell, hogy mi foglal el feleslegesen. Ehhez használhatjuk a fentebb tárgyalt beépített módszert, vagy használhatunk intelligens módszert.
Általában sok helyet foglalnak el a kéretlen fájlok, nagy és régi fájlok, rendszergyorsítótárak, naplófájlok stb., amelyeket nem talál gyorsan. Sajnálatos módon ezek manuális törlése nem egyszerű; több órát vesz igénybe. Szóval, ha nincs időd, és gyors utat keresel? Használja a Cleanup My System alkalmazást !
Ez a hatékony eszköz fejlett algoritmusokat és élvonalbeli technológiát használ a haszontalan fájlok észlelésére, és eltávolítja az összes zűrzavart a Macről. Ezen kívül a Cleanup My System tudja, hogyan találja meg a szükségtelen redundáns és elavult fájlokat, és hogyan távolítsa el azokat anélkül, hogy maradékot hagyna. Néhány perc alatt képes elvégezni az órák munkáját. Sőt, megkeresi és kitisztítja a Mac merevlemezéről olyan kéretlen fájlokat, amelyekről nem is tud, hogy léteznek, így jelentős sebességnövekedést eredményez.
Hogyan tisztítsuk meg a Mac merevlemezt a Cleanup My System segítségével?
Kövesse az alábbi képernyőn megjelenő utasításokat a Mac merevlemez beolvasásához és tisztításához:
1. LÉPÉS: Töltse le a Cleanup My System programot az alábbi Letöltés most gombra kattintva.
2. LÉPÉS: A telepítés után futtassa a Mac Cleaner and Optimizer programot, és indítsa el a rendszerszemét és más nem kívánt fájlok tisztítását, amelyek tárhelyet foglalnak el a Mac számítógépen.
3. LÉPÉS: A beolvasás megkezdéséhez kattintson a Beolvasás indítása gombra, és hagyja, hogy a szkennelési folyamat befejeződjön.

4. LÉPÉS: Amikor a vizsgálat befejeződött, számos kéretlen fájl, rendszer-gyorsítótár, naplófájl és adatvédelmi nyomokat fog látni. A Tisztítás most gomb megnyomásával visszaszerezheti a feleslegesen elfoglalt tárhelyet, és növelheti a Mac sebességét és teljesítményét.

Ez minden. Sikeresen megtisztította a Mac merevlemezét!
Most már tudjuk, hogyan szabadíthat fel helyet a Mac merevlemezén a Cleanup My System segítségével. Ismerkedjünk meg részletesen a modulokkal.







Megjegyzés: Ezek eltávolítása nem jelenti azt, hogy eltávolít egy alkalmazást. Ez csak azt jelenti, hogy letiltja az alkalmazás elindítását az indításkor.

További információ: Miért érdemes az eltávolítót?
Valóban, ha az alkalmazásokat a kukába helyezi, törölheti őket, de mi a helyzet az alkalmazásmaradványokkal? Amikor kiválaszt egy alkalmazást, kattintson a jobb gombbal, és válassza a Törlés lehetőséget. Ez eltávolítja a szoftvert, de nem a megfelelő fájlokat. Ezért maradnak olyan maradványok, amelyek felemésztik a helyet, és nem használnak (az alkalmazás eltávolítása után). Ezért az ilyen fájlok eltávolításának legjobb módja egy App Uninstaller , amely a Cleanup My System programhoz tartozik, hogy megszabaduljon mind az alkalmazásoktól, mind a hozzájuk tartozó fájloktól/mappáktól.

Viszlát „Az indítólemez majdnem megtelt” üzenet.
Tehát most, hogy mindent leírtunk, ami segít a Mac merevlemezeinek törlésében, reméljük, sikerül megoldani a tárolási problémát Macen. Nem csak ez, hanem most segíthet másoknak megtudni, hogy mik azok a kéretlen fájlok, a gyorsítótár fájlok, hogyan lehet őket törölni és tárhelyet szabadítani fel.
Ha tetszett a cikk, mesélj róla másoknak, és segíts nekik. És ha szeretne olvasni egy ilyen cikket, iratkozzon fel, hogy értesüljön, amikor új bejegyzés jelenik meg. Ossza meg velünk véleményét és véleményét a Cleanup My Systemről az alábbi megjegyzések mezőben.
Ha az Outlookban hiányzik a Kezdőlap gomb, tiltsa le és engedélyezze az Otthoni levelezést a szalagon. Ez a gyors megoldás sok felhasználónak segített.
A lehetséges javítások listája egy olyan probléma esetén, amelynél előfordulhat, hogy elveszett egy alkalmazásablak a képernyőn macOS rendszerben.
Sok címzettnek szeretne e-mailt küldeni? Nem tudja, hogyan hozhat létre terjesztési listát az Outlookban? Íme, hogyan kell ezt könnyedén megtenni!
Ha hibátlanul és gyorssá szeretné tenni az adatbeviteli feladatokat, meg kell tanulnia, hogyan készíthet legördülő listát az Excelben.
Ha azt látja, hogy ez a fájl nem kompatibilis a QuickTime Playerrel, olvassa el ezt a cikket most. Árnyékolja a fényt a legjobb javítások némelyikén.
Ha az Excel-munkalap körkörös hivatkozásai zavaróak, itt megtudhatja, hogyan találhat körkörös hivatkozásokat az Excelben, és hogyan távolíthatja el ezeket.
Ingyenes vagy fizetős Excel költségvetési sablonokat keres? Olvassa el ezt a cikket, hogy felfedezze az Excel online és offline legjobb költségvetési sablonjait.
Szembenéz a nyílbillentyűkkel, amelyek nem működnek az Excel-problémában? Olvassa el ezt a cikket most, és megtudja, hogyan oldhatja meg ezt kevesebb mint 5 perc alatt!
Tudja meg, hogyan kell újraindítani a grafikus illesztőprogramot Windows 10, 11 és Mac rendszeren a problémák megoldásához. Próbálja ki ezeket a legjobb módszereket a grafikus illesztőprogram visszaállításához.
Ha arra kíváncsi, hogyan nyomtathat címkéket Excelből, akkor jó helyen jár! Olvassa el, ha megtudhatja, hogyan nyomtathat címkéket Excelben a Körlevél használatával.







