Outlook 365 Hiányzik a Főmenü: 6 legjobb javítás

Ha az Outlookban hiányzik a Kezdőlap gomb, tiltsa le és engedélyezze az Otthoni levelezést a szalagon. Ez a gyors megoldás sok felhasználónak segített.
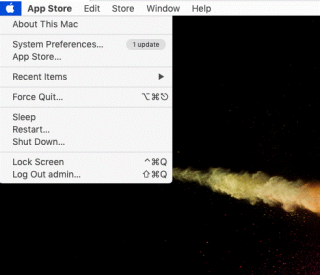
Ha Mac számítógépen dolgozik, ha egy alkalmazás furcsán kezd viselkedni, be kell zárnia. De mi van akkor, ha nem tudja bezárni az alkalmazást, akkor a következő megoldás a program kényszerített leállítása Mac-en. Ezt a módszert a Mac-felhasználóknak ismerniük kell, mivel praktikus lehet. Ebben a cikkben megoldjuk ezt a problémát, mivel öt módszert mutattunk be az alkalmazásokból való kilépésre a Mac rendszeren.
Módszerek egy alkalmazásból való kilépésre a Mac rendszeren
A Mac egy tiszta operációs rendszer, csodálatos funkciókkal, de néha furcsán viselkedik. Ennek oka lehet valamilyen hiba vagy elavult operációs rendszer. Ne felejtse el frissíteni a rendszert, és a lemeztárat zsúfoltja. Mivel ez közvetlenül befolyásolja a Mac teljesítményét, és olyan problémák lépnek fel, mint például az alkalmazás megtagadása.
1. A menüsor használata
Ha ebben a helyzetben találja magát, először nyissa meg a Menüsort . Ez az a funkció, amellyel kikényszeríthető egy alkalmazás Macen való kilépése.

Itt a legördülő menüben megjelenik a Kilépés kényszerítése opció. Kattintson rá, és megjelenik az összes futó alkalmazás listája.

Válassza ki azt az alkalmazást, amelyet be szeretne kényszeríteni a Mac rendszeren. Most kattintson a Kilépés kényszerítése gombra.
2. A Dock Panel használata
Ha szeretné megtudni, hogyan kényszeríthet ki egy alkalmazást Mac rendszeren a Dock használatával, kövesse az alábbi beállítási lépéseket. Egy másik biztonságos módszer az egér és a billentyűzet együttes használata. Nyomja meg az Alt billentyűt a billentyűzeten. Amikor megjelenik az alkalmazás ikonja a Dockon, kattintson rá az egér jobb gombjával.
Itt látni fogja a Force Quit opciót a látható lehetőségek között. Kattintson rá egy alkalmazásból való kilépéshez a Mac rendszeren.
Megjegyzés: Ha jobb gombbal kattint az alkalmazás ikonjára a Dockon az Alt billentyű lenyomása nélkül, az opció csak a Kilépés opciót mutatja .
3. Az Activity Monitor használata
Az Activity Monitor a legjobb megoldás, ha meg akarja tanulni, hogyan kell kilépni egy programból Mac rendszeren. Megjeleníti az összes futó alkalmazást, és egy kilépési lehetőséget is tartalmaz. Az Activity Monitor megnyitásához nyissa meg az Indítópultot.
Most, hogy kikényszerítse a programból való kilépést Mac rendszeren, kattintson a CPU fülre az Activity Monitor alkalmazásban.
Itt látni fogja az alkalmazások nevét, válassza ki azt, amelyik lóg. Keresse meg a kereszt ikont a bal felső sarokban, kattintson rá.

A képernyőn megjelenik a következő üzenet: „Biztosan ki akar lépni ebből a folyamatból? "
Kattintson a Kilépés kényszerítése lehetőségre.

4. A terminál használata
Ha a fenti lépések mindegyike nem segített, akkor is leállíthatja az alkalmazást a parancssoron keresztül.
Ha meg szeretné tudni, hogyan zárhatja be az alkalmazást Mac rendszeren a terminál használatával , kövesse az alábbi lépéseket:
1. Nyissa meg a Spotlightot a menüsorról.
2. Most írja be a Terminal szót, és nyissa meg.

3. Indítsa el a Terminált.
4. Indítsa el a program kényszerleállítását Mac rendszeren a következő parancs beírásával
killall “Name of application”.
Megjegyzés: Ez a parancs megkülönbözteti a kis- és nagybetűket, ezért kérjük, adja meg az alkalmazás nevét úgy, ahogy van. Például Killall FaceTime
5. Kattintson az Enter gombra.
 További tipp
További tipp
További tipp = Használja a Cleanup My System alkalmazást – A legjobb Mac-tisztító és optimalizáló szoftver
A Cleanup My System egy megbízható Mac-tisztító, optimalizáló és biztonsági eszköz, amely segít a felhasználóknak azonosítani és törölni az alkalmazás-gyorsítótárakat, naplózni az elemeket és eltávolítani a szükségtelen alkalmazásokat, hogy felfrissítsék az általános élményt Mac használata közben. Ez az egyik legjobb eszköz a Mac számára az alkalmazások bezárásának szabályos működését megszakító kéretlen fájlok tisztítására . A Cleanup My System telepítése után alaposan átvizsgálja a Mac számítógépet, és felsorolja az összes lehetséges maradékot, amely befolyásolhatja a Mac teljesítményét. Könnyedén áttekintheti és eltávolíthatja a kéretlen fájlokat, a nem kívánt e-mail mellékleteket, a régi/nagy fájlokat és egyebeket, amelyek valószínűleg felelősek azért, hogy a Mac gépe rendkívül lassú legyen.

A Cleanup My System segítségével egy vagy több alkalmazást is gyorsan eltávolíthat a Mac rendszeren a megfelelő fájlokkal együtt. Tehát, ha egy könnyed módszert keres a makacs alkalmazások tömeges eltávolítására, próbálja ki a Cleanup My System alkalmazást. Ez a csodálatos Mac-optimalizáló minden bizonnyal csodákra képes!
Következtetés
Tehát, ha úgy találja, hogy elakad az alkalmazással, használja a fenti módszerek bármelyikét egy alkalmazás kilépésére a Mac rendszeren. Tisztítsa meg a lemeztárat a Cleanup My System segítségével, mivel ez egy hatékony Mac-segédprogram, amely megtisztítja, optimalizálja és eltávolítja az adatvédelmi nyomokat a Mac-en, így biztosítva a zavartalan és biztonságos élményt!
Reméljük, hogy ez a módszer segít megérteni, hogyan kényszeríthet ki egy alkalmazást Mac rendszeren. Szeretnénk tudni a véleményét erről a bejegyzésről, hogy hasznosabbá tegyük. Javaslatait és észrevételeit az alábbi megjegyzés rovatban várjuk. Ossza meg az információkat barátaival és másokkal, ha megosztja a cikket a közösségi médiában .
Szeretünk hallani felőled!
Fel vagyunk jelen a Facebookon, a Twitteren, a LinkedIn-en és a YouTube-on. Ha bármilyen kérdése vagy javaslata van, kérjük, ossza meg velünk az alábbi megjegyzések részben. Szeretünk visszakeresni egy megoldással. Rendszeresen teszünk közzé tippeket és trükköket, valamint a technológiával kapcsolatos gyakori kérdésekre adott válaszokat. Kapcsolja be az értesítést, hogy rendszeresen értesüljön a technológiai világról.
Kapcsolódó témák
15 legjobb adat-helyreállító szoftver Mac 2020-hoz
Mi az „egyéb” a Mac tárhelyen, és hogyan lehet eltávolítani?
Ha az Outlookban hiányzik a Kezdőlap gomb, tiltsa le és engedélyezze az Otthoni levelezést a szalagon. Ez a gyors megoldás sok felhasználónak segített.
A lehetséges javítások listája egy olyan probléma esetén, amelynél előfordulhat, hogy elveszett egy alkalmazásablak a képernyőn macOS rendszerben.
Sok címzettnek szeretne e-mailt küldeni? Nem tudja, hogyan hozhat létre terjesztési listát az Outlookban? Íme, hogyan kell ezt könnyedén megtenni!
Ha hibátlanul és gyorssá szeretné tenni az adatbeviteli feladatokat, meg kell tanulnia, hogyan készíthet legördülő listát az Excelben.
Ha azt látja, hogy ez a fájl nem kompatibilis a QuickTime Playerrel, olvassa el ezt a cikket most. Árnyékolja a fényt a legjobb javítások némelyikén.
Ha az Excel-munkalap körkörös hivatkozásai zavaróak, itt megtudhatja, hogyan találhat körkörös hivatkozásokat az Excelben, és hogyan távolíthatja el ezeket.
Ingyenes vagy fizetős Excel költségvetési sablonokat keres? Olvassa el ezt a cikket, hogy felfedezze az Excel online és offline legjobb költségvetési sablonjait.
Szembenéz a nyílbillentyűkkel, amelyek nem működnek az Excel-problémában? Olvassa el ezt a cikket most, és megtudja, hogyan oldhatja meg ezt kevesebb mint 5 perc alatt!
Tudja meg, hogyan kell újraindítani a grafikus illesztőprogramot Windows 10, 11 és Mac rendszeren a problémák megoldásához. Próbálja ki ezeket a legjobb módszereket a grafikus illesztőprogram visszaállításához.
Ha arra kíváncsi, hogyan nyomtathat címkéket Excelből, akkor jó helyen jár! Olvassa el, ha megtudhatja, hogyan nyomtathat címkéket Excelben a Körlevél használatával.







