Outlook 365 Hiányzik a Főmenü: 6 legjobb javítás

Ha az Outlookban hiányzik a Kezdőlap gomb, tiltsa le és engedélyezze az Otthoni levelezést a szalagon. Ez a gyors megoldás sok felhasználónak segített.
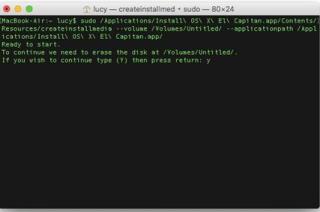
Problémákba ütközik Mac gépével? Szeretné újratelepíteni, de az Internet helyreállítási mód nem működik? Ne aggódj! Ebből a cikkből megtudjuk, mit kell tenni, ha a Command +R és az internetes helyreállítási mód nem működik. Ezen kívül a macOS újratelepítésének egyéb lehetőségeit is megvizsgáljuk. Így állíthatja vissza a Mac számítógépet, ha az Internet Recovery nem működik.
Miért kell újratelepítenünk a Mac-et?
Ezért a gyakori problémák miatt érdemes lehet újratelepíteni a Mac operációs rendszert. Ennek egy egyszerű módja van: használja a Mac Recovery partíciót vagy a Mac Internet Recovery partíciót. Ezeket a Command + R billentyűk lenyomásával érheti el. De ha nem jön semmi a Command + R megnyomására, akkor?
Nos, megvan a legjobb megoldás a probléma megoldására. Tehát késedelem nélkül tanuljunk meg többet a Mac Recoveryről.
Mi az a Mac helyreállítási mód?
A Mac Recovery Mode egyszerű szavakkal egy olyan program, amely betölt egy beépített helyreállítási eszközt, és segít a Mac újratelepítésében. Ez a SOS a macOS számára, és segít kijavítani a Mac-hez kapcsolódó különféle problémákat . 2011-ben, amikor az OS X Lion elindult, nem volt helyreállítási partíció. Ehelyett a felhasználóknak fizikai lemezt kellett használniuk a Mac újratelepítéséhez.
De manapság a Mac Recovery partíció használatával könnyedén újratelepítheti az operációs rendszert a semmiből. Ha azonban eltűnik, vagy valamilyen okból nem tud hozzáférni, ne aggódjon. Erre a problémára is van megoldás.
Mi a különbség az Internet Recovery és a normál helyreállítás között?
A normál helyreállítási mód az összes szükséges segédprogram elengedhetetlen gyorsítótára. A rendszer a Mac indítómeghajtójának partíciójára menti. Ez azt jelenti, hogy el van rejtve a lemezterület többi része elől, és akkor használható, ha problémákba ütközik. Ha újra kell telepítenie a macOS-t, a helyreállítási mód újraindítja a Mac-et az operációs rendszer legújabb verziójával. Ezzel szemben az Internet Recovery újratelepíti az eredetileg hozzá tartozó macOS-t. Ennek az az oka, hogy az Internet-helyreállítási mód beágyazott kódot használ, amely az operációs rendszer képeit tartalmazza.
Mikor kell használni az Internet-helyreállítást
Ha a helyreállítási partíció eltűnik, a rendszer az Internet helyreállítási módot használja. Ez akkor fordul elő, ha RAID-kötetet használ, mert az nem támogatja a helyreállítási partíciót. Ezenkívül, ha a partíciós meghajtót módosították, vagy a Boot Camp Assistant segítségével particionálták, problémákba ütközhet a normál helyreállítás során.
De ha az Internet Recovery mód is leáll?
Itt a javítás.
A nem működő Mac Internet Recovery javításának módjai
Ha balszerencsés sorozata van, csak akkor van esély arra, hogy a normál helyreállítási mód és az Internet Recovery Mac is leáll. Ilyen esetekben a legjobb megoldás egy indítható flash meghajtó használata . Ez akkor hasznos, ha ilyen előre nem látható problémákkal kell megküzdenie.
Miért nem működik az Internet Recovery Mac?
Íme néhány gyakori ok, amiért az Internet-helyreállítási mód nem működik:
Javítás az Internet Recovery Mac nem működik
Ha az Internet-helyreállítás és a normál helyreállítás nem megfelelő, a következő legjobb dolog, amit tehet, egy rendszerindító telepítő használata. Ennek legegyszerűbb módja a Terminál alkalmazás használata.
Használatához kövesse az alábbi lépéseket:
Big Sur béta
sudo /Applications/Install\ macOS\ Big\ Sur\ Beta.app/Contents/Resources/createinstallmedia --volume /Volumes/MyVolume --nointeraction --downloadassets
(Feltételezzük, hogy ez lesz a megfelelő createinstallmedia kód a jelenlegi béta verzióhoz).
Catalina
sudo /Applications/Install\ macOS\ Catalina.app/Contents/Resources/createinstallmedia --volume /Volumes/MyVolume
Mojave
sudo /Applications/Install\ macOS\ Mojave.app/Contents/Resources/createinstallmedia --volume /Volumes/MyVolume
High Sierra
sudo /Applications/Install\ macOS\ High\ Sierra.app/Contents/Resources/createinstallmedia --volume /Volumes/MyVolume
Hegylánc
sudo /Applications/Install\ macOS\ Sierra.app/Contents/Resources/createinstallmedia --volume /Volumes/MyVolume --applicationpath /Applications/Install\ macOS\ Sierra.app
A megfelelő parancs beírása után az alábbi képhez hasonlóan fog kinézni:

 További tipp
További tipp

Tehát vegye kézbe a Cleanup My System szolgáltatást még ma, és növelje teljesítményét a késésmentes és egyenletesebb teljesítmény érdekében!
Telepítse a macOS-t a rendszerindító telepítőből
Kövesse a lépéseket a macOS rendszerindító telepítővel történő telepítéséhez:
A macOS mostantól rendszerindító telepítőn keresztül lesz telepítve. Ez minden, ha az Internet Recovery vagy a Normal Recovery nem működik, így telepítheti újra a macOS-t. Remélem hasznosnak találtad a cikket. Kérjük, ossza meg velünk gondolatait az alábbi mezőben.
Ha az Outlookban hiányzik a Kezdőlap gomb, tiltsa le és engedélyezze az Otthoni levelezést a szalagon. Ez a gyors megoldás sok felhasználónak segített.
A lehetséges javítások listája egy olyan probléma esetén, amelynél előfordulhat, hogy elveszett egy alkalmazásablak a képernyőn macOS rendszerben.
Sok címzettnek szeretne e-mailt küldeni? Nem tudja, hogyan hozhat létre terjesztési listát az Outlookban? Íme, hogyan kell ezt könnyedén megtenni!
Ha hibátlanul és gyorssá szeretné tenni az adatbeviteli feladatokat, meg kell tanulnia, hogyan készíthet legördülő listát az Excelben.
Ha azt látja, hogy ez a fájl nem kompatibilis a QuickTime Playerrel, olvassa el ezt a cikket most. Árnyékolja a fényt a legjobb javítások némelyikén.
Ha az Excel-munkalap körkörös hivatkozásai zavaróak, itt megtudhatja, hogyan találhat körkörös hivatkozásokat az Excelben, és hogyan távolíthatja el ezeket.
Ingyenes vagy fizetős Excel költségvetési sablonokat keres? Olvassa el ezt a cikket, hogy felfedezze az Excel online és offline legjobb költségvetési sablonjait.
Szembenéz a nyílbillentyűkkel, amelyek nem működnek az Excel-problémában? Olvassa el ezt a cikket most, és megtudja, hogyan oldhatja meg ezt kevesebb mint 5 perc alatt!
Tudja meg, hogyan kell újraindítani a grafikus illesztőprogramot Windows 10, 11 és Mac rendszeren a problémák megoldásához. Próbálja ki ezeket a legjobb módszereket a grafikus illesztőprogram visszaállításához.
Ha arra kíváncsi, hogyan nyomtathat címkéket Excelből, akkor jó helyen jár! Olvassa el, ha megtudhatja, hogyan nyomtathat címkéket Excelben a Körlevél használatával.







