Outlook 365 Hiányzik a Főmenü: 6 legjobb javítás

Ha az Outlookban hiányzik a Kezdőlap gomb, tiltsa le és engedélyezze az Otthoni levelezést a szalagon. Ez a gyors megoldás sok felhasználónak segített.
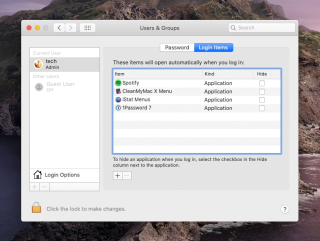
Nos, nem normális, hogy a Mac rendszerfrissítés után lelassul. Ha azonban a szerencsétlenek közé tartozik, tapasztalhatja, hogy a Mac lassan fut . Lehet, hogy lassú indítások , bejelentkezések vagy alkalmazásindítások. Nem számít, mi a probléma, ezek a tippek segítik a Mac-ed gyorsabb működését .
Miért fut lassan a Mac a macOS Catalina 10.15-ös verzióra való frissítés után?
A probléma egyik gyakori oka az, hogy Mac laptopja vagy asztali számítógépe nem kompatibilis a macOS Catalina rendszerrel . Ez akkor fordulhat elő, ha Mac gépe 2012 előtt készült. Ha ilyen helyzetben találja magát, az egyetlen megoldás, amit megtehet.
Úgy gondolja, hogy új Mac vásárlását javasoljuk? Egyáltalán nem, bizonyos funkciók letiltásával megpróbálhatja felgyorsítani Mac számítógépét.
Ha azonban ez az ok nem vonatkozik Önre, és a Mac támogatja a macOS 10.15-öt , számos más, ebben az oktatóanyagban ismertetett módszert is kipróbálhat a Catalina rendszeren futó Mac OS felgyorsításához.
A MacOS Catalina felgyorsításának és működésének legegyszerűbb módja
A felhasználók mindig izgatottan várják a macOS frissítéseit, mivel az rengeteg izgalmas funkciót, hibajavítást, tervezési módosítást és biztonsági fejlesztést tartalmaz. Sajnos a frissítések nem mindig tökéletesek – a felhasználók sebességproblémákkal és teljesítménybeli lemaradásokkal szembesülhetnek . Sok felhasználó a macOS Catalina 10.15-re való frissítése után lassulni kezdett. Íme, hogyan gyorsíthatja fel a Mac lassú működését .
Előtte van egy tipp az Ön számára: Töltse le a Cleanup My System alkalmazást, és törölje a haszontalan indítási elemeket, tisztítsa meg a kéretlen fájlokat és egyéb redundáns adatokat, hogy helyet foglaljon és növelje a sebességet.
Ha azonban saját maga szeretné megjavítani a lassú Mac-et, itt vannak a legjobb megoldások.
A lassú MacOS Catalina gyorsabb működésének módjai
A MacOS Catalina felgyorsítása: 14 legjobb módszer
Az alábbiakban felsoroljuk a MacOS Catalina gyorsabb működésének legjobb módjait:
Mint a Windows, amikor először indítja el a Mac-et, több program automatikusan elindul az Ön beleegyezése nélkül. Ezek az indítási elemek mindig rendszerindításkor töltődnek be, hacsak nem módosítja a beállításokat, és emiatt a Mac lelassul. Ha meg szeretne szabadulni ezektől a programoktól, amelyek automatikusan elindulnak, kövesse az alábbi lépéseket:
Ezzel letiltja a kiválasztott indítási elemeket.
További információ: Az 5 legjobb Startup Manager alkalmazás Mac-hez [2021]
Tipp: Nem minden olyan program látható, amely automatikusan elindul a Mac indításakor. Egyes programok rejtettek, ezért előfordulhat, hogy bizonyos elemek letiltása után sem tapasztal semmilyen sebességváltozást. A probléma megoldásához olyan eszközt kell használnunk, amely segít észlelni az indítási alkalmazásokat. Ehhez javasoljuk a Cleanup My System alkalmazást . Miután megvan az eszköz a Mac-en, menjen az Indítási alkalmazások rész felé, és távolítsa el az indító ügynököket és a bejelentkezési elemeket, amelyekre nincs szüksége.

Ily módon eltávolíthatja a nem kívánt és rejtett elemeket, hogy felgyorsítsa a Mac-et anélkül, hogy komoly erőfeszítéseket tenne.
Ha az SMC vagy a PRAM sérült, sebességproblémákkal szembesülhet Mac számítógépen. Azonban nincs ok az aggodalomra, mindkettőt visszaállíthatja.
A System Management Controller segít a hardverek, például a CPU ventilátorok stb. zökkenőmentes működésében. Ezért az alábbiakban említett lépések követése során nagyon óvatosnak kell lennie.
Az SMC alaphelyzetbe állításához MacBook Airen, MacBook Pron vagy MacBookon kövesse az alábbi lépéseket:
Ennek vissza kell állítania az SMC-t.
További információ: Az indítólemez majdnem megtelt – Hogyan javítható?
Ha probléma van a Mac felbontásával, csak ezután állítsa vissza a PRAM-ot. Ehhez kövesse az alábbi lépéseket:
Ezek a lépések segítenek visszaállítani az SMC-t és a PRAM-ot. A RAM visszaállítása nem okoz adatvesztést.
Néha az egyetlen megoldás a macOS 10.15 sebességgel kapcsolatos problémák megoldására több RAM hozzáadása. Ha a Mac-en van RAM bővítőhely, és több RAM-ot engedhet meg magának, érdemes beruházni.
További információ: Tippek a memóriahasználat csökkentésére Macen
Különféle eszközöket találhat a piacon, amelyek azt állítják, hogy felgyorsítják a Macet. Ne bízzon ezekben az alkalmazásokban és azokban, amelyek azt mondják, hogy a Mac számítógépét feltörték – ez egy jól ismert átverés. Másrészt vannak olyan alkalmazások, mint a Cleanup My System, amelyek rengeteg modult tartalmaznak a biztonság megtisztításához, optimalizálásához és érintetlen megőrzéséhez!
Próbálja ki az ingyenes verzió használatával – elkötelezettség nélkül 😉
A Spotlight a Mac rendszeren minden mappát indexel, beleértve a külső meghajtókra szerelteket is. Ez pedig lelassíthatja a Mac-et. Így zárhatja ki a mappákat a Spotlight indexeléséből, és gyorsíthatja fel a macOS Catalina rendszert futtató Macet.
1. Kattintson az Apple logóra a menü > Rendszerbeállítások megnyitásához
2. Válassza a Spotlight panel > Adatvédelem fület.

3. Nyomja meg a + gombot a kizárandó mappák hozzáadásához, vagy egyszerűen húzza át a mappákat a kizáráshoz.
4. Lépjen ki a Rendszerbeállításokból.
Ez ismét felgyorsítja a lassú, macOS 10.15 rendszert futtató Macet
Ez elengedhetetlen lépés, mivel segít felszabadítani a tárhelyet. Ha még nem aktiválta ezt a funkciót, kövesse az alábbi lépéseket:

A funkció aktiválása után az összes fájlt kezeli, és különböző kategóriákba rendezi. Sőt, még a fel nem használt fájlokat is eltávolítja, ezáltal helyet szabadít fel. Ez felgyorsítja a Mac-et, és gyorsabban fut, mivel a macOS Catalina 10.15-ben több hely lesz a munkához.

Rendetlen az otthonod? Nem, akkor miért tárolja az összes kéretlen adatot a Mac-en? Amikor a rendszert egy új operációs rendszerre frissíti, sok adat íródik le – és hamarosan elavul, ahogy a frissítés befejeződik.
Ezen adatok manuális tisztítása nem könnyű. A munka elvégzéséhez és a Mac lelassításának elkerüléséhez harmadik féltől származó alkalmazásra van szüksége.
Javasoljuk, hogy használja a Cleanup My System alkalmazást az egyszerű és rendszeres Mac tisztításhoz és optimalizáláshoz. Ez a fejlett alkalmazás tiszta felülettel és nagyszerű kezelőszervekkel rendelkezik. A Smart Cleanup modullal végzett vizsgálat egyszerű futtatásával könnyedén azonosíthatja a kéretlen fájlokat, naplófájlokat, gyorsítótárakat és egyéb redundáns adatokat, amelyek felelősek a Mac lelassításáért!
A sok böngészőlap használata kényelmes, de ha nem zárja be őket, amikor nem használja, lelassíthatja Mac számítógépét. Ezért zárja be azokat a böngészőlapokat, amelyekre nincs szükség.
Ha még mindig nem találta meg annak okát, hogy miért lassul a Mac, akkor valószínűleg le szeretné tiltani az energiaéhes alkalmazásokat. Az alkalmazások megtalálásához lépjen az Alkalmazások > Segédprogramok > Tevékenységfigyelő menüpontra. Kattintson duplán rá az alkalmazások megnyitásához.

Különféle oszlopai lesznek, kattintson a %RAM oszlopra a sok RAM-ot felvevő programok azonosításához. Ha az alkalmazás nincs használatban, kattintson az X-re az alkalmazás leállításához. Hasonlóképpen más alkalmazások azonosításához kattintson a CPU fülre, és ismételje meg a folyamatot. Az alkalmazás leállításához kattintson a Kényszerített kilépés lehetőségre.
Ez segít felgyorsítani a macOS Catalina működését.
Ha eddig egyik módszer sem segített, akkor a legjobb, ha megbizonyosodik arról, hogy rendszere kompatibilis-e a macOS 10.15-tel.
Ha ismeri ezt, próbálja ki az alább felsorolt módszereket.
Az Apple minden bizonnyal továbbfejlesztett felhasználói felülettel rendelkezik, és ehhez némi energiát és erőforrásokat használ, ami lelassítja a Macet. Ezért a probléma megoldásához és a Mac felgyorsításához próbálja csökkenteni a mozgást és az átlátszóságot. Ehhez kövesse az alábbi lépéseket:
Lehet, hogy ez nem okoz észrevehető különbséget, de ne felejtsd el, hogy minden számít.
Ha a macOS Catalinára telepített alkalmazások elavultak, a teljesítmény romolhat. Ezért az alkalmazásoknak ajánlott. Az AppStore-ból letöltött alkalmazások frissítéséhez lépjen a Beállítások menübe, és válassza az Automatikus frissítések lehetőséget. Ez segít az összes telepített alkalmazás frissítésében.
A nem az App Store-ból letöltött alkalmazásokat külön-külön indítsa el, és keresse meg a frissítéseket az alkalmazásmenüből.
A legújabb Mac-eket úgy tervezték, hogy újraindítás nélkül fussanak, ezért a legtöbb Mac-felhasználó kerüli a Mac leállítását. Mindez az alacsony fogyasztású alvó üzemmódnak köszönhetően. Ha azonban fel szeretné gyorsítani a macOS Catalina operációs rendszert futtató Macet, állítsa le a Mac-et, mivel ez segít az ideiglenes fájlok törlésében, szabadítson fel RAM-ot.
A Mac rendszeres újraindítása felgyorsítja a Mac számítógépet és gyorsabban fut
A csökkentett mód számos olyan problémát kijavít, amelyek lassú rendszerindításhoz vezetnek, mint például a rendszerindításkor induló nem kívánt alkalmazások, rendszerhibák stb. Ezért a macOS 10.15 rendszert futtató Mac felgyorsításához és gyorsabbá tételéhez próbálkozzon a csökkentett mód használatával.
A csökkentett mód engedélyezéséhez Mac rendszeren, tartsa lenyomva a Shift billentyűt a Mac indításakor. Ne engedje el addig, amíg meg nem látja a bejelentkezési ablakot a Mac-en. Ez csökkentett módba kapcsolja a rendszert. Most nézze meg, hogy lát-e és felgyorsít-e fejlesztéseket a MacOS 10.15 rendszeren.
További információ: Mac indítása csökkentett módban: mikor, hogyan és miért?
Messze megbeszéltük a Mac 10.15 Catalina operációs rendszert futtató Mac sebességének növelésének összes lehetséges módját . Ha azonban eddig semmi sem működött, javasoljuk a macOS Catalina tiszta telepítését. Mivel különféle okok és javítások lehetnek.
Melyik megoldás vált be a MacOS Catalina gyorsítására?
Ez minden, amit kínálunk Önnek. Számtalan ok és megoldás lehet a Mac felgyorsítására, a hasznosakat ismertettük. Ossza meg velünk, melyik vált be Önnek. Ha azonban lemaradtunk valamiről, tudassa velünk, mindig örömmel fogadjuk.
Ha az Outlookban hiányzik a Kezdőlap gomb, tiltsa le és engedélyezze az Otthoni levelezést a szalagon. Ez a gyors megoldás sok felhasználónak segített.
A lehetséges javítások listája egy olyan probléma esetén, amelynél előfordulhat, hogy elveszett egy alkalmazásablak a képernyőn macOS rendszerben.
Sok címzettnek szeretne e-mailt küldeni? Nem tudja, hogyan hozhat létre terjesztési listát az Outlookban? Íme, hogyan kell ezt könnyedén megtenni!
Ha hibátlanul és gyorssá szeretné tenni az adatbeviteli feladatokat, meg kell tanulnia, hogyan készíthet legördülő listát az Excelben.
Ha azt látja, hogy ez a fájl nem kompatibilis a QuickTime Playerrel, olvassa el ezt a cikket most. Árnyékolja a fényt a legjobb javítások némelyikén.
Ha az Excel-munkalap körkörös hivatkozásai zavaróak, itt megtudhatja, hogyan találhat körkörös hivatkozásokat az Excelben, és hogyan távolíthatja el ezeket.
Ingyenes vagy fizetős Excel költségvetési sablonokat keres? Olvassa el ezt a cikket, hogy felfedezze az Excel online és offline legjobb költségvetési sablonjait.
Szembenéz a nyílbillentyűkkel, amelyek nem működnek az Excel-problémában? Olvassa el ezt a cikket most, és megtudja, hogyan oldhatja meg ezt kevesebb mint 5 perc alatt!
Tudja meg, hogyan kell újraindítani a grafikus illesztőprogramot Windows 10, 11 és Mac rendszeren a problémák megoldásához. Próbálja ki ezeket a legjobb módszereket a grafikus illesztőprogram visszaállításához.
Ha arra kíváncsi, hogyan nyomtathat címkéket Excelből, akkor jó helyen jár! Olvassa el, ha megtudhatja, hogyan nyomtathat címkéket Excelben a Körlevél használatával.







