Outlook 365 Hiányzik a Főmenü: 6 legjobb javítás

Ha az Outlookban hiányzik a Kezdőlap gomb, tiltsa le és engedélyezze az Otthoni levelezést a szalagon. Ez a gyors megoldás sok felhasználónak segített.
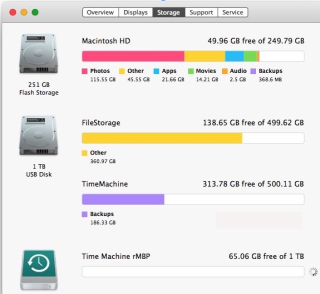
Örömmel frissít a macOS Catalina 10.15-re?
A macOS Catalina, más néven macOS 10.15 a Mac operációs rendszer legújabb verziója, és mindenki izgatottan várja. De ez az izgalom rémálommá változhat, amikor megjelenik a „macOS nem telepíthető a számítógépére” hibaüzenet.
Ez az üzenet akkor jelenik meg, amikor megpróbálja frissíteni Mac operációs rendszerét, és a művelet nem hajtható végre. Ez azonban nem jelenti azt, hogy nem tudja telepíteni a macOS Catalinát, vagy nem fog működni. A „macOS nem telepíthető a számítógépére” üzenet egyszerűen azt jelenti, hogy a telepítés sikertelen volt.
Ez a hiba többféle ok miatt fordulhat elő, de van egy jó hír: kijavíthatja, és újra üzembe helyezheti Mac számítógépét.
|
Írói tipp: Mielőtt frissítené a macOS-t egy új verzióra, készítsen biztonsági másolatot az összes fontos fájlról. Ehhez használhatja az EaseUS Todo Backup for Mac alkalmazást. Az alkalmazás segíti a felhasználókat rendszerindító biztonsági másolatok, titkosított biztonsági másolatok létrehozásában, és még a biztonsági mentési archívumok tömörítésében is kiváló biztonsági mechanizmusokkal, például AES-168, AES-256, Blowfish stb. A biztonsági mentési szoftver segítségével bármikor könnyedén végezhet teljes növekményes vagy differenciális biztonsági mentést, igényeinek és követelményeinek megfelelően. Ennek a kiváló adatmentési segédprogramnak a telepítéséhez kattintson az alábbi Letöltés gombra: |
Megjegyzés: Ha nem szeretne harmadik féltől származó alkalmazást telepíteni a Mac számítógépére, próbálja meg a Time Machine beépített funkcióját használni az adatok biztonsági mentéséhez, és használja a helyreállítási módot a Mac számítógép visszaállításához!
Miért tapasztalja a „macOS nem sikerült telepíteni” hibát?
Számos ok miatt előfordulhat, hogy „a macOS nem telepíthető a számítógépére”. Egyes üzenetek maguk is képet adnak arról, hogy mi a probléma.
Íme néhány a leggyakoribbak közül:
Tehát ezek voltak a gyakori hibaüzenetek.
Most pedig tanuljuk meg, hogyan javítsuk ki.
Ezt megelőzően ellenőriznie kell, hogy a Mac kompatibilis-e a legújabb macOS rendszerrel. A legjobb módja az, ha megnyitja az App Store alkalmazást, és megkeresi a telepíteni kívánt macOS-verziót. Most görgessen le a kompatibilitás ellenőrzéséhez. Ha látja, működik ezen a Mac-en. Jól indulsz.
Alternatív megoldásként felkeresheti az Apple webhelyének támogatási oldalait a minimális rendszerkövetelmények ellenőrzéséhez.
A „macOS nem sikerült telepíteni” hiba kijavítása
A „macOS nem telepíthető a számítógépére” hibaüzenet megoldásához kövesse az alábbi lépéseket:
1. Indítsa újra a Mac-et
Az első dolog, amit tennie kell, hogy indítsa újra a Mac-et, és próbálja meg újra telepíteni a macOS-t. Ez értelmetlennek hangzik, de néha egy egyszerű újraindítás mindent megold.
2. Ellenőrizze a dátumot és az időt
A Mac újraindítása után ellenőrizze a Dátum és idő beállításait. Ha bármilyen eltérést tapasztal, indítsa újra a Mac-et, mert ez lehet a probléma.
Kattintson az Apple ikonra > Rendszerbeállítások > Dátum és idő. Itt kattintson a bal alsó sarokban található lakat ikonra a módosítások végrehajtásához. Amikor a rendszer kéri, adja meg jelszavát a módosításokhoz.
Ezután törölje a Dátum és idő automatikus beállítása opciót a megfelelő időzónák kiválasztásához.
Ezt követően próbálja meg újratelepíteni az új macOS-t. Működnie kell.
3. Szabadítson fel helyet, és indítsa újra csökkentett módban
Ha azonban továbbra is „a macOS-t nem sikerült telepíteni a számítógépére”, akkor helyet kell felszabadítania a merevlemezen . Legfeljebb 20 GB szabad tárterületre van szüksége az operációs rendszer meghajtón a macOS telepítéséhez és frissítéséhez.
A tárhely ellenőrzéséhez kattintson az Apple logó > A Mac névjegye > Tárhely elemre . Itt találja a Kezelés opciót, amely segít megtudni, mi foglalja el a legtöbb tárhelyet.

Hely felszabadításához törölnie kell a kéretlen fájlokat, a redundáns adatokat, a duplikált fájlokat stb. Ennek leggyorsabb és legegyszerűbb módja a legjobb Mac optimalizálási eszközök használata .
Ezenkívül törölje a Letöltések mappát. Kereshetsz a Finderben. Ha végzett, indítsa újra a Mac-et úgy, hogy lenyomva tartja a bekapcsológombot, amíg le nem áll. Most indítsa újra a Mac-et, hogy biztonságosabb legyen, tartsa lenyomva a Shift billentyűt az újraindítás során. Ez csökkentett módban indítja el a Mac-et, és leállítja a Telepítő újbóli futtatását.
4. Állítsa vissza az NVRAM-ot
A normál RAM-mal ellentétben az NVRAM akkor is tárol adatokat, ha a Mac leáll. Ezért a „macOS nem telepíthető a számítógépére” probléma megoldásához vissza kell állítania az NVRAM-ot .
5. Használja a First Aid Recovery alkalmazást
Ha rejtélyes hibaüzeneteket kap, nem tud csatlakoztatni, vagy a Mac összeomlik frissítés közben, futtassa az Elsősegély-eszközt a hibák ellenőrzéséhez és javításához. Ezen kívül még a Lemezkarbantartó eszközöket is használhatja .
6. Használja a kombinált frissítőt
A legtöbb Mac-felhasználó felkeresi a Mac App Store-t, hogy frissítse operációs rendszerét, mivel az gyors és hatékony. A haladó Mac-felhasználók és rendszeradminisztrátorok azonban a Combo Updaters szolgáltatást használják a sikertelen Mac OS X frissítések hibaelhárításához. Ezért a macOS nem telepíthető a számítógépére a Combo Updater használatával.
A Combo Updaters lehetővé teszi a Mac frissítését a macOS régebbi verziójáról ugyanazon a fő kiadáson belül. Más szavakkal, ez egy kombinált frissítés , amely tartalmazza az összes szükséges összetevőt a korábbi pontkiadásokból.
7. Használja az Egyfelhasználós módot
A Mac két speciális indítási módot kínál: biztonságos és egyfelhasználós módot. A macOS nem telepíthető a számítógépére hibaelhárításához egyfelhasználós mód használatát javasoljuk. Ezzel megnyílik a Unix Shell, ahol terminálparancsokat futtathat.
Az egyfelhasználós mód megnyitásához kövesse az alábbi lépéseket:
8. Hozzon létre egy rendszerindító telepítőt
Ha meg szeretné oldani, hogy a macOS nem telepíthető a számítógépére, hozzon létre egy rendszerindító telepítőt a legújabb macOS telepítéséhez.
Következtetés
Ennyi, emberek! Ezzel összefoglaljuk útmutatónkat a macOS nem telepíthető javításáról. Ugyanezt a gyakorlatot követtem, amikor a macOS Catalina elakadt. Ahogy nekem bevált, és ezt kívánom neked is. Értesítsen minket, hogy mennek a dolgok. Értékesek a hozzászólásaid. Ha hasznosnak találod, oszd meg barátaiddal és családoddal, és iratkozz fel, hogy értesülj a legújabb bejegyzésekről.
Ha az Outlookban hiányzik a Kezdőlap gomb, tiltsa le és engedélyezze az Otthoni levelezést a szalagon. Ez a gyors megoldás sok felhasználónak segített.
A lehetséges javítások listája egy olyan probléma esetén, amelynél előfordulhat, hogy elveszett egy alkalmazásablak a képernyőn macOS rendszerben.
Sok címzettnek szeretne e-mailt küldeni? Nem tudja, hogyan hozhat létre terjesztési listát az Outlookban? Íme, hogyan kell ezt könnyedén megtenni!
Ha hibátlanul és gyorssá szeretné tenni az adatbeviteli feladatokat, meg kell tanulnia, hogyan készíthet legördülő listát az Excelben.
Ha azt látja, hogy ez a fájl nem kompatibilis a QuickTime Playerrel, olvassa el ezt a cikket most. Árnyékolja a fényt a legjobb javítások némelyikén.
Ha az Excel-munkalap körkörös hivatkozásai zavaróak, itt megtudhatja, hogyan találhat körkörös hivatkozásokat az Excelben, és hogyan távolíthatja el ezeket.
Ingyenes vagy fizetős Excel költségvetési sablonokat keres? Olvassa el ezt a cikket, hogy felfedezze az Excel online és offline legjobb költségvetési sablonjait.
Szembenéz a nyílbillentyűkkel, amelyek nem működnek az Excel-problémában? Olvassa el ezt a cikket most, és megtudja, hogyan oldhatja meg ezt kevesebb mint 5 perc alatt!
Tudja meg, hogyan kell újraindítani a grafikus illesztőprogramot Windows 10, 11 és Mac rendszeren a problémák megoldásához. Próbálja ki ezeket a legjobb módszereket a grafikus illesztőprogram visszaállításához.
Ha arra kíváncsi, hogyan nyomtathat címkéket Excelből, akkor jó helyen jár! Olvassa el, ha megtudhatja, hogyan nyomtathat címkéket Excelben a Körlevél használatával.







