Outlook 365 Hiányzik a Főmenü: 6 legjobb javítás

Ha az Outlookban hiányzik a Kezdőlap gomb, tiltsa le és engedélyezze az Otthoni levelezést a szalagon. Ez a gyors megoldás sok felhasználónak segített.
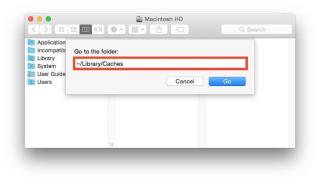
A kéretlen fájlok sok helyet foglalnak el Mac számítógépen. Természetesen nem csak haszontalanok, de lassítják is a Mac-et. Tovább rontja a helyzetet, hogy néha hibákat és hibákat is okozhatnak, ezért fontos, hogy időnként megtisztítsa a kéretlen fájlokat Macen. A kéretlen fájlok lehetnek alkalmazásmaradványok, gyorsítótár, cookie-k, felhasználói naplófájlok és internetes ideiglenes fájlok.
A Mac OS Sierra operációs rendszert használóknak óvatosabbnak kell lenniük, mivel minden régi és redundáns adatról biztonsági másolatot készít, így mielőtt észrevenné, fizetnie kell a felhőalapú tárhelyen lévő haszontalan fájlokért.
El kell olvasni: Hogyan lehet törölni a nem használt fájlokat a Windows rendszeren
Ebben a blogban megvitatjuk, hogyan lehet megszabadulni a kéretlen fájloktól Mac számítógépen. Azok, akiknek nincs türelmük ezeknek a fájloknak a manuális törléséhez, olyan szoftvereket is használhatnak, amelyek eltávolítják a kéretlen fájlokat a Mac-ről. A blog vége felé a Cleanup My Systemről fogunk beszélni , egy többcélú szoftverről, amely javítja a Mac felhasználói élményt.
Megjegyzés: Mielőtt bármilyen kézi eljárást végrehajtana, kérjük, készítsen biztonsági másolatot.
4 módszer a kéretlen fájlok tisztítására Mac rendszeren
Nézzünk meg néhány lépést, amelyeket rendszeresen követhet a rendszer tisztán tartása érdekében:
Tisztítsa meg a gyorsítótárat és az ideiglenes fájlokat
Naplófájlok törlése
Távolítsa el a nem használt nyelveket
Bár ezek a lépések könnyen követhetők, óvatosnak kell lenni a fontos fájlok törlésével, és ez időigényes is. Így, amint fentebb említettük, általában tanácsos olyan szoftvert használni, amely a kéretlen fájlok tisztítására készült Mac számítógépen. A szoftver nemcsak a rendszer teljesítményét és sebességét javítja, hanem időt is takarít meg, mivel egy jó szoftver gondoskodik a rendszer karbantartásáról.
Nézzük meg, hogyan segít a Cleanup My System megszabadulni a kéretlen fájloktól és fenntartani a gyorsan működő Macet.
Kötelező elolvasni: A Mac általános beállítások ablakának használata
Tisztítsa meg a kéretlen fájlokat a Cleanup My System segítségével
A Cleanup My System egy hatékony eszköz, több funkcióval. Az összes olyan funkciót, amelyet manuálisan kell elvégeznie, és amelyek időbe telik, a szoftver gondoskodik olyan kiegészítő szolgáltatásokkal, mint például a biztonság. A Cleanup My System olyan fejlett funkciókat kínál, mint a tisztítás, az optimalizálás, a kézi tisztítás és az adatvédelem.
Töltsd le az alábbi letöltés gombbal -
Akkor használja a szoftvert tisztítása Mac .
Csak egy kattintás, és a szoftver futni kezd, hogy megszabaduljon a Mac gépről származó szeméttől. Az eszközök törlik a felhasználói gyorsítótárat és a naplófájlokat. Megszabadítja a már eltávolított alkalmazások maradványait és a gyorsítótár fájljait. Ezzel nem csak erőfeszítést takarít meg, hanem sok időt is.
Nézzük meg, hogyan használhatja a Cleanup My System alkalmazást a kéretlen fájlok megtisztításához Macen:

2. A vizsgálat befejezése után kattintson a Clean Now (Tisztítás most) gombra .
3. A vizsgálat gyorsan eltávolítja az összes nem kívánt elemet a Mac számítógépről.
A Cleanup My System egyéb szolgáltatásai
1.Rendszertisztító
Futtasson rendszervizsgálatot, hogy megkeresse a Mac merevlemezén lévő szemetet, gyorsítótárat, ideiglenes fájlokat és naplókat. Az ilyen fájlok idővel értékes helyet foglalnak el a merevlemezen, és akadályozhatják a rendszer zavartalan működését.
2. Megtisztítja a redundáns adatokat –
A Mac gépe lassú lehet a rajta lévő felesleges adatok miatt. Lehetnek ezek a levél mellékletei, valamint a régi és nagy fájlok. A gyorsítótár-fájlokhoz hasonlóan ezeknek sem tűnhetnek jelentőségük, bár a lemez jelentős részét elfoglalják. A szoftver segítségével az összes ilyen fájl megkereshető és gyorsan törölhető.
3. Eltávolító
Az Uninstaller szoftver egyik legjobb tulajdonsága, hogy megszabadul minden haszontalan alkalmazástól. A Cleanup My System segítségével könnyen megjelenik az összes alkalmazás listája, és könnyedén megszabadulhat tőlük.
4. Startup Manager-
Több időt vesz igénybe a Mac rendszerindítása? Ennek oka lehet az indításkor futó alkalmazások nagy száma. Kezeléséhez használhatja a Cleanup My System alkalmazást, ahol egyszerűen hozzáadhatja vagy eltávolíthatja a bejelentkezési elemeket.
A Cleanup My System, amint azt fentebb tárgyaltuk, további funkciókat is lehetővé tesz, például az Optimalizálást, ahol eszközöket kínál az alkalmazások eltávolításához és a bejelentkezési elemek kezeléséhez. Lehetővé teszi a felhasználó számára a Mac manuális tisztítását azáltal, hogy olyan funkciókat kínál, mint a levélmellékletek tisztítása és a régi és nagy fájlok eltávolítása. A Protector funkciónak identitás- és adatvédelmi eszközei vannak, amelyek lehetővé teszik a felhasználó számára, hogy megszabaduljon a webböngésző adatvédelmi nyomaitól a gyorsítótár, a cookie-k és a böngészési előzmények törlésével.
Reméljük, hogy ez a blog segített megérteni, hogy bizonyos nem következetes fájlok hogyan foglalnak el releváns helyet a Mac számítógépen, ezáltal lassúvá és meghibásodóvá téve azt. Éppen ezért fontos időnként megtisztítani a kéretlen fájlokat Macen.
Következő olvasnivaló: Hogyan lehet átméretezni a képeket Mac számítógépen a minőség elvesztése nélkül
Ha az Outlookban hiányzik a Kezdőlap gomb, tiltsa le és engedélyezze az Otthoni levelezést a szalagon. Ez a gyors megoldás sok felhasználónak segített.
A lehetséges javítások listája egy olyan probléma esetén, amelynél előfordulhat, hogy elveszett egy alkalmazásablak a képernyőn macOS rendszerben.
Sok címzettnek szeretne e-mailt küldeni? Nem tudja, hogyan hozhat létre terjesztési listát az Outlookban? Íme, hogyan kell ezt könnyedén megtenni!
Ha hibátlanul és gyorssá szeretné tenni az adatbeviteli feladatokat, meg kell tanulnia, hogyan készíthet legördülő listát az Excelben.
Ha azt látja, hogy ez a fájl nem kompatibilis a QuickTime Playerrel, olvassa el ezt a cikket most. Árnyékolja a fényt a legjobb javítások némelyikén.
Ha az Excel-munkalap körkörös hivatkozásai zavaróak, itt megtudhatja, hogyan találhat körkörös hivatkozásokat az Excelben, és hogyan távolíthatja el ezeket.
Ingyenes vagy fizetős Excel költségvetési sablonokat keres? Olvassa el ezt a cikket, hogy felfedezze az Excel online és offline legjobb költségvetési sablonjait.
Szembenéz a nyílbillentyűkkel, amelyek nem működnek az Excel-problémában? Olvassa el ezt a cikket most, és megtudja, hogyan oldhatja meg ezt kevesebb mint 5 perc alatt!
Tudja meg, hogyan kell újraindítani a grafikus illesztőprogramot Windows 10, 11 és Mac rendszeren a problémák megoldásához. Próbálja ki ezeket a legjobb módszereket a grafikus illesztőprogram visszaállításához.
Ha arra kíváncsi, hogyan nyomtathat címkéket Excelből, akkor jó helyen jár! Olvassa el, ha megtudhatja, hogyan nyomtathat címkéket Excelben a Körlevél használatával.







