A Steam Disk írási hiba egyszerű javítása Windows 10 rendszeren
Steam Disk Write Disk Error hibát észlel Windows 10 rendszeren a játék frissítése vagy letöltése közben? Íme néhány gyorsjavítás, amellyel megszabadulhat a hibaüzenettől.
A Mac rendszeren lévő összes fényképét a rendszer az iCloudba menti, amint csatlakoztatja az eszközt egy biztosított Wi-Fi-hálózathoz, ha engedélyezte a funkciót. Lehetőséget ad a fényképek egyszerű átvitelére. De ha nem vagy iCloud-rajongó, lazíts, vannak más módok is a fényképek átvitelére Mac-ről vagy PC-ről iPhone-ra vagy iPadre. Az iTunes vagy bármely más harmadik féltől származó alkalmazás segítségével átviheti a médiát eszközéről iPhone vagy iPad készülékére.
Ebben a cikkben a fotók átvitelének módjairól fogunk beszélni Macről vagy PC-ről iPhone-ra vagy iPadre.
Lásd még: iCloud-fiók beállítása Mac számítógépen
Alapértelmezés szerint ez az egyik legjobb módja a fényképek és videók megosztásának és szinkronizálásának a Mac és az iPhone vagy más Apple-eszköz között. Különböző módok vannak a fényképek és videók átvitelére Macről és PC-ről az iCloud Photo Library használatával, ezért felsoroltuk őket:
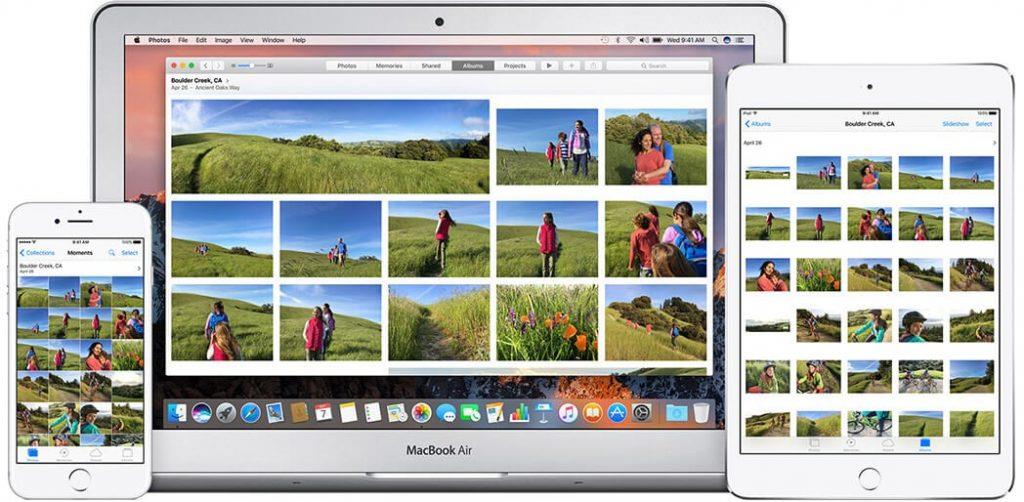
Ha Yosemite vagy újabb verziója van, akkor rendelkeznie kell a Fotók alkalmazással a Mac számítógépen, és ha az iCloud Library engedélyezve van, akkor valahányszor eszközei csatlakoznak az iCloud-fiókjához, hozzáférést kap az összes fényképhez és videóhoz.
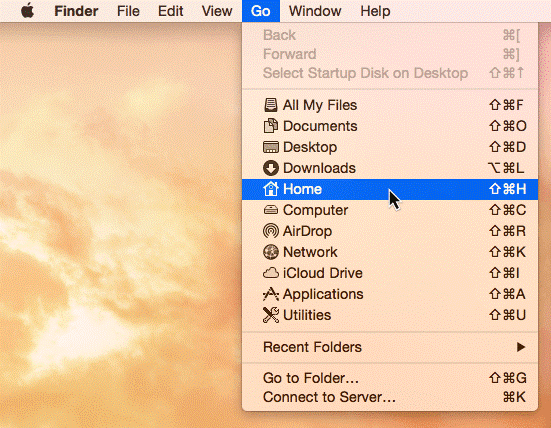
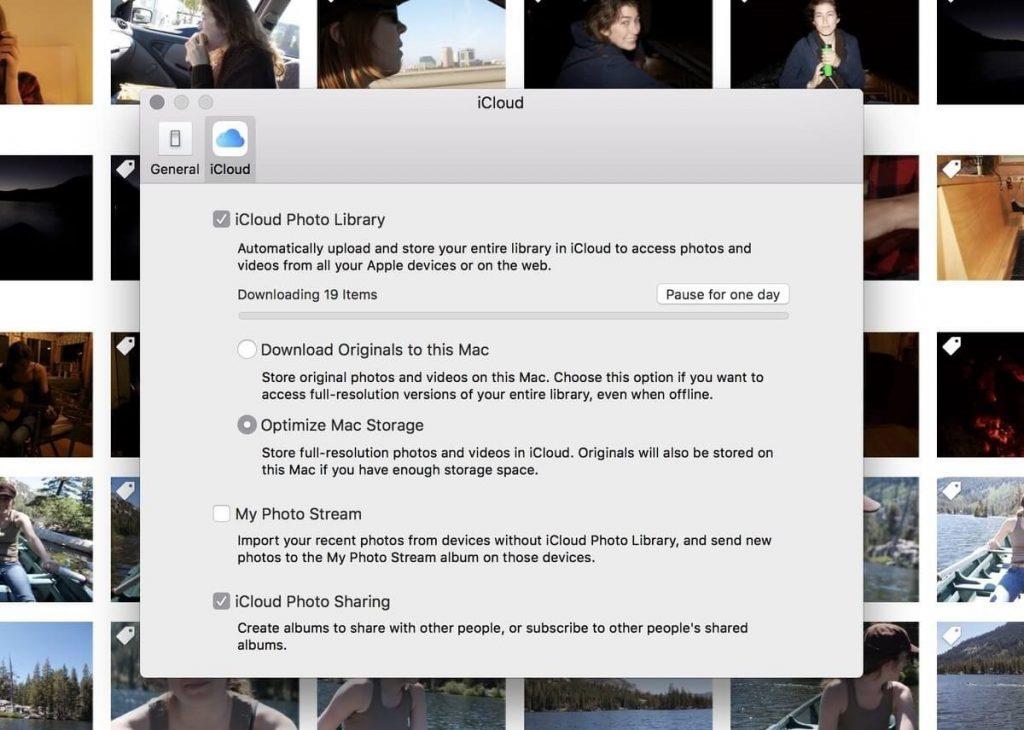
Megjegyzés: Ha még soha nem engedélyezte az iCloud Photo Library opciót, akkor 24 órát kell várnia, mivel időbe telne az összes adat szinkronizálása. Ezenkívül iPhone vagy iPad készüléken az iCloud csak akkor szinkronizál, ha az eszköz Wi-Fi hálózathoz csatlakozik.
Ha régebbi Mac-verziója van, akkor iPhotos vagy Aperture van rajta. Ne aggódjon, az iCloud régebbi képmegosztó funkcióival szinkronizálhatja Mac gépének fényképeit és videóit iPhone-jával vagy iPadjével. Ennek végrehajtásához kövesse az alábbi lépéseket:
A kép forrása: imore.com
Megjegyzés: Engedélyeznie kell az iCloud Photo Library és az iCloud Photo Sharing beállításokat.
A kép forrása: imore.com
Ahhoz, hogy kihasználhassa az iCloud előnyeit Windows rendszeren, telepítenie kell az iCloud for Windows alkalmazást. Ha elkészült, kövesse az alábbi lépéseket a folyamat befejezéséhez.
A kép forrása: imore.com
Megjegyzés: Engedélyeznie kell az iCloud Photo Library és az iCloud Photo Sharing beállításokat.
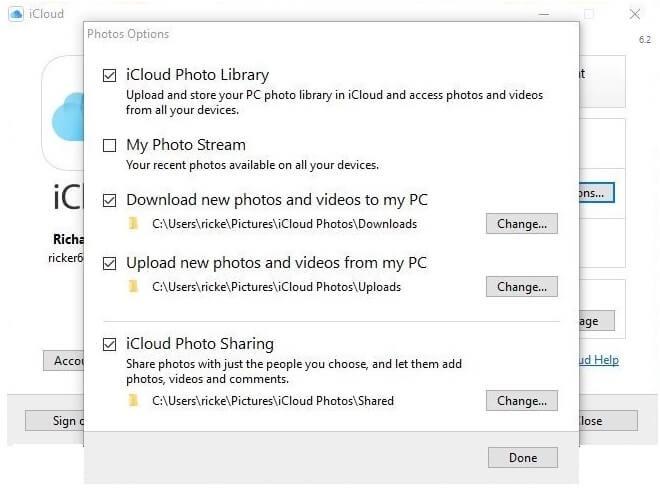
Ideje szinkronizálni a képeket és a videókat
A kép forrása – imore.com
Ha nem fér hozzá normál számítógépéhez, akkor képeket is feltölthet az iCloud Photo könyvtárba az iCloud.com használatával.
A kép forrása – imore.com
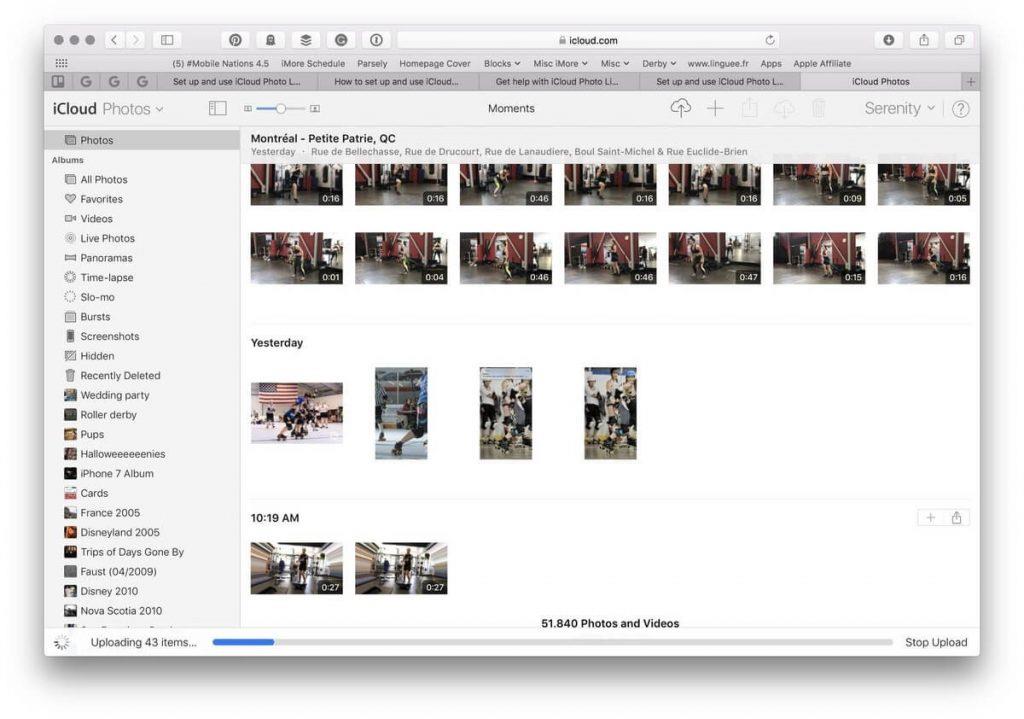
A kép forrása – imore.com
Ha meg szeretné szakítani a képek feltöltésének folyamatát, kattintson a Feltöltés leállítása gombra.
Ily módon szinkronizálhatja fotóit iPhone-jával vagy iPadjével Macről vagy PC-ről az iCloudon keresztül. Hát nem egyszerű?
Megjegyzés: Győződjön meg arról, hogy az iCloud Photo Library engedélyezve van iOS-eszközén.
Ha nem szeretné engedélyezni az iCloud könyvtárat, és továbbra is szeretne fotókat és videókat feltölteni iPhone-jára vagy iPadjére, akkor van egy megoldásunk: az iTunes segítségével szinkronizálhatja Mac vagy PC-je képeit iPhone-jával.
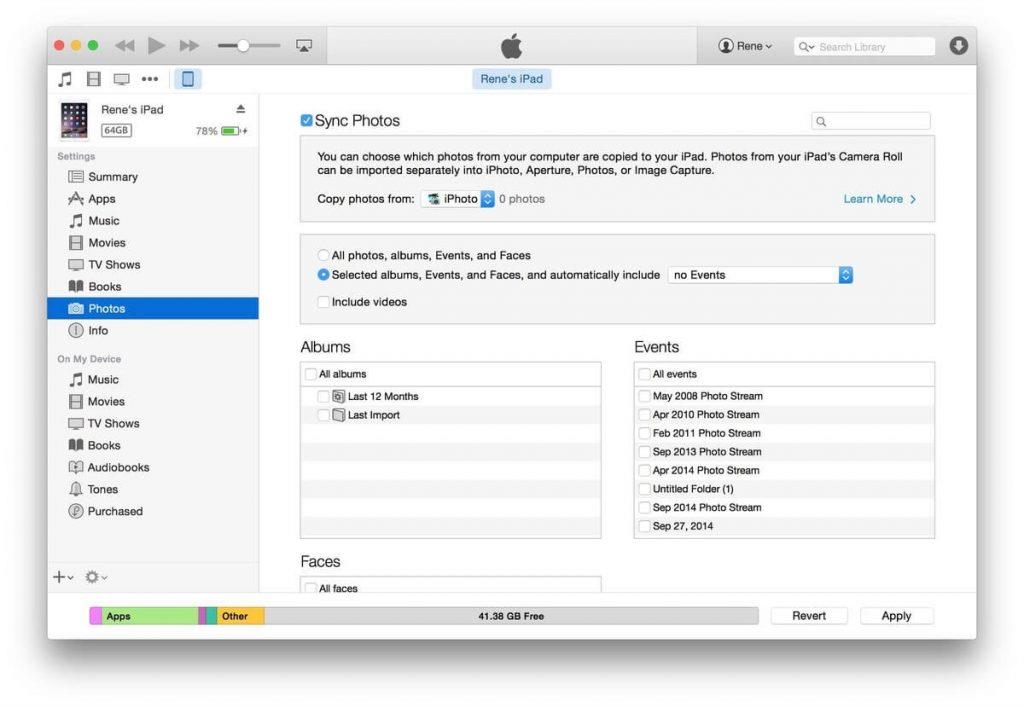
A kép forrása – imore.com
Ha szereti az iTunest az iCloudon keresztül, semmi gond. Nagyon egyszerű a képek és videók szinkronizálása Mac és iPhone vagy iPad között.
Most az összes kiválasztott kép átmásolódik iPhone-jára vagy iPadjére
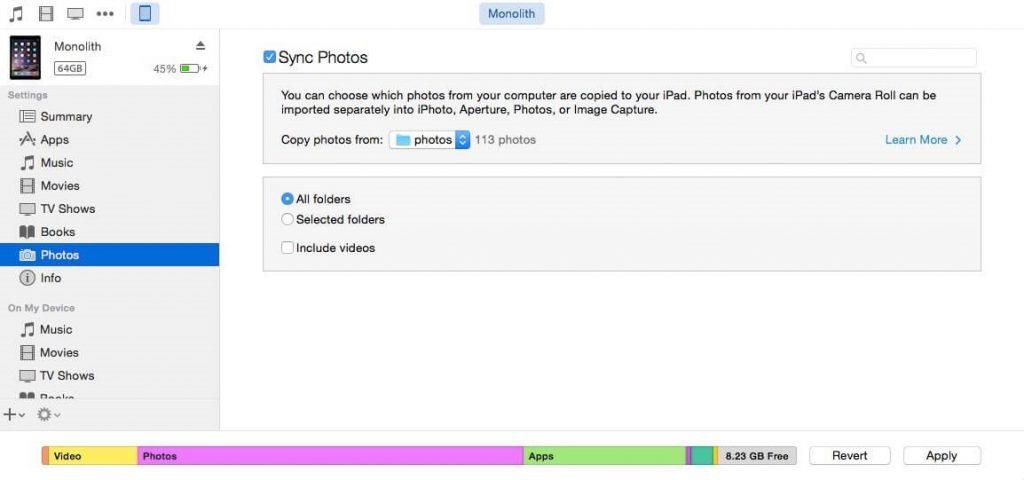
A kép forrása – imore.com
Ennek végrehajtásához kövesse az alábbi lépéseket:
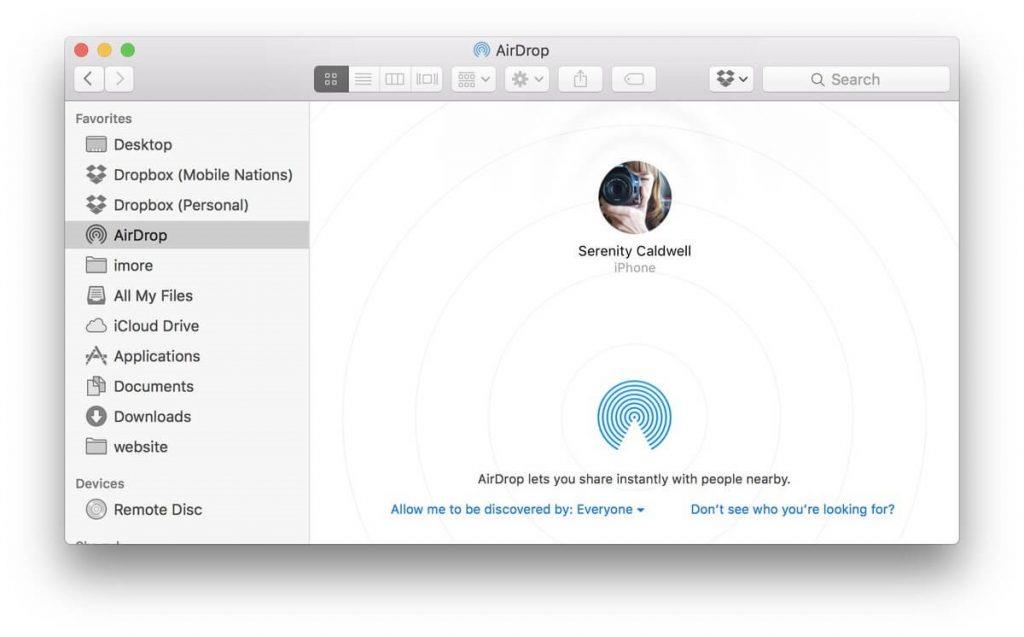
A kép forrása – imore.com
A Mac és az iPhone vagy iPad támogatja az AirDrop-ot. Így vezeték nélkül továbbíthat Mac és iPhone vagy iPad között. Kövesse az alábbi lépéseket:
Megjegyzés: iPhone vagy iPad készülékének feloldottnak és ébren kell lennie.
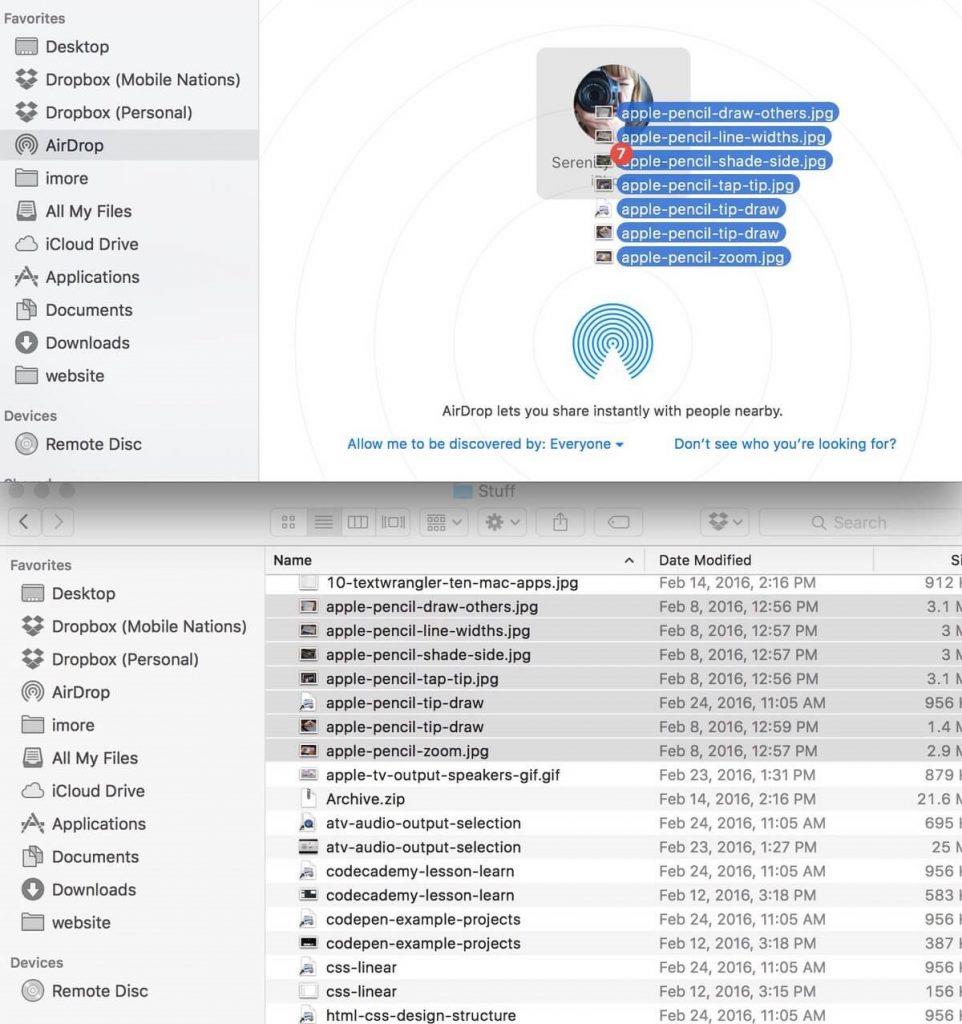
A kép forrása – imore.com
Megjegyzés: Előfordulhat, hogy a rendszer felszólítást kap arra, hogy koppintson az Elfogadás gombra iPhone-ján vagy iPadjén, feltéve, hogy olyan eszközre visz át, amelyik ugyanazzal az Apple ID-vel rendelkezik, vagy sem.
Most a kiválasztott tartalom átvitelre kerül. Ez a folyamat akkor jó, ha kevesebb fényképet szeretne átvinni az iPhone készülékére, nem pedig a teljes fotókönyvtárat.
Ezekkel a módokkal viheti át és szinkronizálhatja fényképeit Mac-ről vagy PC-ről iPhone-ra és iPad-re. Melyik a kedvenced? Mondja el nekünk, hogy melyik módszer illik a leginkább hozzád a megjegyzésekben.
További hibaelhárítási trükkökért nézze meg ezt a helyet!
Steam Disk Write Disk Error hibát észlel Windows 10 rendszeren a játék frissítése vagy letöltése közben? Íme néhány gyorsjavítás, amellyel megszabadulhat a hibaüzenettől.
Fedezze fel, hogyan távolíthat el alkalmazásokat a Windows 10 rendszerből a Windows Store segítségével. Gyors és egyszerű módszerek a nem kívánt programok eltávolítására.
Fedezze fel, hogyan tekintheti meg vagy törölheti a Microsoft Edge böngészési előzményeit Windows 10 alatt. Hasznos tippek és lépésről-lépésre útmutató!
A Google zökkenőmentessé tette a csoportos megbeszélések lebonyolítását. Tudd meg a Google Meet korlátait és lehetőségeit!
Soha nincs rossz idő a Gmail jelszavának megváltoztatására. Biztonsági okokból mindig jó rutinszerűen megváltoztatni jelszavát. Ráadásul soha
Az online adatvédelem és biztonság megőrzésének egyik alapvető része a böngészési előzmények törlése. Fedezze fel a módszereket böngészőnként.
Ismerje meg, hogyan lehet némítani a Zoom-on, mikor és miért érdemes ezt megtenni, hogy elkerülje a zavaró háttérzajokat.
Használja ki a Command Prompt teljes potenciálját ezzel a több mint 280 (CMD) Windows-parancsot tartalmazó átfogó listával.
Alkalmazhatja a Google Táblázatok feltételes formázását egy másik cella alapján, a Feltételes formázási segédprogrammal, a jelen cikkben ismertetettek szerint.
Kíváncsi vagy, hogyan használhatod a Rendszer-visszaállítás funkciót a Windows 11 rendszeren? Tudd meg, hogyan segíthet ez a hasznos eszköz a problémák megoldásában és a számítógép teljesítményének helyreállításában.







![Feltételes formázás egy másik cella alapján [Google Táblázatok] Feltételes formázás egy másik cella alapján [Google Táblázatok]](https://blog.webtech360.com/resources3/images10/image-235-1009001311315.jpg)
