Outlook 365 Hiányzik a Főmenü: 6 legjobb javítás

Ha az Outlookban hiányzik a Kezdőlap gomb, tiltsa le és engedélyezze az Otthoni levelezést a szalagon. Ez a gyors megoldás sok felhasználónak segített.
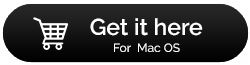
A MacBook biztonsági mentése valószínűleg nem olyan dolog, amelyen minden nap gondolkodik. Tehát még ha nem is ez a legfontosabb prioritás, elkerülhetetlenül elengedhetetlenné válik.
Képzeld el, mi történne az összes értékes fényképével és videójával, ha merevlemeze meghibásodik? Akár hiszi, akár nem, de idővel ez szinte minden eszközzel megtörténik. Tehát meg kell tanulnia, hogyan készíthet biztonsági másolatot a Mac számítógépről, hogy megvédje fényképeit, videóit, dokumentumait és egyéb fontos fájljait és beállításait.
Az alábbiakban három módszert sorolunk fel a MacBook biztonsági mentésére:
Tartalomjegyzék
A Machez tartozik egy beépített biztonsági mentési szoftver, a Time Machine, amely kivételesen működik. Rengeteg hasznos funkcióval rendelkezik, például képes több másolatot is megőrizni a fájlokról, amikor egy fájl megváltozik, a Time Machine automatikusan biztonsági másolatot készít róla. Miután engedélyezte, alapértelmezés szerint másolatot készít mindenről a Mac számítógépen – a rendszerfájlokról, beállításokról, e-mailekről, fényképekről, zenéről, dokumentumokról és egyéb multimédiás fájlokról.
A Time Machine beállítása a Mac biztonsági mentésének létrehozásához:
Az Apple Time Machine beállítási folyamata hihetetlenül egyszerű:
1. lépés: Vásároljon merevlemezt vagy SSD-t, és csatlakoztassa a macOS-hez. Amint ezt megteszi, az alábbihoz hasonló párbeszédpanel jelenik meg.

2. lépés – Miután kiválasztotta a meghajtót, a Time Machine megkezdi a kezdeti biztonsági mentési folyamatot. A gépén tárolt adatok mennyiségétől függően a biztonsági mentés folyamata időt vehet igénybe.
Megjegyzés : Az alapértelmezett beállítások szerint a Time Machine minden adatról biztonsági másolatot készít, de ez módosítható a Rendszerbeállításokban. Óránként futna, hogy biztosítsa az összes adat biztonsági mentését.
3. lépés (Opcionális ) – A felsorolt különféle opciók alatt kiválaszthatja, hogy mely adatmennyiségekről szeretne biztonsági másolatot készíteni. Abban az esetben, ha nem szeretne biztonsági másolatot készíteni a Mac számítógépen tárolt teljes adatról, kiválaszthatja a kívánt beállításokat.
További információ : Hogyan állítsa vissza a Mac számítógép gyári beállításait
Hogyan lehet visszaállítani adatait a Time Machine biztonsági mentési funkciójával?
Az Apple Time Machine funkcióval könnyedén visszaállíthatja az összes adatot és egyéb macOS fájlokat. Tehát kezdjük a folyamatot:
1. lépés – Lépjen a Rendszerbeállítások menüpontra az Apple menüből.
2. lépés – Válassza az Időgép funkciót, majd jelölje be a menüsorban található Időgép megjelenítése melletti négyzetet.
3. lépés – Kattintson az Enter Time Machine gombra, miután a Time Machine ikonra kattintott.
Csak keresse meg a visszaállítani kívánt fájlokat és mappákat a Time Machine Backupból, majd kattintson a Visszaállítás gombra.
Az Apple Time Machine segítséget nyújt a rendszerszintű biztonsági mentések készítéséhez, az iCloud funkció pedig hasznos másolatok készítéséhez más hasznos fájlokról és egyéb adatokról. Olvassa el ezt a lépésről lépésre szóló útmutatót a MacBook egyszerű biztonsági mentéséhez:
1. lépés – Kattintson az Apple menüre (a képernyő bal felső sarkában).
2. lépés - Kattintson a Rendszerbeállítások elemre, majd nyomja meg az iCloud ikont.
Ha nem jelentkezett be automatikusan, a folytatáshoz adja meg Apple ID-jét és jelszavát.

3. lépés – Jelölje be az iCloud Drive melletti négyzetet (az opció a jobb felső panelen található).
4. lépés – Válassza ki a biztonsági másolatot készíteni kívánt adatokat. Alapértelmezés szerint az Apple 5 GB szabad tárhelyet kínál az iCloud regisztrációval. De minden bizonnyal bővítheti a tárhelyet további adatok biztonsági mentéséhez.
5. lépés – Minden beállítás automatikusan be van jelölve, ezért törölnie kell a jelölést azon adatok mellett, amelyekről nem szeretne biztonsági másolatot készíteni.
További információ: Hogyan távolíthatunk el régi biztonsági másolatokat Mac-en?
Az iCloudon tárolandó adatok típusai:
A listában lefelé görgetve további lehetőségeket találhat a kiválasztáshoz.
Csak zárja be a Rendszerbeállításokat, és hagyja, hogy az iCloud automatikusan szinkronizálja a MacBook iCloudba mentéséhez kiválasztott összes adatot.
3. módszer – A Mac biztonsági mentése megbízható adatmentő szoftverrel (ajánlott)
Nos, ha úgy gondolja, hogy a Time Machine Backup az egyetlen lehetőség, akkor nézzen meg néhány elérhető legjobb adatmentési szoftvert Mac-hez (2021) , amellyel másolatokat készíthet fájljairól.
Az egyik leginkább ajánlott és hiteles adatmentési és tárolási megoldás az EaseUS Todo Backup for Mac. A szoftverrel könnyedén, gond nélkül végezhet teljes, differenciális vagy növekményes biztonsági mentéseket. A lemezkötet klónozását is kínálja, amely bármikor elindítható. Nem csak ez, az EaseUS Todo Backup eszköz használatával a fájlszinkronizálás még soha nem volt ilyen egyszerűbb és gyorsabb. Az összes fájl és mappa szinkronizálva lesz a Mac számítógépen egy másik számítógéppel vagy egy beépített meghajtóval. A funkció biztosítja, hogy adatai mindig két különböző helyen frissüljenek.
Befejező megjegyzés:
Amint látta, számos módja van a Mac biztonsági mentésének, de ha egy módot választana, melyik legyen az? Ossza meg véleményét az alábbi megjegyzés részben!
Ha az Outlookban hiányzik a Kezdőlap gomb, tiltsa le és engedélyezze az Otthoni levelezést a szalagon. Ez a gyors megoldás sok felhasználónak segített.
A lehetséges javítások listája egy olyan probléma esetén, amelynél előfordulhat, hogy elveszett egy alkalmazásablak a képernyőn macOS rendszerben.
Sok címzettnek szeretne e-mailt küldeni? Nem tudja, hogyan hozhat létre terjesztési listát az Outlookban? Íme, hogyan kell ezt könnyedén megtenni!
Ha hibátlanul és gyorssá szeretné tenni az adatbeviteli feladatokat, meg kell tanulnia, hogyan készíthet legördülő listát az Excelben.
Ha azt látja, hogy ez a fájl nem kompatibilis a QuickTime Playerrel, olvassa el ezt a cikket most. Árnyékolja a fényt a legjobb javítások némelyikén.
Ha az Excel-munkalap körkörös hivatkozásai zavaróak, itt megtudhatja, hogyan találhat körkörös hivatkozásokat az Excelben, és hogyan távolíthatja el ezeket.
Ingyenes vagy fizetős Excel költségvetési sablonokat keres? Olvassa el ezt a cikket, hogy felfedezze az Excel online és offline legjobb költségvetési sablonjait.
Szembenéz a nyílbillentyűkkel, amelyek nem működnek az Excel-problémában? Olvassa el ezt a cikket most, és megtudja, hogyan oldhatja meg ezt kevesebb mint 5 perc alatt!
Tudja meg, hogyan kell újraindítani a grafikus illesztőprogramot Windows 10, 11 és Mac rendszeren a problémák megoldásához. Próbálja ki ezeket a legjobb módszereket a grafikus illesztőprogram visszaállításához.
Ha arra kíváncsi, hogyan nyomtathat címkéket Excelből, akkor jó helyen jár! Olvassa el, ha megtudhatja, hogyan nyomtathat címkéket Excelben a Körlevél használatával.







