Outlook 365 Hiányzik a Főmenü: 6 legjobb javítás

Ha az Outlookban hiányzik a Kezdőlap gomb, tiltsa le és engedélyezze az Otthoni levelezést a szalagon. Ez a gyors megoldás sok felhasználónak segített.
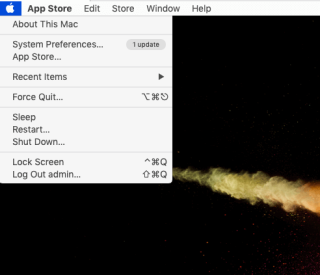
A forgó halálkerék problémája Mac-en nagyon bosszantó lehet, ezért ebben a bejegyzésben bemutatjuk a megoldásokat. Tehát először is tanuljuk meg, hogyan ismerjük fel a halál forgó kerekének problémáját. Nem szabad összetéveszteni a lefagyó alkalmazásokkal Mac-en, ez több annál, mivel a Mac forgó kerék elindul, amikor a feldolgozás túlterhelt. A halál kereke a Mac egy forgó golyónak tekinthető a Mac gépen, amely bármilyen műveletet leállíthat. Ez a probléma különböző okok miatt fordul elő, és az Ön megkönnyebbülése érdekében ez megoldható. Tanuljunk meg többet a Mac szivárványkerékről és annak megállításáról.
Módszerek a forgó halálkerék megjavítására –
A forgó szélkerék ennek a forgó szivárványkeréknek a hivatalos neve Mac-en, és javítható Amikor egy alkalmazás sok feldolgozást igényel a CPU-tól, és a Mac-et forgó kerék állapotba küldi. Ez nagyon bosszantó lehet a felhasználó számára, mivel a Mac gépen leragadva folyamatosan lefagy a forgó kerék képernyője. Ezt meg kell javítanunk a Mac jobb állapota érdekében, mivel az ilyen körülmények nagyon instabillá teszik a rendszert.
1. Alkalmazások kényszerített kilépése –
Force Quit alkalmazás, ha néhány percnél tovább bámulja a képernyőt a halálkerékkel Macen. Vannak több módon, hogy kilép egy alkalmazás Mac , itt használjuk a leginkább praktikus módszer.
1. lépés: Nyissa meg a menüsort az asztalon lévő Apple ikonra kattintva.

Most kattintson a Force Quit lehetőségre ebben a listában. Megjeleníti az alkalmazások nevét, és kiválaszthatja azt, amelyik problémát okoz.
Kattintson az alkalmazás nevére, majd kattintson a Kényszerített kilépés gombra. Ez azonnal leállítja az adott alkalmazás folyamatban lévő folyamatait, és leállítja a forgást, Mac. Ha az egyik alkalmazás kilépése után nem látja az eredményt, próbáljon bezárni más futó alkalmazásokat.
Alternatív megoldásként egérrel és billentyűzettel kényszerítheti ki az alkalmazást, hogy eltávolítsa a Mac forgó kerekét. A billentyűzeten nyomja meg az ALT billentyűt, és kattintson a jobb gombbal vagy a CTRL billentyűt lenyomva tartva az alkalmazás ikonjára a Dockban. Az opció megjeleníti a Kényszerített kilépést a kiválasztott alkalmazáshoz. Nyomja meg a szivárványkerék forgásának leállításához a Mac számítógépen.
MEGJEGYZÉS: Ha az Alt billentyű lenyomása nélkül kattintson a jobb gombbal az alkalmazás ikonjára a Dockon, az opció csak a Kilépés opciót mutatja .
Egy másik módszer az alkalmazásokból való kilépés kényszerítésére, amely segít megjavítani a pörgő labdát Macen, az Activity Monitor használata .

2. módszer: Tisztítsa meg a lemezt Mac-en
A Mac megfelelő működéséhez fontos, hogy elegendő tárhely legyen a lemezen. Ha tele van a háttérben futó összes felesleges redundáns adattal és szolgáltatással, az hajlamos túlterhelni a feldolgozó egységet. Ezek a körülmények azt eredményezik, hogy munka közben a Mac szivárványkerék jelenik meg a képernyőn. A Mac forgó kerék okozta kellemetlenségek elkerülése érdekében azt javasoljuk, hogy tartsa tisztán és optimalizálva Mac gépét. A zsúfoltság megszüntetéséhez és a nem kívánt kéretlen fájlok és programok eltávolításához a Mac gépről javasoljuk, hogy használja a Cleanup My System alkalmazást , amely teljes körű megoldást kínál erre a problémára.
Néhány lépésben optimalizálja a Mac-et a rajta lévő nagy teljesítményű modulok segítségével. A Cleanup My System minden bizonnyal nagyszerű módja annak, hogy megóvja Önt az instabil Mactől és a kapcsolódó problémáktól. A Mac forgó kerekének javításához indításkor vagy egy alkalmazás futtatása közben a Cleanup My System fogja játszani a megmentő szerepét. Ez rögzíti a lassú sebesség a Mac törlésével szükségtelen rendszer és a felhasználó bejelentkezik is!
Kezdjük a Cleanup My System letöltésével a Mac számítógépére az alábbi gombbal -
A telepítés befejezéséhez futtassa a telepítőfájlt, és adja meg a regisztrációs kulcsot a használatához.
Kezdjük a Mac tisztításával, hogy megjavítsuk a forgó halálkerék problémáját.
1. Törölje a gyorsítótárat Mac rendszeren a Cleanup My System segítségével
Idővel sok lemezterület megtelik a rendszer, az alkalmazások és a felhasználói tevékenység által generált gyorsítótár-fájlokkal. Az egyes alkalmazások gyorsítótárának manuális törlése kissé fárasztó lehet, ezért segítséget kérünk a Cleanup My System webhely Cache & Logs tisztítóeszközétől. Egyszerre több fájl törlésére is képes, így időt takaríthat meg.
Futtassa a Cleanup My System alkalmazást Mac számítógépén, és lépjen a Gyorsítótár és naplók modulhoz. Nyomja meg a Vizsgálat indítása gombot, és hagyja, hogy a Cleanup My System megkeresse és eltávolítsa a nem kívánt rendszer-gyorsítótárakat, és bejelentkezzen, hogy visszanyerje az elpazarolt tárhelyet. Nem csak ez, hanem a modul abban is segít a felhasználóknak, hogy összeomlási jelentéseket készítsenek, amelyek valós idejű információkat jelenítenek meg a rendszer állapotáról, és megadják a Mac rendszeren telepített alkalmazások listáját.

Amint a vizsgálati folyamat befejeződik, megjelenik egy képernyő a nem kívánt gyorsítótár- és naplófájlok listájával, amelyeket meg kell tisztítani. Nyomja meg a Tisztítás most gombot a zsúfoltságmentesítési folyamat befejezéséhez!
Mindegyikre kattintva részletes jelentést kaphat a rendszer által generált gyorsítótár-fájlokról. Hasonlóképpen, a Logs Cleaner rész a rendszer és a felhasználó által generált naplófájlok teljes listáját tartalmazza. Ha megnyomja a Részletek áttekintése és tisztítás szakaszt, könnyedén eltávolíthatja a maradványokat, és visszaszerezheti a tárhelyet Macen.
2. Távolítsa el a szükségtelen alkalmazásokat
A Cleanup My System egy másik hasznos eszközzel is rendelkezik, az Alkalmazások eltávolítása néven . Az Alkalmazások modul alatt található, és egyszerre több alkalmazás gyors eltávolítására használható.
Ennek az eszköznek az a legjobb része, hogy az alkalmazással együtt eltávolítja az összes kapcsolódó fájlt. Használatához kattintson rá, és válassza ki az eltávolítani kívánt alkalmazásokat a Mac gépről. Nyomja meg az Eltávolítás gombot, és szabaduljon meg azoktól az alkalmazásoktól, amelyek a forgó szivárványkereket okozzák Macen.
Ez minden! Tehát ezek a Mac tisztításának leghatékonyabb módjai, és megszabadítják az állandó problémáktól, beleértve a halál forgó kerekét is .
Következtetés: {JAVÍTOTT} Bosszantó forgó halálkerék probléma Macen
Ha folyamatosan a Mac szivárványkerék problémájával kell szembenéznie a képernyőn, használja még ma a Cleanup My System alkalmazást. Ez az egyik legjobb karbantartó szoftver a Mac számára, hogy megóvja az ilyen hibáktól. A Cleanup My System for Mac profi eszköznek bizonyul optimalizálási és adatvédelmi modulokkal. Szóval, mit gondol erről a gyakorlati hasznosságról? Hasznos segédprogram lesz a Mac tisztításához és optimalizálásához? Ossza meg velünk tapasztalatait az alábbi megjegyzések részben!
Töltse le most az alábbi linkről -
Reméljük, hogy ez a cikk segít megérteni a forgó kerék megállításának folyamatát Mac rendszerben. Szeretnénk tudni a véleményét erről a bejegyzésről, hogy hasznosabbá tegyük. Javaslatait és észrevételeit az alábbi megjegyzés rovatban várjuk. Ossza meg az információkat barátaival és másokkal a cikk közösségi médiában való megosztásával.
Szeretünk hallani felőled!
Fel vagyunk jelen a Facebookon , a Twitteren , a LinkedIn- en és a YouTube-on . Ha bármilyen kérdése vagy javaslata van, kérjük, ossza meg velünk az alábbi megjegyzések részben. Szeretünk visszakeresni egy megoldással. Rendszeresen teszünk közzé tippeket és trükköket, valamint a technológiával kapcsolatos gyakori kérdésekre adott válaszokat. Kapcsolja be a figyelmeztetéseket a webhelyen, hogy rendszeresen értesüljön a legfrissebb cikkekről.
Kapcsolódó témák:
A legjobb víruskereső szoftver Mac-hez 2020-ban
Mi az „egyéb” a Mac tárhelyen, és hogyan lehet eltávolítani?
A legjobb Mac Cleaner alkalmazások a Mac tisztítására és optimalizálására 2020-ban
Ha az Outlookban hiányzik a Kezdőlap gomb, tiltsa le és engedélyezze az Otthoni levelezést a szalagon. Ez a gyors megoldás sok felhasználónak segített.
A lehetséges javítások listája egy olyan probléma esetén, amelynél előfordulhat, hogy elveszett egy alkalmazásablak a képernyőn macOS rendszerben.
Sok címzettnek szeretne e-mailt küldeni? Nem tudja, hogyan hozhat létre terjesztési listát az Outlookban? Íme, hogyan kell ezt könnyedén megtenni!
Ha hibátlanul és gyorssá szeretné tenni az adatbeviteli feladatokat, meg kell tanulnia, hogyan készíthet legördülő listát az Excelben.
Ha azt látja, hogy ez a fájl nem kompatibilis a QuickTime Playerrel, olvassa el ezt a cikket most. Árnyékolja a fényt a legjobb javítások némelyikén.
Ha az Excel-munkalap körkörös hivatkozásai zavaróak, itt megtudhatja, hogyan találhat körkörös hivatkozásokat az Excelben, és hogyan távolíthatja el ezeket.
Ingyenes vagy fizetős Excel költségvetési sablonokat keres? Olvassa el ezt a cikket, hogy felfedezze az Excel online és offline legjobb költségvetési sablonjait.
Szembenéz a nyílbillentyűkkel, amelyek nem működnek az Excel-problémában? Olvassa el ezt a cikket most, és megtudja, hogyan oldhatja meg ezt kevesebb mint 5 perc alatt!
Tudja meg, hogyan kell újraindítani a grafikus illesztőprogramot Windows 10, 11 és Mac rendszeren a problémák megoldásához. Próbálja ki ezeket a legjobb módszereket a grafikus illesztőprogram visszaállításához.
Ha arra kíváncsi, hogyan nyomtathat címkéket Excelből, akkor jó helyen jár! Olvassa el, ha megtudhatja, hogyan nyomtathat címkéket Excelben a Körlevél használatával.







