Outlook 365 Hiányzik a Főmenü: 6 legjobb javítás

Ha az Outlookban hiányzik a Kezdőlap gomb, tiltsa le és engedélyezze az Otthoni levelezést a szalagon. Ez a gyors megoldás sok felhasználónak segített.

Függetlenül attól, hogy melyik operációs rendszert használja, legyen az Windows vagy macOS, a hibák és problémák teljesen természetesek. Ezer és millió olyan folyamat fut a háttérben, ami messze meghaladja a képzeletünket. Szóval, szereti a hibák és műszaki hibák elhárítását a MacBookon? Néhány apróbb hiba és hiba könnyen kijavítható a beállítások néhány módosításával.
Elakadt valaha lemezzel kapcsolatos hibákkal Macen? Nos, ezeknek a hibáknak a kijavítása nagyon fontossá válik, mivel szinte minden adatunk a lemezmeghajtókon van tárolva, és semmilyen körülmények között nem engedhetjük meg magunknak, hogy elveszítsük azokat.
Mindannyian ismerjük a CHKDSK segédprogramot a Windows rendszeren, igaz? A CHKDSK segédprogram segít a lemez- és fájlrendszerhibák vizsgálatában és kijavításában Windows rendszeren . Tehát ehhez hasonlóan a macOS is számos módot kínál arra, hogy az eszköz automatikusan átvizsgálja és kijavítsa a lemez- és fájlrendszerhibákat a MacBookon.
Ebben a bejegyzésben 3 hasznos módszert ismertetünk, amelyek lehetővé teszik a lemezhibák javítását Mac számítógépen az eszköz beépített segédeszközeinek használatával.
Folytassuk.
Elsősegély
A macOS egy „elsősegély” néven ismert segédeszközt kínál, amely segíthet az eszköz lemezállapotának elemzésében.
Az Elsősegély-eszköz Mac rendszeren való használatához nyomja meg a Command + Space billentyűkombinációt a Keresés elindításához, írja be a „Lemez segédprogram” kifejezést a keresőmezőbe, és nyomja meg az Enter billentyűt.
Keresse meg az Alkalmazások> Segédprogramok mappát, majd válassza ki a „Disk Utility” parancsikont a bal oldali menüpanelen.
Kép forrása: Lifewire
Miután megnyílik a Disk Utility ablak, válassza ki a javítani kívánt lemezt, majd nyomja meg az „Elsősegély” gombot. A macOS lehetőséget kínál arra is, hogy hol futtassa az elsősegély-műveletet egy adott partíción vagy a teljes lemezen. Választhat a bal oldali sávban.
A választás megerősítéséhez nyomja meg a „Futtatás” gombot a lemezellenőrzés végrehajtásához az eszközön. Ha az eszközön bármilyen lemezzel kapcsolatos probléma vagy hiba van, az Elsősegély-eszköz automatikusan kijavítja azt. Egy adott probléma részletesebb megismeréséhez érintse meg a „Részletek megjelenítése” lehetőséget az ablakban.
Biztonságos mód
Egy másik hasznos feltörés a lemezhibák kijavításához Mac rendszeren az, hogy az eszközt csökkentett módban indítja el. Amikor csökkentett módban indítja el az eszközt, az eszköz az indítási problémákon működik, és kijavítja a fájlrendszerhibákat, miközben biztonságos környezetben tölti be az operációs rendszert.
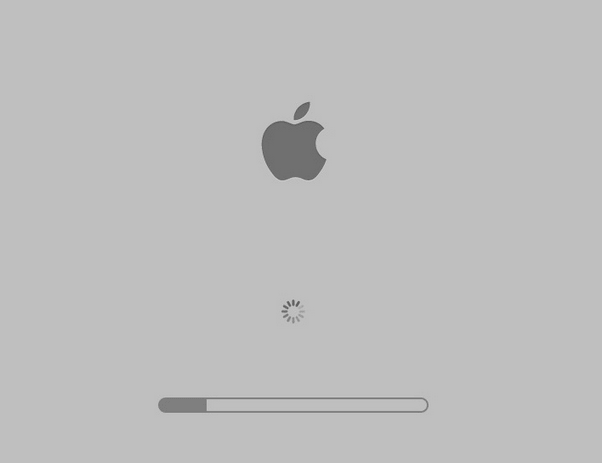
A Mac csökkentett módban történő indításához nyomja meg a Shift billentyűt az eszköz újraindítása közben. Kövesse a képernyőn megjelenő utasításokat, és töltse be az operációs rendszert csökkentett módban, hogy ellenőrizze, segített-e a lemez- és fájlrendszer-hibák megoldásában MacBookon.
Ha többet szeretne megtudni arról, hogyan indíthatja el a macOS-t csökkentett módban, keresse fel ezt a hivatkozást .
Helyreállítási mód
Használhatja a Mac helyreállítási módját is, amely a macOS által kínált másik segédeszköz. A Helyreállítási mód eszköz segítségével könnyedén átvizsgálhatja és kijavíthatja a lemezhibákat Mac számítógépen. A helyreállítási mód Mac rendszeren való használatához nyomja meg a Command + R billentyűkombinációt, miközben az eszköz elindul.
A kép forrása: How to Geek
Ha a fent említettek közül semmi sem működik megfelelően, megpróbálhatja visszaállítani a Mac gyári beállításait . De igen, mielőtt határozott döntést hozna erről, készítsen biztonsági másolatot minden adatáról, hogy ne veszítsen semmi értéket.
TOVÁBBI INFORMÁCIÓ:
Ezenkívül, ha zavarja a Mac számítógépe lassú teljesítménye, töltse le a Cleanup My System eszközt, amellyel azonnal megtisztíthatja és optimalizálhatja Mac számítógépe teljesítményét. A Mac tisztítószoftver segítségével szükségtelenül foglalt helyet szabadíthat fel, eltávolíthatja az adatvédelmi nyomokat, és tömegesen eltávolíthatja a nem kívánt alkalmazásokat. Nemcsak ez, hanem egy „Smart Cleanup” modul is, amely csodákat tesz, amikor a redundáns adatok gyors eltávolításával javítja az általános sebességet és teljesítményt. Ha többet szeretne megtudni ezekről a fájlokról, kattintson a Részletek áttekintése szakaszra!

Ha többet szeretne megtudni a Cleanup My Systemről, kattintson ide a teljes áttekintés elolvasásához !
Íme a 3 leghatékonyabb módszer a lemezhibák javítására Mac rendszeren. A fent említett módszerek bármelyikével megoldhatja a lemezzel kapcsolatos problémákat a macOS rendszeren. Ezek a beépített segédeszközök elég megbízhatóak az eszközön lévő lemez- és fájlrendszerhibák vizsgálatához és kijavításához.
Sok szerencsét!
Ha az Outlookban hiányzik a Kezdőlap gomb, tiltsa le és engedélyezze az Otthoni levelezést a szalagon. Ez a gyors megoldás sok felhasználónak segített.
A lehetséges javítások listája egy olyan probléma esetén, amelynél előfordulhat, hogy elveszett egy alkalmazásablak a képernyőn macOS rendszerben.
Sok címzettnek szeretne e-mailt küldeni? Nem tudja, hogyan hozhat létre terjesztési listát az Outlookban? Íme, hogyan kell ezt könnyedén megtenni!
Ha hibátlanul és gyorssá szeretné tenni az adatbeviteli feladatokat, meg kell tanulnia, hogyan készíthet legördülő listát az Excelben.
Ha azt látja, hogy ez a fájl nem kompatibilis a QuickTime Playerrel, olvassa el ezt a cikket most. Árnyékolja a fényt a legjobb javítások némelyikén.
Ha az Excel-munkalap körkörös hivatkozásai zavaróak, itt megtudhatja, hogyan találhat körkörös hivatkozásokat az Excelben, és hogyan távolíthatja el ezeket.
Ingyenes vagy fizetős Excel költségvetési sablonokat keres? Olvassa el ezt a cikket, hogy felfedezze az Excel online és offline legjobb költségvetési sablonjait.
Szembenéz a nyílbillentyűkkel, amelyek nem működnek az Excel-problémában? Olvassa el ezt a cikket most, és megtudja, hogyan oldhatja meg ezt kevesebb mint 5 perc alatt!
Tudja meg, hogyan kell újraindítani a grafikus illesztőprogramot Windows 10, 11 és Mac rendszeren a problémák megoldásához. Próbálja ki ezeket a legjobb módszereket a grafikus illesztőprogram visszaállításához.
Ha arra kíváncsi, hogyan nyomtathat címkéket Excelből, akkor jó helyen jár! Olvassa el, ha megtudhatja, hogyan nyomtathat címkéket Excelben a Körlevél használatával.







