Outlook 365 Hiányzik a Főmenü: 6 legjobb javítás

Ha az Outlookban hiányzik a Kezdőlap gomb, tiltsa le és engedélyezze az Otthoni levelezést a szalagon. Ez a gyors megoldás sok felhasználónak segített.
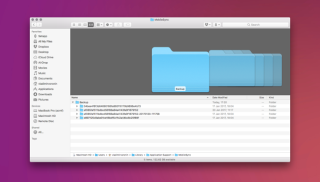
Ha ismeri az iOS tárolási stílusát, akkor állandóan ott motoszkál a fejünkben ez a kérdés, hogy mi az „egyéb” tárhely? A hangon, képeken, zenén és alkalmazásokon kívül az „Egyéb” címkén belül tárolt tartalmak, amelyek sok tárhelyet foglalnak el az eszközön.
Ha észreveszi ezt a Mac-en, mindig bosszankodunk azon tűnődve, hogy mi foglal olyan sok helyet az „Egyéb” címke alatt. Nos, a tárhely értékes számunkra – mindannyiunk számára!

Íme tehát 6 hasznos trükk, amelyek segítségével további lemezterületet takaríthat meg Mac számítógépén, miután kezelte az „Egyéb” tárhelyet. De előtte nézzük meg, mi az „Egyéb” tárhely Macen, és miből áll.
Mit jelentenek az „egyéb” adatok a Mac Storage-on?
Az Apple tárolási koncepciói mindig is kristálytiszták voltak. Tehát alapvetően minden olyan dolog, amely nem tartozik a fő kategóriákba, mint például az alkalmazások, zene, képek stb., az „Egyéb” címkére kerül, amely különféle adatokat tartalmaz.
Általánosságban elmondható, hogy a következő típusú fájlok és adatok tartoznak az „Egyéb” kategóriába:
Hogyan lehet más tárhelyet törölni a Mac rendszeren
Tehát most, hogy végeztünk a Mac Egyéb tárhelyével, vessünk egy pillantást erre a 6 hasznos trükkre, hogyan üríthetjük ki az „Egyéb” tárhelyet Mac gépen.
Szabaduljon meg a dokumentumfájloktól más tárhelyről
A legtöbben abban a tévhitben élünk, hogy a dokumentumok nem foglalnak nagyobb helyet a zenéhez és a képekhez képest. Munka közben nem vesszük észre, de sok dokumentumfájl, beleértve az e-könyveket, csv-fájlokat stb., sok tárhelyet fogyaszt a Mac-en.
Ha tehát további tárhelyet szeretne megtakarítani, a nagy és nem kívánt dokumentumok törléséhez a következőt kell tennie.
Lásd még:-
Hogyan távolítsunk el egy Windows Boot Camp partíciót... Befejezte a Windows használatát a Mac gépen, és szüksége van egy kis szabad területre? Így lehet gyorsan...
Rendszer- és ideiglenes fájlok törlése

A második fő kategória, amely az „Egyéb” címke alá tartozik, a rendszer- és ideiglenes fájlok. Ezek alapvetően kéretlen fájlok, amelyek folyamatosan a rendszerünkön hevernek, és rengeteg helyet foglalnak el az eszközön. Tehát, mielőtt túl késő lenne, nézzük meg, hogyan törölhetünk rendszer- és ideiglenes fájlokat a Mac-ről, hogy további tárhelyet takarítsunk meg.
Az ideiglenes alkalmazásfájlok manuális megkereséséhez Mac számítógépén, menjen a következő helyre:
~/Felhasználók/Felhasználó/Könyvtár/Alkalmazástámogatás/
Itt áttekintést kaphat arról, hogy mely ideiglenes fájlokat tárolja a Mac. Méret alapján rendezheti őket, és törölheti a lényegtelen fájlokat.
Gyorsítótár fájlok törlése
A gyorsítótár-fájlok eltávolítása bármely eszközön egy másik jelentős költség, amelyről rendszeresen gondoskodnunk kell. Tehát az „Egyéb” tárhely csökkentéséhez a Mac gépen a gyorsítótár-fájlok törlésével, kövesse az alábbi gyors lépéseket:
Menjen a Ugrás mappához, és írja be ezt: ~/Library/Caches
Most a biztonság kedvéért jelölje ki az összes gyorsítótár-fájlt, és húzza át az asztalra, hogy minden adatról legyen másolata arra az esetre, ha bármi baj történne.
A gyorsítótár biztonsági másolatának létrehozása után törölje az összes gyorsítótár-fájlt a gyorsítótár mappájából, és húzza őket a kukába.
A gyorsítótár adatok törlése Mac rendszeren valóban segít jelentős mennyiségű tárhely megtakarításában.
Megszabadulni az alkalmazásbővítményektől és -bővítményektől
Bár a beépülő modulok nem foglalnak el nagy tárhelyet a Mac-en, de hát, ahogy mondják, minden apróság számít!
Mivel Mac rendszeren a leggyakrabban használt webböngésző a Safari, a Chrome és a Firefox, nézzük meg, hogyan lehet megszabadulni az alkalmazásbővítményektől és -bővítményektől, hogy több helyet takaríthassunk meg az „Egyéb” tárhelycímkén.
Szafari:
Indítsa el a Safari böngészőt, és érintse meg a Beállítások elemet.
Válassza a Bővítmények lapot.
Most válassza ki a módosítani kívánt bővítményt, és törölje az „Engedélyezés” jelölését a letiltáshoz, vagy kattintson az „Eltávolítás” gombra az eltávolításhoz.
Chrome böngésző:
Nyissa meg a Chrome-ot, és koppintson a hárompontos ikonra a jobb felső sarokban.
Kattintson a További eszközök > Bővítmények lehetőségre.
Letiltás vagy eltávolítás tetszés szerint.
Firefox:
Indítsa el a Mozilla Firefox böngészőt, és válassza ki a burger menüt a jobb felső sarokban.
Érintse meg a Kiegészítők elemet.
Most ezen a Plugins lapokon távolítson el mindent, amit szeretne.
Lemezképek, archívumok és ZIP fájlok
A Mac „Egyéb” tárhelyét felemésztő fájlok másik fontos kategóriája a lemezképek, az archívumok és a zip-fájlok.
Az összes ilyen fájl megtalálásához és eltávolításához a Mac számítógépen a következőket kell tennie:
Nyissa meg a Mac Findert, és írja be a DMG/ZIP kifejezést a keresősávba.
Válassza a Keresés: Ez a Mac lehetőséget.
Most, ha a fájlok listája megjelenik az ablakban, rendezze méret szerint, és törölje azokat a nehéz zip és dmg fájlokat, amelyeket a jövőben már nem kíván használni.
Különféle fájlok és dokumentumok eltávolítása (amelyek nem tartoznak a fenti kategóriákba)
A fent említett öt „Egyéb” tárolási kategórián kívül még mindig van néhány különféle fájltípus, amelyekre vigyáznunk kell. A Mac egyéb tárhely-tisztítási módszerei közül az utolsó a különféle fájlok eltávolítása. Ezek alapvetően azok a fájltípusok, amelyeket a Finder nem tud felismerni, mint a felhasználói könyvtárban képernyővédőként, háttérképként stb.

Tehát a következőket kell tennie az „Egyéb tárhely” utolsó legkisebb bitjének törléséhez.
Tehát itt volt a 6 hasznos trükk a többi tárhely törléséhez a Mac rendszeren. Reméljük, hogy ezek a gyors tippek lemezterületet szabadítanak fel a MacBookon!
Lásd még:-
A Mac tűzfal engedélyezése/letiltása Fél , hogy elveszíti a hitelesítő adatait online? Olvassa el, hogy megtudja, hogyan engedélyezheti vagy tilthatja le a tűzfalat Macen...
Hogyan lehet javítani a Mac teljesítményén
Abban az esetben, ha szeretné növelni Mac gépe sebességét és teljesítményét, egy olyan hatékony, de hatékony eszközre is támaszkodhat, mint a Cleanup My System , amely egyetlen kattintással megtisztítja a Mac számítógépet, és megkíméli Önt az összes többletköltségtől. Ez egy egyszerű, könnyen használható megoldás a Mac teljesítményének növelésére!

Mindig van egy egyszerű módja a dolgoknak – mondják! Tehát, ha nem szeretné követni a fent említett hosszadalmas lépéseket a Mac tárhelyének optimalizálása érdekében, ez a remek eszköz természetesen segíthet a munka egyszerű elvégzésében. A Cleanup My System egy hasznos, egykattintásos tisztító funkciót kínál, amely megtisztítja a rendszer- és a gyorsítótár-fájlokat, eltávolítja az összes redundáns fájlt az alkalmazásokból és szolgáltatásokból, törölheti az összes régi rendszer- és naplófájlt a Mac-ről, és így tovább.
Próbálja ki ezt az eszközt, és tapasztalja meg Mac-jét, mint még soha. Ennek az eszköznek a segítségével biztosan megőrizhet néhány extra tárhelyet a Mac-en.
Sok szerencsét!
Ha az Outlookban hiányzik a Kezdőlap gomb, tiltsa le és engedélyezze az Otthoni levelezést a szalagon. Ez a gyors megoldás sok felhasználónak segített.
A lehetséges javítások listája egy olyan probléma esetén, amelynél előfordulhat, hogy elveszett egy alkalmazásablak a képernyőn macOS rendszerben.
Sok címzettnek szeretne e-mailt küldeni? Nem tudja, hogyan hozhat létre terjesztési listát az Outlookban? Íme, hogyan kell ezt könnyedén megtenni!
Ha hibátlanul és gyorssá szeretné tenni az adatbeviteli feladatokat, meg kell tanulnia, hogyan készíthet legördülő listát az Excelben.
Ha azt látja, hogy ez a fájl nem kompatibilis a QuickTime Playerrel, olvassa el ezt a cikket most. Árnyékolja a fényt a legjobb javítások némelyikén.
Ha az Excel-munkalap körkörös hivatkozásai zavaróak, itt megtudhatja, hogyan találhat körkörös hivatkozásokat az Excelben, és hogyan távolíthatja el ezeket.
Ingyenes vagy fizetős Excel költségvetési sablonokat keres? Olvassa el ezt a cikket, hogy felfedezze az Excel online és offline legjobb költségvetési sablonjait.
Szembenéz a nyílbillentyűkkel, amelyek nem működnek az Excel-problémában? Olvassa el ezt a cikket most, és megtudja, hogyan oldhatja meg ezt kevesebb mint 5 perc alatt!
Tudja meg, hogyan kell újraindítani a grafikus illesztőprogramot Windows 10, 11 és Mac rendszeren a problémák megoldásához. Próbálja ki ezeket a legjobb módszereket a grafikus illesztőprogram visszaállításához.
Ha arra kíváncsi, hogyan nyomtathat címkéket Excelből, akkor jó helyen jár! Olvassa el, ha megtudhatja, hogyan nyomtathat címkéket Excelben a Körlevél használatával.







