Outlook 365 Hiányzik a Főmenü: 6 legjobb javítás

Ha az Outlookban hiányzik a Kezdőlap gomb, tiltsa le és engedélyezze az Otthoni levelezést a szalagon. Ez a gyors megoldás sok felhasználónak segített.
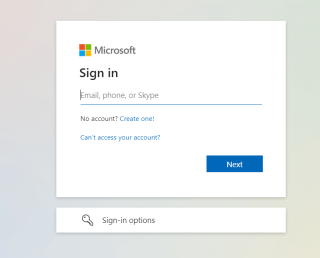
Ha Ön az Office 365 rendszeres felhasználója, akkor talán már tudja, hogy az MS Office számos hibára hajlamos. Néha az olyan alkalmazások, mint az Excel vagy a Word, egyáltalán nem válaszolnak, máskor pedig olyan bosszantó hibaüzeneteket kaphat, mint például: „Fiókja nem teszi lehetővé a szerkesztést Macen”.
Amikor ez az előugró ablak megjelenik a képernyőn, az azt jelenti, hogy egyszerűen nem tudja szerkeszteni a dokumentumokat, és minden fájlja csak olvashatóként fog megnyílni . Tehát miért történik ez, és mit tehet a probléma megoldása érdekében?
Érdemes elolvasni: Szabaduljon meg ezektől az MS Office-zavaroktól, mielőtt lelövi a számítógépet
Lehetséges okok, hogy „Az Ön fiókja nem teszi lehetővé a szerkesztést Mac-en” hibaüzenetet
Ha az Office-alkalmazások használata közben a bosszantó „Szerkesztés nem engedélyezett” problémával szembesül Mac rendszeren, a probléma a következőkre vezethető vissza:
Ez a három fő oka annak, hogy megkapta a hibát. De ne aggódjon, lépésről lépésre megosztjuk a módszert, amellyel megszabadulhat a problémától.
A „Fiókja nem teszi lehetővé a szerkesztést Macen” kijavítása
Tartalomjegyzék
Kövesse az alábbi útmutatót a probléma megoldására szolgáló egyszerű módszerek végrehajtásához:
1. MÓDSZER – Ellenőrizze az Office 365 licencét
Az Office 365-licenc újraellenőrzéséhez mindössze annyit kell tennie, hogy:
1. LÉPÉS = Nyissa meg az Office 365 bejelentkezési oldalát bármelyik kedvenc böngészőjében.

2. LÉPÉS = Most jelentkezzen be fiókjába, és kattintson az Office 365 portálon megjelenő képernyő jobb felső sarkában lévő profilra.
3. LÉPÉS = Ezután a bal oldali panelen kattintson a „My Microsoft Account” elemre.
4. LÉPÉS = Ezen a ponton meg kell nyomnia az Előfizetések lehetőséget. Mostantól ellenőrizheti Office-licencének részleteit a Licencek szakaszban a „legújabb asztali verzió” néven.
Ha nem találja, fel kell vennie a kapcsolatot az adminisztrátorral, hogy újra megszerezze a megfelelő licencet az Office 365 alkalmazások üzemeltetéséhez. De ha a képernyőn a „legújabb asztali verzió” látható, a következőket kell tennie:
Ha ez megtörtént, biztonságosan bejelentkezhet Office 365-fiókjába, és ellenőrizheti, hogy tud-e bosszantó hibák nélkül dolgozni. Valószínűleg sikerül megszabadulnia a „Fiókja nem engedélyezi a szerkesztést Macen” problémától.
2. MÓDSZER – Az Office 365 aktiválása
Az Office-alkalmazások gyakran nem észlelik, hogy aktiválva vannak-e vagy sem. Ez további "Szerkesztési hibákat" és néha véletlenszerű összeomlásokat eredményez, miközben Ön dolgozik rajtuk. Az aktivált Office 365 használatának biztosításához mindössze annyit kell tennie, hogy:
1. LÉPÉS – Indítsa el az MS Word-t vagy bármely más Office-alkalmazást Mac számítógépén.
2. LÉPÉS – Keresse meg az Újdonságok ablakot, és nyomja meg a Kezdő lépések gombot.

3. LÉPÉS – Most jelentkezzen be Office-fiókjába, és fejezze be az aktiválást.
Ha végzett, próbálja meg újra használni ezeket az alkalmazásokat, hogy ellenőrizze, hogy a „Fiókja nem teszi lehetővé a szerkesztést Macen” probléma megoldódott-e.
3. MÓDSZER – Gyorsítótárak, naplók és kéretlen fájlok törlése
Erősen javasoljuk, hogy mentesítse Mac számítógépét a potenciálisan felesleges fájloktól és egyéb felgyülemlett maradványoktól, amelyek az MS Office alkalmazásaiba való beavatkozás valódi tettesei lehetnek. Idővel ezek a fájlok felhalmozzák a tárhelyet, és a merevlemezt teljesen összekuszálják, ami lassú és lassú teljesítményt eredményez .
A Cleanup My System „Smart Cleanup” modulja segít a felhasználóknak néhány kattintással azonosítani és eltávolítani az összes nem kívánt szemetet, régi/nagy fájlokat és egyéb maradványokat. Ebben a cikkben többet megtudhat a tisztító és optimalizáló segédprogramról !

Érdemes elolvasni: Hogyan szabhatja testre Mac-ét, és hogyan jelenítse meg a kívánt módon?
4. MÓDSZER – Telepítse újra az Office 365-öt
Ha a fent ismertetett megoldások egyike sem segített kijavítani a „Fiókja nem engedélyezi a szerkesztést Mac rendszeren” problémát, a végső megoldás az Office 365 újratelepítése. Ezzel segít kiküszöbölni az MS Office összetevőiben található összes korrupciós hibát. . Ezért a programcsomag újratelepítése valószínűleg segít a hiba egyszer s mindenkorra megszüntetésében.
1. LÉPÉS – Az eltávolítási folyamat elindításához lépjen az Alkalmazások mappába.
2. LÉPÉS – Válassza az MS Excelt, és tartsa lenyomva a Command billentyűt az olyan alkalmazások kiválasztásához, mint a PowerPoint, a Word és az Outlook.
3. LÉPÉS – Most egyszerűen húzza az összeset a kukába, és fejezze be az eltávolítási folyamatot. Alternatív megoldásként elolvashatja átfogó útmutatónkat, hogyan távolíthatja el egyszerűen a Microsoft Office-t Mac számítógépéről? hogy jobban megértsem.
4. LÉPÉS – Ha végzett, meg kell keresnie a www.office.com webhelyet . Itt be kell jelentkeznie az Office 365-höz társított fiókkal.
5. LÉPÉS – A sikeres regisztráció után ki kell választania az Office telepítése lehetőséget.

6. LÉPÉS – Egyszerűen kövesse a képernyőn megjelenő utasításokat, és lépjen a Letöltések mappába. Kattintson duplán a (vagy hasonló nevű) Microsoft Office installer.pkg fájlra.
7. LÉPÉS – A telepítési ablakban nyomja meg a Folytatás gombot a folyamat elindításához!

Most már aktiválhatja az Office 365 csomagot, akárcsak a 2. módszernél. Remélhetőleg a „Fiókja nem teszi lehetővé a szerkesztést Macen” című frusztráló hiba mára megoldódik, és az alkalmazásokat a korábbiakhoz hasonlóan használhatja!
Kötelező olvasmány: Hogyan lehet törölni azokat az alkalmazásokat a Mac-en, amelyek nem törlődnek?
Tud más megoldást az Office 365 Can't Edit On Mac problémájának megoldására? Oszd meg velünk az alábbi megjegyzések részben!
Ha az Outlookban hiányzik a Kezdőlap gomb, tiltsa le és engedélyezze az Otthoni levelezést a szalagon. Ez a gyors megoldás sok felhasználónak segített.
A lehetséges javítások listája egy olyan probléma esetén, amelynél előfordulhat, hogy elveszett egy alkalmazásablak a képernyőn macOS rendszerben.
Sok címzettnek szeretne e-mailt küldeni? Nem tudja, hogyan hozhat létre terjesztési listát az Outlookban? Íme, hogyan kell ezt könnyedén megtenni!
Ha hibátlanul és gyorssá szeretné tenni az adatbeviteli feladatokat, meg kell tanulnia, hogyan készíthet legördülő listát az Excelben.
Ha azt látja, hogy ez a fájl nem kompatibilis a QuickTime Playerrel, olvassa el ezt a cikket most. Árnyékolja a fényt a legjobb javítások némelyikén.
Ha az Excel-munkalap körkörös hivatkozásai zavaróak, itt megtudhatja, hogyan találhat körkörös hivatkozásokat az Excelben, és hogyan távolíthatja el ezeket.
Ingyenes vagy fizetős Excel költségvetési sablonokat keres? Olvassa el ezt a cikket, hogy felfedezze az Excel online és offline legjobb költségvetési sablonjait.
Szembenéz a nyílbillentyűkkel, amelyek nem működnek az Excel-problémában? Olvassa el ezt a cikket most, és megtudja, hogyan oldhatja meg ezt kevesebb mint 5 perc alatt!
Tudja meg, hogyan kell újraindítani a grafikus illesztőprogramot Windows 10, 11 és Mac rendszeren a problémák megoldásához. Próbálja ki ezeket a legjobb módszereket a grafikus illesztőprogram visszaállításához.
Ha arra kíváncsi, hogyan nyomtathat címkéket Excelből, akkor jó helyen jár! Olvassa el, ha megtudhatja, hogyan nyomtathat címkéket Excelben a Körlevél használatával.







