Outlook 365 Hiányzik a Főmenü: 6 legjobb javítás

Ha az Outlookban hiányzik a Kezdőlap gomb, tiltsa le és engedélyezze az Otthoni levelezést a szalagon. Ez a gyors megoldás sok felhasználónak segített.
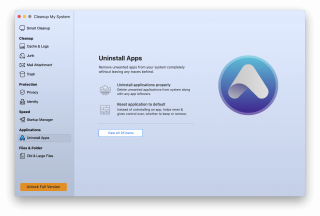
Ha sima fehér képernyőt lát a Mac indításakor, mit fog tenni? Mint a legtöbb ember, Ön is a Google-on keresi a problémát, és megoldást keres?
Igen, akkor a megfelelő helyre jött. Itt megvitatjuk a leggyorsabb módszert a halál fehér képernyőjének javítására Macen.
Tehát további időveszteség nélkül térjünk rá a megoldásra.
Miért jelenik meg a Mac Pro fehér képernyője?
Mindannyian egyetértünk abban, hogy a Macek megbízható rendszerek, de bizonyos helyzetekben, például hardver- vagy szoftverhiba esetén, problémákba ütközhet. És amikor ez megtörténik, megjelenik a halál fehér képernyője. Ez azt jelenti, hogy a Mac használhatatlanná válik, és folyamatosan azon töpreng, hogy miért indul el a Mac fehér képernyőn?
Ez a probléma többnyire a macOS frissítése után jelentkezik, inkompatibilis illesztőprogramok stb. miatt. Ezért a Mac normál állapotának helyreállításához meg kell próbálnunk bizonyos javításokat, és itt vannak.
Az iMac fehér képernyőjének javítása indításkor
Mielőtt végrehajtaná a felsorolt módszerek bármelyikét, próbálja meg leválasztani az összes perifériát, kivéve a billentyűzetet és az egeret. Most indítsa újra a Mac-et. Ha fehér képernyő nélkül indul el, akkor tudja, hogy a problémát az egyik periféria okozza. Annak megállapításához, hogy melyikről van szó, csatlakoztassa mindegyiket egyenként.
Ha azonban ez a trükk nem működik, és továbbra is fehér képernyő jelenik meg a Mac indításakor, próbálkozzon a következő javításokkal.
1. Indítsa el a Mac-et csökkentett módban
A Windowshoz hasonlóan a macOS is biztonságos rendszerindítási funkciót kínál a hibaelhárításhoz. Használatával ellenőrizheti és kijavíthatja a fájlrendszer hibáit a lemezen. A Mac csökkentett módban történő indításához, amikor az nem indul el megfelelően, kövesse az alábbi lépéseket:
Ez segít a macOS csökkentett módban történő indításakor. Most meg kell keresnie és törölnie kell a nem kívánt gyorsítótár-fájlokat, amelyek zsúfolják a rendszert, és szükségtelen tárhelyet foglalnak el. Ha meg szeretné tudni, hogyan törölheti a gyorsítótárat Mac rendszeren , olvassa tovább!
A gyorsítótár fájlok törlése után győződjön meg arról, hogy eltávolította a nemrég telepített alkalmazásokat is. Általában az Áthelyezés a kukába műveletre kattintás tekinthető a megfelelő módszernek. De nem ez a leghatékonyabb módszer, vajon miért? Mivel a kukába költözés nem törli az összes megfelelő fájlt, amelyet az alkalmazásokkal letöltenek. Ezért, ha teljesen el szeretne távolítani egy alkalmazást a Mac rendszerről, használja a Cleanup My System eltávolító modulját. Ez a funkció felsorolja az összes harmadik féltől származó alkalmazást és azok maradékait, amelyeket néhány kattintással megtisztíthat!
1. A Cleanup My System használatához le kell töltenie. Kattintson az alábbi gombra!
2. A telepítési folyamat befejezése után indítsa el a Cleanup My System segédprogramot.
3. Keresse meg az Eltávolító modult, és hagyja, hogy a szoftver egy helyen felsorolja az összes telepített alkalmazást. Megtekintheti és kiválaszthatja az eltávolítani kívántakat, majd nyomja meg az Eltávolítás gombot!
4. Ezenkívül a Levélszemét modulra kattintva megszabadulhat az összes olyan felgyülemlett kéretlen fájltól, amely ronthatja a Mac teljesítményét.

A kéretlen fájlok és a zsúfolt adatok eltávolítása után indítsa újra a Mac-et. Lehetséges, hogy indításkor többé nem kell a fehér képernyővel szembenéznie. Ha nem segít, lépjen a következő lépésre.
2. Reset PRAM/NVRAM
A PRAM/NVRAM a Mac számára bizonyos műveletek végrehajtásához lefoglalt minimális memóriamennyiség. Ezek a beállítások közé tartozik az indítólemez kiválasztása, az időzóna és egyebek. Ha bármilyen problémával szembesül ezekkel a területekkel kapcsolatban, próbálja meg alaphelyzetbe állítani a PRAM-ot. Ez segíthet kijavítani a Macen beragadt fehér képernyőt.
Így állíthatja vissza a PRAM/NVRAM-ot:
Amikor az indítási folyamat befejeződött, lépjen a Rendszerbeállítások oldalra, és módosítsa a beállításokat, például az időzónát, a kijelző felbontását stb.
3. A Disk Utility segítségével javítsa ki a lemezt, vagy ellenőrizze a hibákat a macOS rendszeren
A Disk Utility számos Mac-problémára ad választ, beleértve a Mac fehér képernyőjét. Ezért az Apple fehér képernyőjének javításához kövesse az alábbi lépéseket:
Ha a fenti lépések végrehajtása után egy üzenetet lát arról, hogy a lemez hamarosan meghibásodik, ne várjon új merevlemez beszerzésével; ellenkező esetben elveszítheti az összes adatot. Ha azonban a sikeres lemezjavítás üzenetet látja, akkor minden készen áll. A javítással kapcsolatos további információkért kattintson a Részletek megjelenítése elemre
4. Telepítse újra a macOS-t
Ha eddig semmi sem működött, és továbbra is fehér képernyő jelenik meg a Mac számítógépen, előfordulhat, hogy újra kell telepítenie az operációs rendszert.
Megjegyzés: A macOS legújabb verziójának telepítése során nem történik változás a fájlokon, az alkalmazásokon, a felhasználói beállításokon stb.
Néha a meghajtóval kapcsolatos problémák miatt a szabványos újratelepítési módszerek nem működnek. Ilyen esetekben az operációs rendszer újratelepítéséhez az internetes helyreállítási módszert kell használni.
Most kövesse a képernyőn megjelenő lépésről lépésre megjelenő utasításokat, és fejezze be a telepítési folyamatot.
Ha már üzembe helyezte a Mac-et, hogy elkerülje a jövőbeni problémákat, ne felejtse el telepíteni a legjobb rendszeroptimalizáló eszközt – TuneUpMyMac Ezt a csodálatos segédprogramot már tárgyaltuk.
Ezen kívül, ha ezzel az eszközzel megtisztítja a Mac-et, megtisztíthatja a másolatokat, a kéretlen fájlokat és más nem kívánt adatokat. Ez egyetlen eszköz használatát jelenti; megkímélheti magát attól, hogy a Mac összeomlik és nem kívánt problémákkal kell szembenéznie.
Reméljük, hogy az ismertetett javításokkal sikerült megszabadulni a Mac Pro fehér képernyőjének problémájától. Szóval ennyi. Maradjon biztonságban a következő alkalomig, és iratkozzon fel YouTube változásunkra, közösségi oldalainkra, hogy kapcsolatban maradjon. Ezenkívül engedélyezheti az értesítést, hogy tájékozódjon a legújabb blogbejegyzésekről.
Miután üzembe helyezte Mac számítógépét, ne felejtse el telepíteni a legjobb rendszeroptimalizáló eszközt – a Cleanup My System alkalmazást a Mac számítógépére. Ez biztosan segít az általános sebesség és teljesítmény hangolásában
Ossza meg tapasztalatait az alábbi megjegyzések részben, ha már kézbe vette ezt a kiváló segédprogramot. Ha többet szeretne megtudni a CMS-ről, ne felejtse el megosztani az elfogulatlan értékelést itt !
Ha az Outlookban hiányzik a Kezdőlap gomb, tiltsa le és engedélyezze az Otthoni levelezést a szalagon. Ez a gyors megoldás sok felhasználónak segített.
A lehetséges javítások listája egy olyan probléma esetén, amelynél előfordulhat, hogy elveszett egy alkalmazásablak a képernyőn macOS rendszerben.
Sok címzettnek szeretne e-mailt küldeni? Nem tudja, hogyan hozhat létre terjesztési listát az Outlookban? Íme, hogyan kell ezt könnyedén megtenni!
Ha hibátlanul és gyorssá szeretné tenni az adatbeviteli feladatokat, meg kell tanulnia, hogyan készíthet legördülő listát az Excelben.
Ha azt látja, hogy ez a fájl nem kompatibilis a QuickTime Playerrel, olvassa el ezt a cikket most. Árnyékolja a fényt a legjobb javítások némelyikén.
Ha az Excel-munkalap körkörös hivatkozásai zavaróak, itt megtudhatja, hogyan találhat körkörös hivatkozásokat az Excelben, és hogyan távolíthatja el ezeket.
Ingyenes vagy fizetős Excel költségvetési sablonokat keres? Olvassa el ezt a cikket, hogy felfedezze az Excel online és offline legjobb költségvetési sablonjait.
Szembenéz a nyílbillentyűkkel, amelyek nem működnek az Excel-problémában? Olvassa el ezt a cikket most, és megtudja, hogyan oldhatja meg ezt kevesebb mint 5 perc alatt!
Tudja meg, hogyan kell újraindítani a grafikus illesztőprogramot Windows 10, 11 és Mac rendszeren a problémák megoldásához. Próbálja ki ezeket a legjobb módszereket a grafikus illesztőprogram visszaállításához.
Ha arra kíváncsi, hogyan nyomtathat címkéket Excelből, akkor jó helyen jár! Olvassa el, ha megtudhatja, hogyan nyomtathat címkéket Excelben a Körlevél használatával.







