Outlook 365 Hiányzik a Főmenü: 6 legjobb javítás

Ha az Outlookban hiányzik a Kezdőlap gomb, tiltsa le és engedélyezze az Otthoni levelezést a szalagon. Ez a gyors megoldás sok felhasználónak segített.
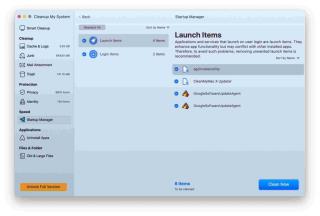
Néhány éves Mac használata után nem biztos, hogy észreveszi, de egyes programok automatikusan elindulnak a háttérben indításkor. Ez az egyik leggyakoribb oka annak, hogy Mac gépe idővel lelassul. Mivel a rendszerindításkor rengeteg indítási elem indul el, amelyek valószínűleg nem használnak, a géped szükségtelenül makacs lesz, és csökkenti a teljesítményét. Tehát nézzük meg, hogyan állíthatjuk le a programok futását az Indító Macen?
Bemutatjuk Önnek néhány hatékony módszert az ilyen programok kezelésére. Tanulja meg, hogyan távolíthat el indítási programokat Mac rendszeren?
Automatikus módszer: Hogyan állíthatjuk le a programok futtatását a Mac indításakor?
Ha le szeretné tiltani a programok automatikus megnyitását a Mac indításakor, használjon szoftvert. A Systweaknél azt javasoljuk, hogy használja a Cleanup My System – egy professzionális programot, amely az adatvédelmi nyomok online tisztításával, optimalizálásával és védelmével szolgál. Számos hasznos modult kínál a rendszer kezeléséhez a rendkívül sima futás érdekében . Ezek egyike a bejelentkezési elemek kezelése az induláskor. Az eszköz segítségével egy lépésben eltávolíthatja az indítóprogramokat a Mac rendszeren.
A Cleanup My System használata Az indító programok törléséhez csak kövesse az alábbi lépéseket:
1. lépés – Töltse le és telepítse a Cleanup My System programot a macOS gépére.
2. lépés – A szoftver telepítése után egy intuitív kezelőfelület jelenik meg. Innen indíthat mély vizsgálatot a levélszemét- és adatvédelmi nyomok észleléséhez vagy az alkalmazások kezeléséhez.

3. lépés – A Mac indítási elemeinek kezeléséhez menjen a bal oldali panel felé. Itt találhatja meg az Indításkezelőt, amely segít megszabadulni a nem kívánt bejelentkezési elemektől.

4. lépés – Mivel az összes bejelentkezési elem listája megjelenik az Elemek és bejelentkezési elemek indítása név alatt az alkalmazás jobb oldali ablaktáblájában. Válassza ki azokat az elemeket, amelyeket el szeretne távolítani a Mac rendszerindítási idejéből . Egyszerűen jelölje meg az alkalmazásokat, és kattintson a Tisztítás most gombra, hogy leállítsa azok futását az indításkor a Mac rendszerben.
5. lépés – Erősítse meg a folyamatot az OK gombra kattintva.
Sikeresen eltávolította az összes bejelentkezési elemet a Mac rendszerindítási időben történő futtatásból.
Egyéb modulok, például az App Uninstaller , a Cache & Logs Cleaner, a Mail Attachments, a régi és nagy fájlok, amelyek segítenek optimalizálni Mac számítógépét.
Kézi módszer: Hogyan lehet eltávolítani az indítóprogramokat Mac rendszeren?
Az indítási elemek kézi kezeléséhez kövesse az alábbi lépéseket lépésről lépésre:
1. lépés: Kattintson a képernyő bal felső sarkában található Apple logóra, vagy használja a Spotlight keresést a Rendszerbeállítások eléréséhez.
2. lépés – Lépjen a Felhasználók és csoportok oldalra. Csak válassza ki a felhasználót a bal oldalon, ha egynél több beállítása van.
3. lépés – Kattintson a Bejelentkezési elemek opcióra a jobb oldali ablakban.
4. lépés – Megjelenik az összes program listája, amely az indításkor automatikusan elindul.
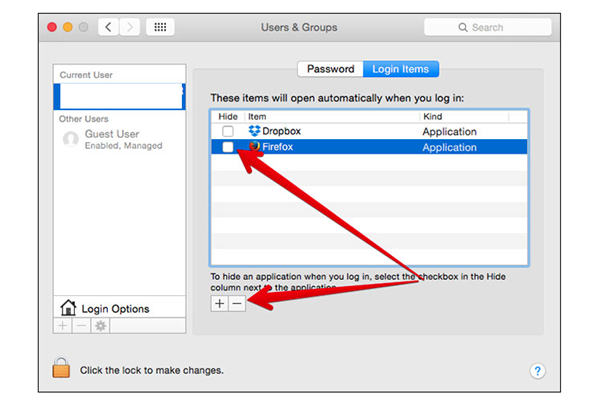
A szükségtelen bejelentkezési elemek eltávolításának megkezdéséhez kattintson az egyes programok melletti mínuszjelre.
Hogyan lehet megakadályozni, hogy a programok fussanak a Mac indításakor a Dock használatával?
Ha csak egy vagy két alkalmazás nyílik meg automatikusan az indításkor, gyorsan eltávolíthatja azt a Dock segítségével.
Megjegyzés: Feltéve, hogy az adott alkalmazás állandóan ott található, vagy egy nemrégiben elért alkalmazás.
1. lépés – A macOS Dockban kattintson a jobb gombbal az alkalmazásra, vagy tartsa lenyomva a Control billentyűt, majd kattintson az alkalmazás ikonjára.
2. lépés – Válassza a Beállítások lehetőséget a képernyőn megjelenő előugró menüből.
3. lépés: Ha a „Megnyitás bejelentkezéskor” opció be van jelölve, törölnie kell a jelölést, hogy leállítsa a program futását a Mac indításakor.
Becsomagolás
Jó ötlet a munkafolyamatokra gondolni a gép indításakor . Ha mindig úgy találja, hogy a gépe elindít valamilyen programot, akkor miért ne automatizálná a folyamatot. Reméljük, hogy ezek a módszerek hasznosnak bizonyulnak a programok leállításában a Mac indításakor!
Mi a véleménye a Mac Startup Items kezeléséről?
AJÁNLOTT CIKKEK:
Ha az Outlookban hiányzik a Kezdőlap gomb, tiltsa le és engedélyezze az Otthoni levelezést a szalagon. Ez a gyors megoldás sok felhasználónak segített.
A lehetséges javítások listája egy olyan probléma esetén, amelynél előfordulhat, hogy elveszett egy alkalmazásablak a képernyőn macOS rendszerben.
Sok címzettnek szeretne e-mailt küldeni? Nem tudja, hogyan hozhat létre terjesztési listát az Outlookban? Íme, hogyan kell ezt könnyedén megtenni!
Ha hibátlanul és gyorssá szeretné tenni az adatbeviteli feladatokat, meg kell tanulnia, hogyan készíthet legördülő listát az Excelben.
Ha azt látja, hogy ez a fájl nem kompatibilis a QuickTime Playerrel, olvassa el ezt a cikket most. Árnyékolja a fényt a legjobb javítások némelyikén.
Ha az Excel-munkalap körkörös hivatkozásai zavaróak, itt megtudhatja, hogyan találhat körkörös hivatkozásokat az Excelben, és hogyan távolíthatja el ezeket.
Ingyenes vagy fizetős Excel költségvetési sablonokat keres? Olvassa el ezt a cikket, hogy felfedezze az Excel online és offline legjobb költségvetési sablonjait.
Szembenéz a nyílbillentyűkkel, amelyek nem működnek az Excel-problémában? Olvassa el ezt a cikket most, és megtudja, hogyan oldhatja meg ezt kevesebb mint 5 perc alatt!
Tudja meg, hogyan kell újraindítani a grafikus illesztőprogramot Windows 10, 11 és Mac rendszeren a problémák megoldásához. Próbálja ki ezeket a legjobb módszereket a grafikus illesztőprogram visszaállításához.
Ha arra kíváncsi, hogyan nyomtathat címkéket Excelből, akkor jó helyen jár! Olvassa el, ha megtudhatja, hogyan nyomtathat címkéket Excelben a Körlevél használatával.







