A Steam Disk írási hiba egyszerű javítása Windows 10 rendszeren
Steam Disk Write Disk Error hibát észlel Windows 10 rendszeren a játék frissítése vagy letöltése közben? Íme néhány gyorsjavítás, amellyel megszabadulhat a hibaüzenettől.
Eszközhivatkozások
A Spotify-fiók frissítésének egyik módja a jelenlegi e-mail cím megváltoztatása. Érdemes lehet ezt megtenni, ha adatvédelmi problémák miatt megváltoztatta az e-mail szolgáltatóját. Alternatív megoldásként érdemes lehet változtatni, mert régi e-mail címe könnyű célpont volt a hackerek számára. Szerencsére a Spotify e-mail cím frissítése az adatok elvesztése nélkül viszonylag egyszerű.
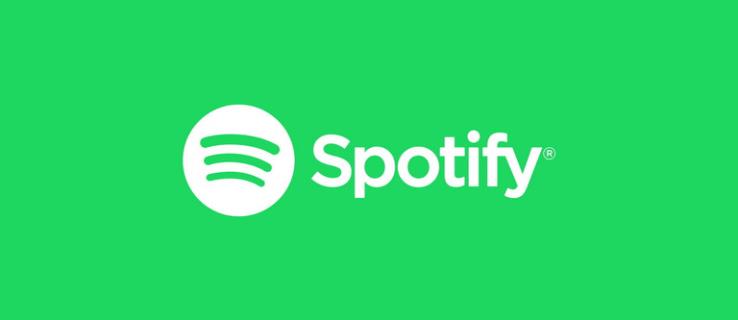
Ez a cikk mindent elmagyaráz, amit tudnia kell.
Spotify e-mail módosítása számítógépen
Ha módosítani kívánja régi Spotify e-mail címét Mac vagy Windows PC számítógépén, a következőképpen teheti meg:
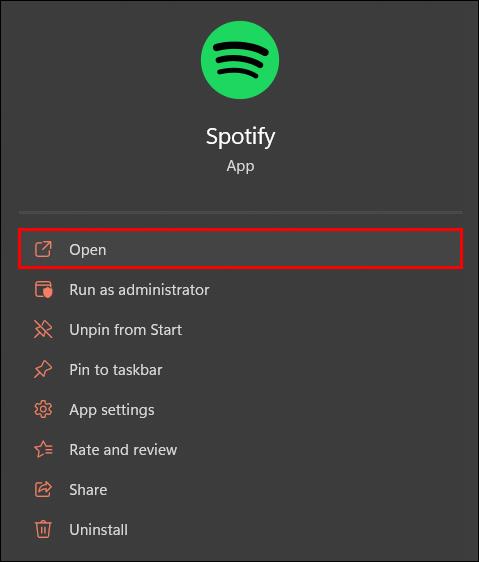
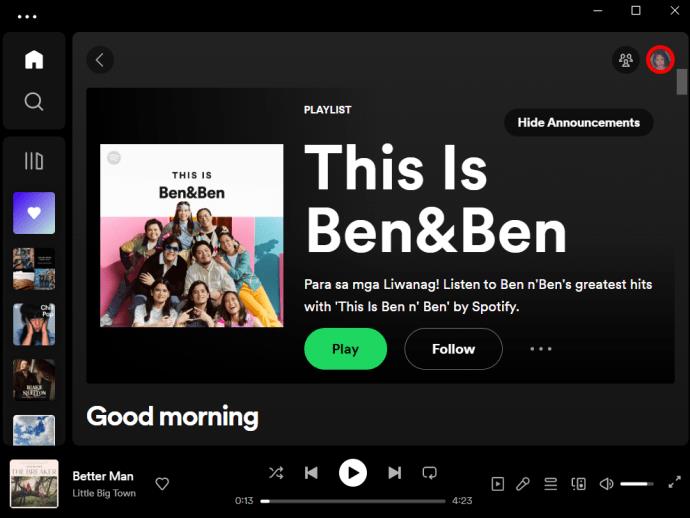
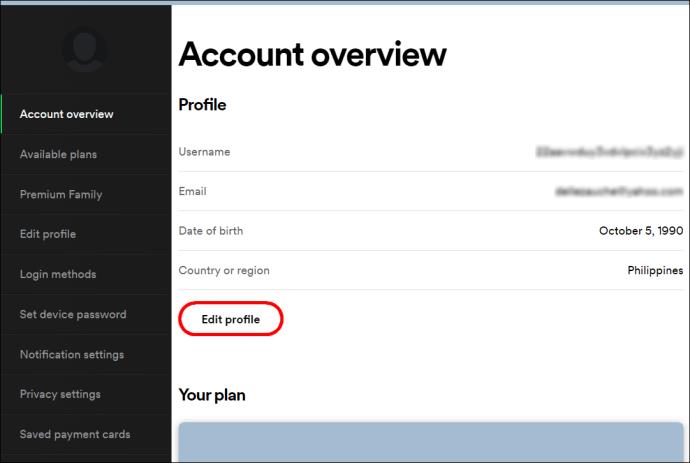
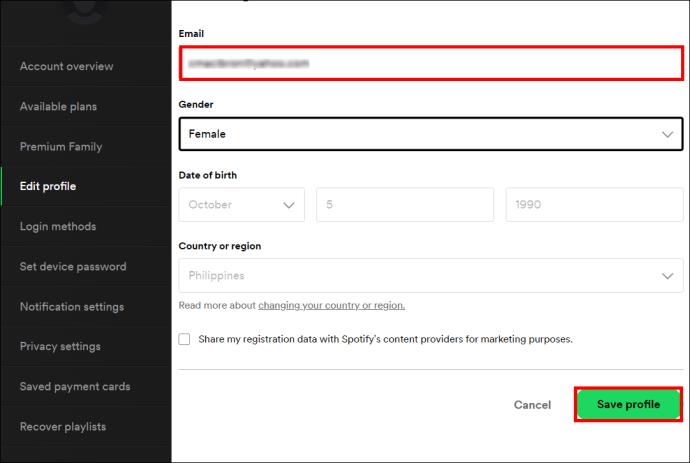
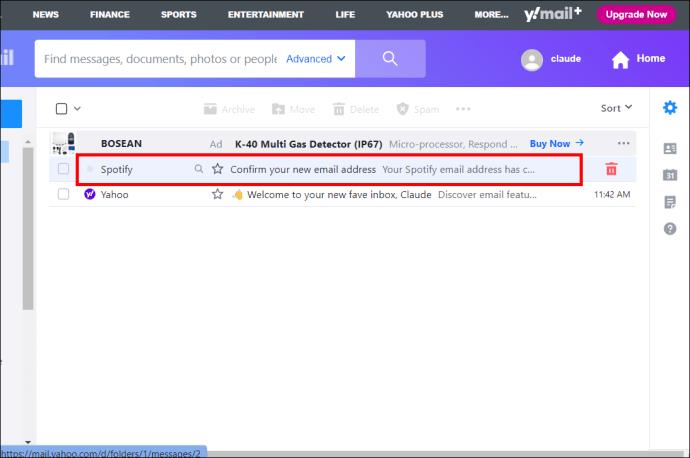
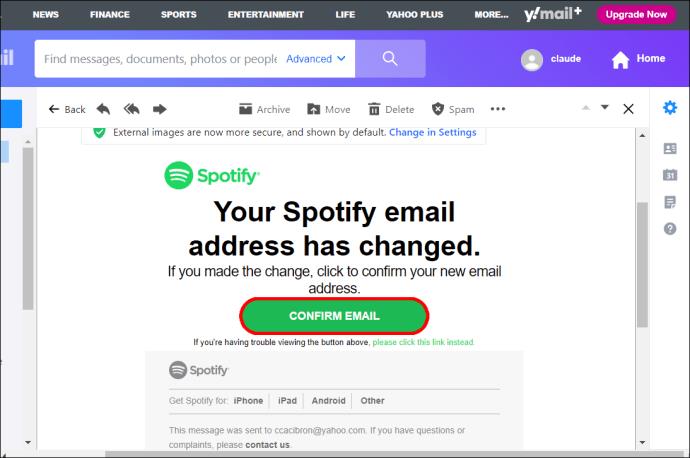
Spotify e-mail módosítása mobileszközökön
Ha élvezi a Spotify szolgáltatást okostelefonján, az utasítások ugyanilyen egyszerűek. Így módosíthatja a Spotify e-mailt Androidon és iPhone-on.
Android
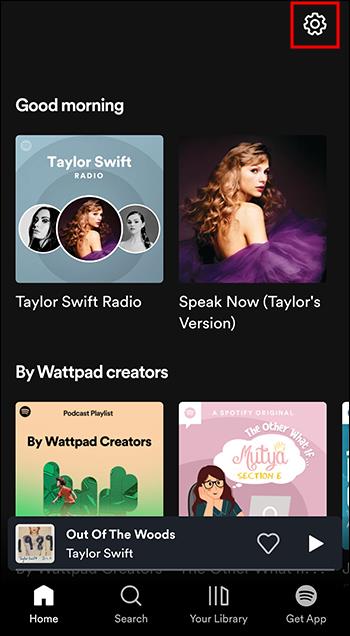

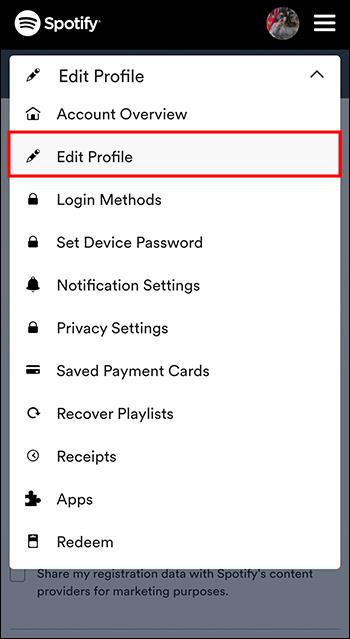
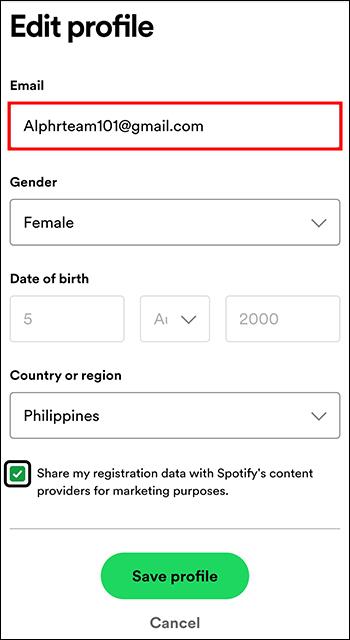
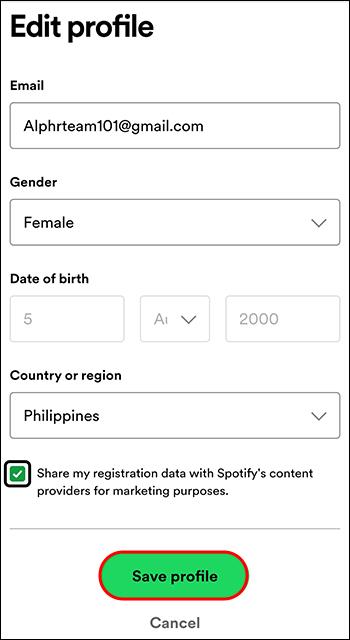
iPhone
A Spotify e-mailjeit könnyedén módosíthatja iPhone-ján. Íme, hogyan kell csinálni:
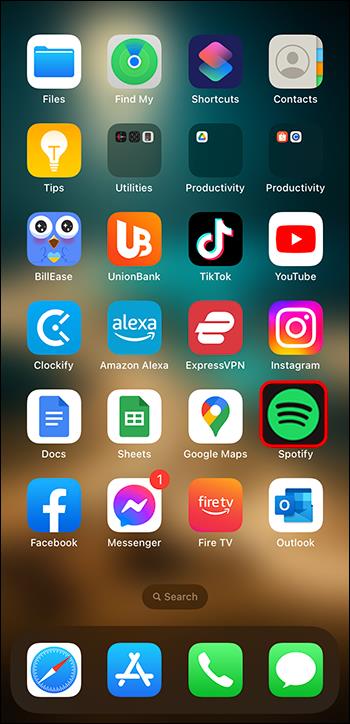
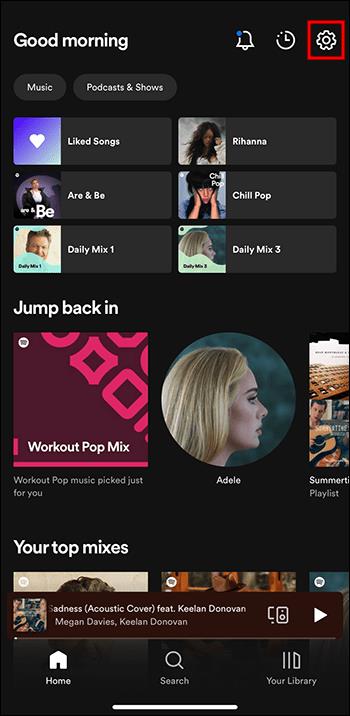
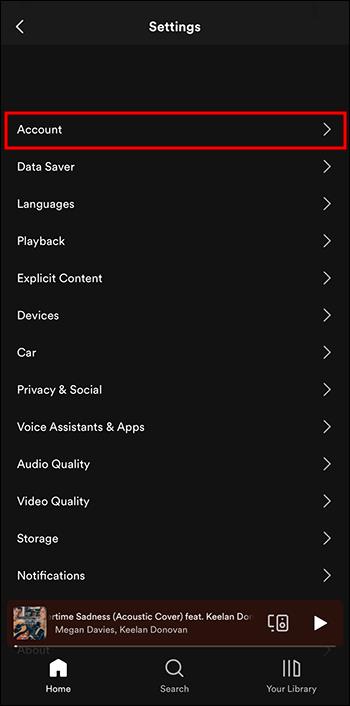
Spotify e-mail módosítása a Facebookon keresztül
Manapság már megszokott, hogy be kell jelentkezni az online fiókokba, például a Spotify-ba Facebook-fiókjával vagy más közösségimédia-fiókjával. Ha gyakran jelentkezik be a Spotify szolgáltatásba a Facebookon, használhatja azt e-mail címének megváltoztatására.
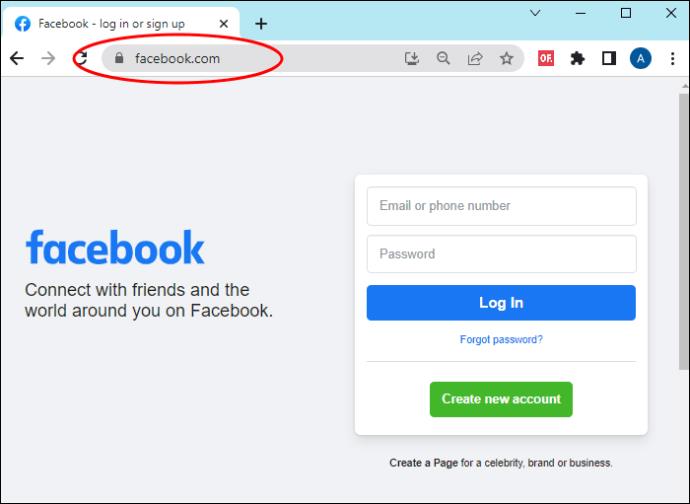
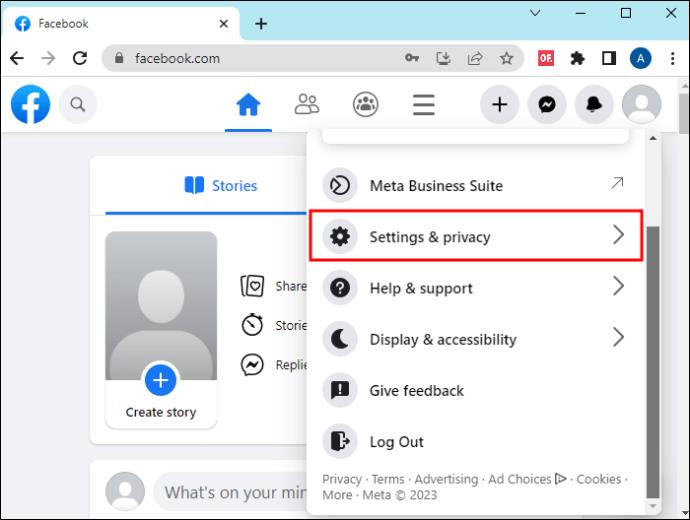
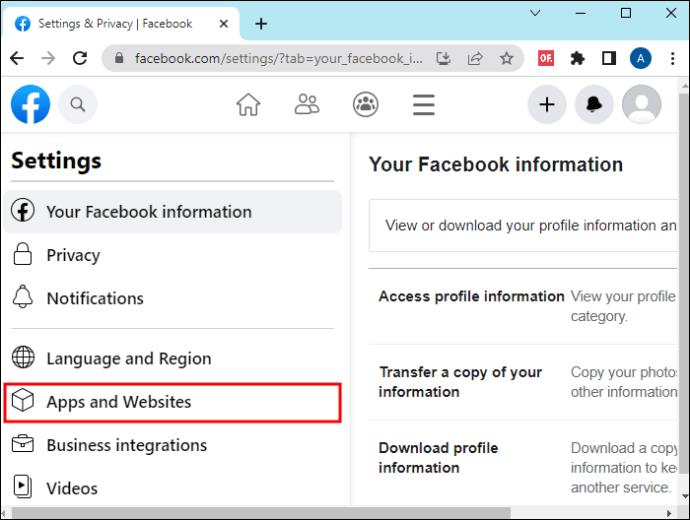
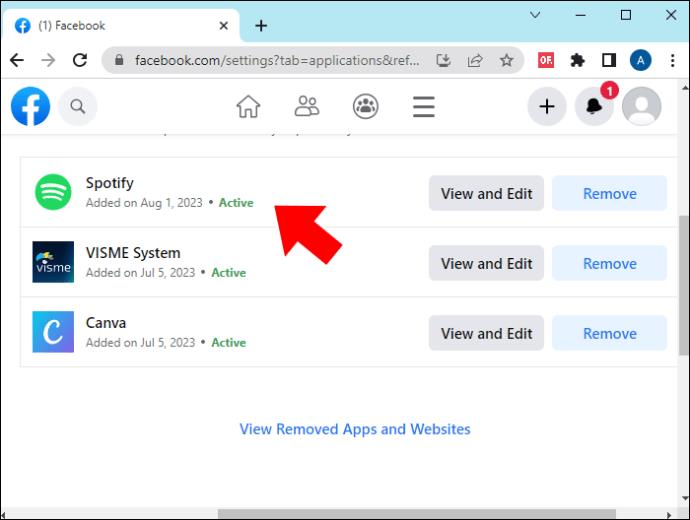
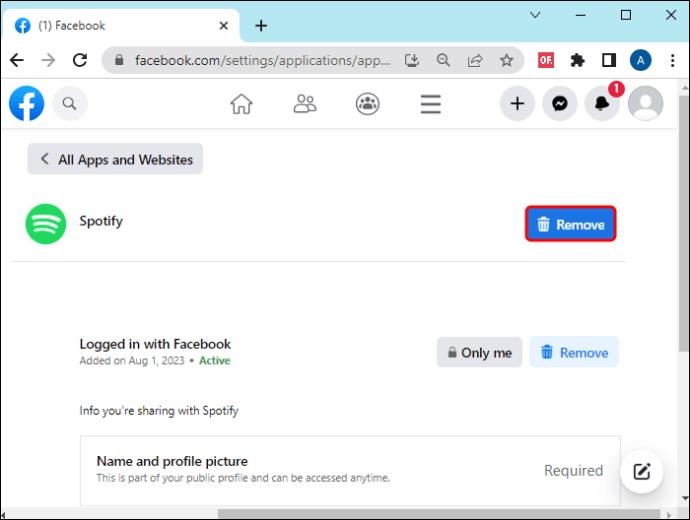
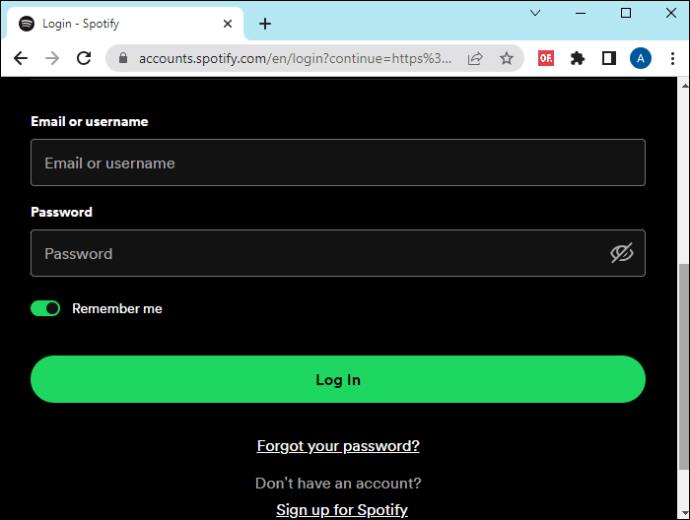
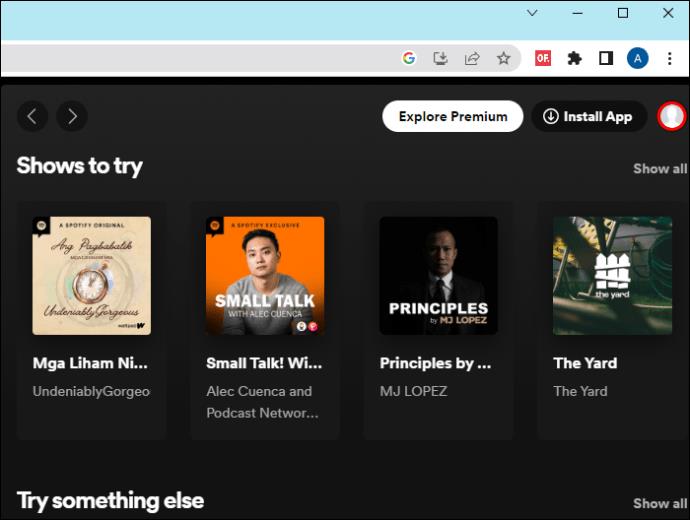
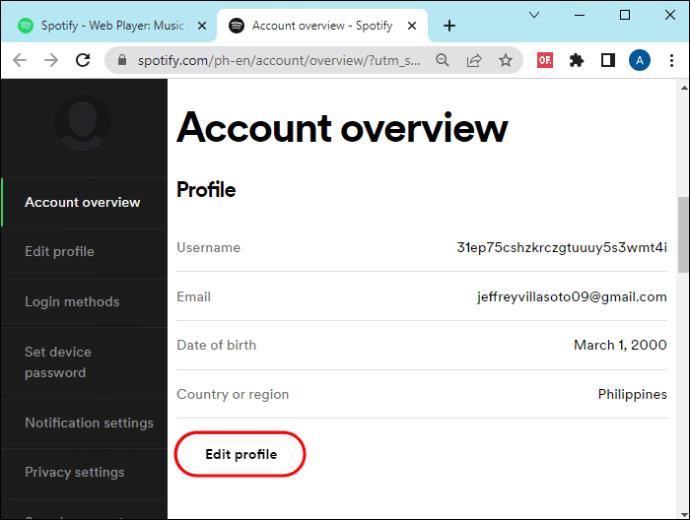

Megjegyzés: Ha továbbra is szeretné megnyitni a Spotify-t a Facebookon, bejelentkezéskor választhatja ezt a lehetőséget.
Spotify e-mail címének módosítása jelszó nélkül
Előfordulhat, hogy elfelejtette Spotify jelszavát, és azt tervezi, hogy módosítja jelenlegi e-mail címét. A Spotify-ba jelszó nélkül bejelentkezni kihívás, de nem lehetetlen. A következőképpen kell eljárni:
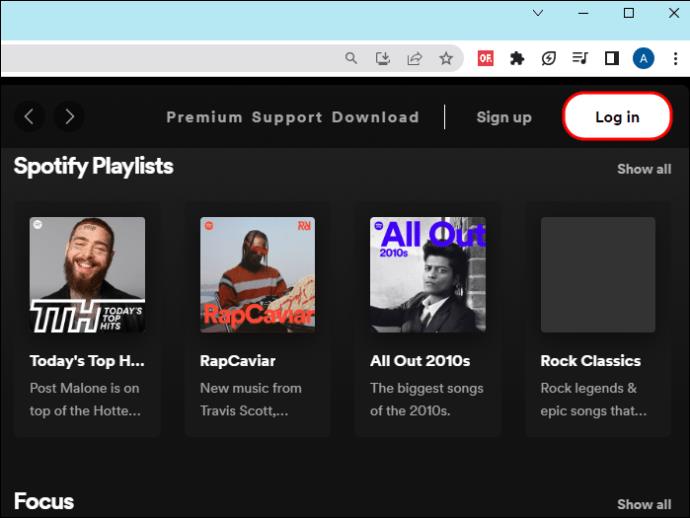
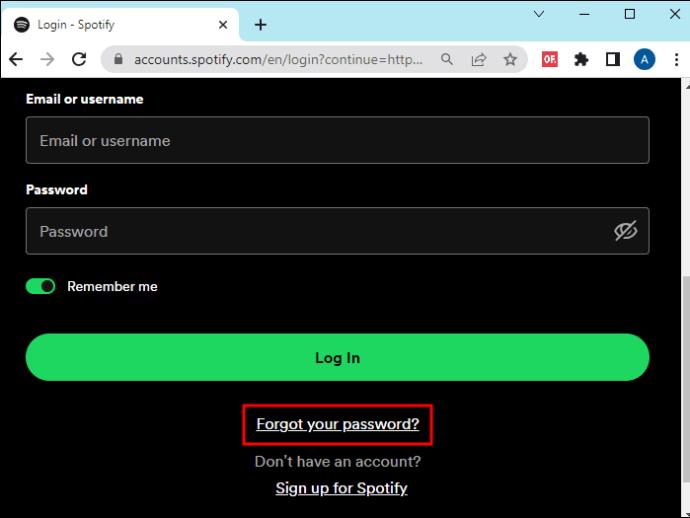
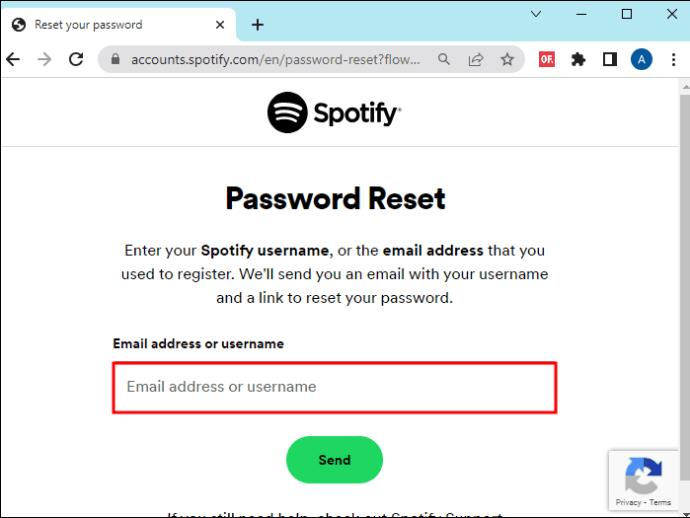
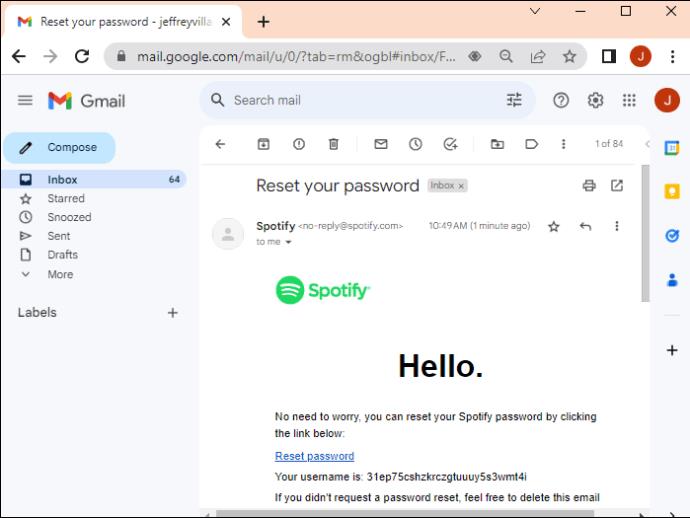
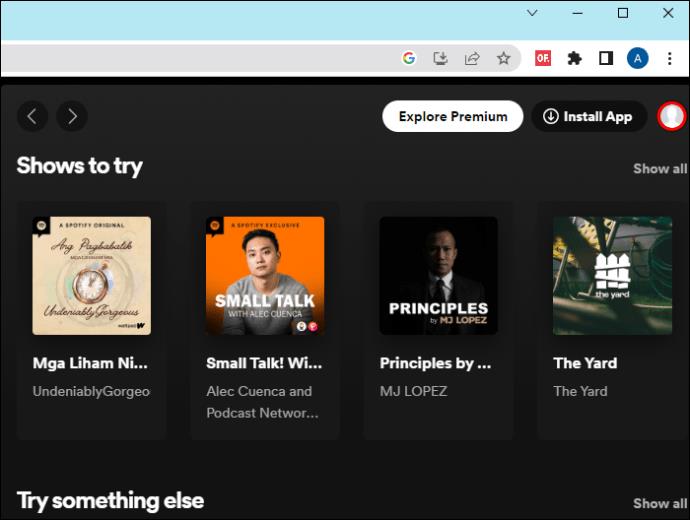
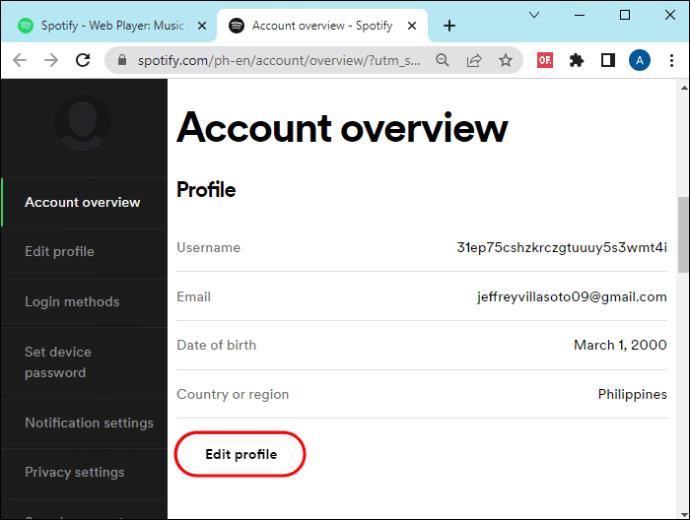

Spotify-e-mail módosítása előadóknak
Ha Ön előadó a Spotify-on, és meg szeretné változtatni régi e-mail címét, a következőket kell tennie:
E-mail-cím és jelszó módosítása a Spotify feltörése után
Ha jelenlegi felhasználónevét és jelszavát könnyű kitalálni, a hackerek beléphetnek Spotify-fiókjába, és módosíthatják azokat. Előfordulhat, hogy ezek a változások nem nyilvánvalóak, hacsak nem tud többé bejelentkezni fiókjába. Íme néhány jel arra nézve, hogy valaki feltörte Spotify-fiókját:
Ha a fenti jelek bármelyikét észleli, azonnal változtassa meg jelszavát és e-mail címét. Hívja fel az ügyfélszolgálat munkatársait, ha nem tud bejelentkezni vagy visszaállítani a jelszavát. Ha meg tudja nyitni fiókját, nyissa meg a „Beállítások”, „Fiók áttekintése” menüpontot, és ellenőrizze, hogy a hacker megváltoztatta-e az e-mail címét és egyéb személyes adatait. Ha ez a helyzet, azonnali segítségért forduljon az ügyfélszolgálathoz.
Hogyan érintheti fiókját a Spotify e-mail-cím megváltoztatása
Az e-mail-cím megváltoztatása után azonnal a szokásos módon használhatja a Spotify-t. A platform akkor is megtartja előfizetési csomagját, ha új e-mailt adott hozzá. Még ha a Facebookon keresztül is eléred, továbbra is a megszokott módon fogod használni. Probléma adódhat, ha prémium előfizetési szolgáltatását harmadik féltől, például az iTunes-tól kapja meg. Konzultálnia kell az iTunes-szal vagy bármely más harmadik féllel, akivel előfizetéseket vásárol.
GYIK
Hol láthatom az adataimat a Spotify-on?
Először jelentkezzen be a Spotify-ba, és kattintson a „Profil” ikonra a „Fiók áttekintése” szakasz megtekintéséhez. Ellenőrizze személyes adatait, beleértve az e-mail címet, felhasználónevet, származási országot, születési dátumot stb.
Hogyan hozhat létre új Spotify fiókot törölt e-mail címmel?
Miután törölte eredeti e-mailjét a Spotify-on, újra felhasználhatja új fiók létrehozására. A Spotify azonban nem fogadja el korábbi felhasználónevét.
Meg kell osztanom ugyanazokat a bejelentkezési adatokat azokkal, akikkel a Spotify-t használom?
Külön bejelentkezési adatokat használhat, ha egy barátjával előfizet a Duo Spotify csomagra. Ezt követően minden személy hozzáfér a fiókjához. A Duo-csomaggal két fiók egy megfizethető fiókká egyesül. A felhasználók azonban megtartják kedvenc lejátszási listáikat és dalaikat.
Új e-mail hozzáadása a Spotifyhoz
A Spotify e-mail címének megváltoztatása létfontosságú, ha hackelés jeleit észleli. Ezenkívül hozzáadhat egy új e-mailt egy megbízhatóbb e-mail szolgáltatótól. Változtassa meg e-mail-címét, ha bejelentkezik a Spotify-ba, és módosítja profiladatait. Ezt megteheti a Facebookkal, az Apple-lel vagy bármely más harmadik féltől származó szolgáltatással. Ezután lépjen a „Fiók áttekintése”, „Profil szerkesztése” részre, és adjon hozzá új e-mail címet.
Módosítottad valaha az e-mail címedet a Spotify-on? Ha igen, sikeresen csináltad? Tudassa velünk az alábbi megjegyzések részben.
Steam Disk Write Disk Error hibát észlel Windows 10 rendszeren a játék frissítése vagy letöltése közben? Íme néhány gyorsjavítás, amellyel megszabadulhat a hibaüzenettől.
Fedezze fel, hogyan távolíthat el alkalmazásokat a Windows 10 rendszerből a Windows Store segítségével. Gyors és egyszerű módszerek a nem kívánt programok eltávolítására.
Fedezze fel, hogyan tekintheti meg vagy törölheti a Microsoft Edge böngészési előzményeit Windows 10 alatt. Hasznos tippek és lépésről-lépésre útmutató!
A Google zökkenőmentessé tette a csoportos megbeszélések lebonyolítását. Tudd meg a Google Meet korlátait és lehetőségeit!
Soha nincs rossz idő a Gmail jelszavának megváltoztatására. Biztonsági okokból mindig jó rutinszerűen megváltoztatni jelszavát. Ráadásul soha
Az online adatvédelem és biztonság megőrzésének egyik alapvető része a böngészési előzmények törlése. Fedezze fel a módszereket böngészőnként.
Ismerje meg, hogyan lehet némítani a Zoom-on, mikor és miért érdemes ezt megtenni, hogy elkerülje a zavaró háttérzajokat.
Használja ki a Command Prompt teljes potenciálját ezzel a több mint 280 (CMD) Windows-parancsot tartalmazó átfogó listával.
Alkalmazhatja a Google Táblázatok feltételes formázását egy másik cella alapján, a Feltételes formázási segédprogrammal, a jelen cikkben ismertetettek szerint.
Kíváncsi vagy, hogyan használhatod a Rendszer-visszaállítás funkciót a Windows 11 rendszeren? Tudd meg, hogyan segíthet ez a hasznos eszköz a problémák megoldásában és a számítógép teljesítményének helyreállításában.







![Feltételes formázás egy másik cella alapján [Google Táblázatok] Feltételes formázás egy másik cella alapján [Google Táblázatok]](https://blog.webtech360.com/resources3/images10/image-235-1009001311315.jpg)
