A Steam Disk írási hiba egyszerű javítása Windows 10 rendszeren
Steam Disk Write Disk Error hibát észlel Windows 10 rendszeren a játék frissítése vagy letöltése közben? Íme néhány gyorsjavítás, amellyel megszabadulhat a hibaüzenettől.
Az Electronic Arts (EA) alkalmazás a Windows rendszeren az elsődleges cél a kedvenc játékainak eléréséhez. Így hihetetlenül frusztráló lehet, ha az alkalmazás minden látható ok nélkül ismételten kijelentkezteti Önt. Ez a váratlan megszakítás visszafoghatja az élményt, és késleltetheti a hozzáférést olyan kedvelt játékokhoz, mint a FIFA, a Battlefield és a The Sims.

Ebben az útmutatóban elmagyarázzuk, hogy az EA alkalmazás miért jelentkezik ki folyamatosan, és hogyan lehet megoldani a problémát.
Az EA alkalmazás több okból kijelentkezhet, beleértve az instabil internetkapcsolatot, a szerveroldali hibákat és a sérült alkalmazásadatokat. Ez akkor is megtörténhet, ha az EA gyanús fióktevékenységet észlel, például szokatlan bejelentkezési kísérleteket vagy jogosulatlan hozzáférést.
A fentieken túlmenően, ha egy bizonyos ideig inaktív marad, miközben be van jelentkezve egy EA-szolgáltatásba, a munkamenet időtúllépési beállításai miatt az automatikusan kijelentkeztetheti Önt.
Mi a teendő, ha az EA alkalmazás folyamatosan kijelentkeztet
Most, hogy tisztában van a probléma gyakori okaival, a következőket teheti annak megakadályozására, hogy az EA alkalmazás váratlanul kijelentkezzen.
Ha az internetkapcsolat nem működik megfelelően, az EA alkalmazásnak problémái lehetnek a szervereivel való kommunikációban. Ennek eredményeként előfordulhat, hogy többször kijelentkezett az alkalmazásból. Ezért célszerű kizárni az internetkapcsolattal kapcsolatos problémákat, mielőtt más dolgokat próbálna ki.
Nyisson meg egy webböngészőt, és keressen fel egy webhelyet, például a Fast.com-ot, és futtasson le egy gyors internetsebesség-tesztet. Ha probléma van az internettel, fontolja meg az útválasztó újraindítását , vagy váltson másik kapcsolatra.
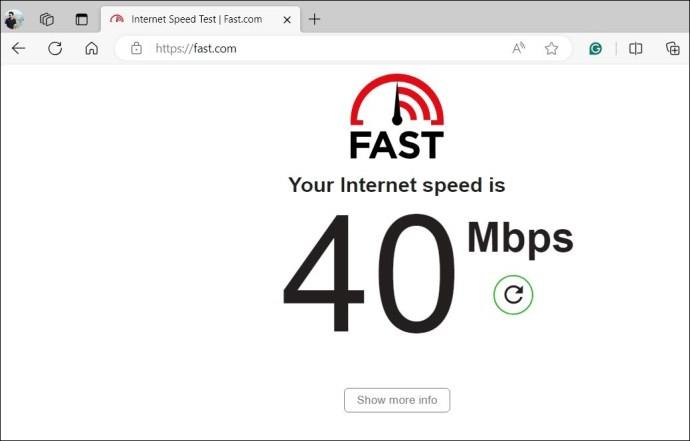
2. Kapcsolja ki a bejelentkezés ellenőrzését
Ha a bejelentkezés ellenőrzése aktív, az EA minden alkalommal ellenőrző kódot küld, amikor új eszközről próbál hozzáférni fiókjához. Ez a funkció azonban időnként meghibásodhat, ami miatt az EA alkalmazás ismételten kijelentkeztet. Ezért a legjobb, ha letiltja a bejelentkezés ellenőrzését, ha problémákat tapasztal.
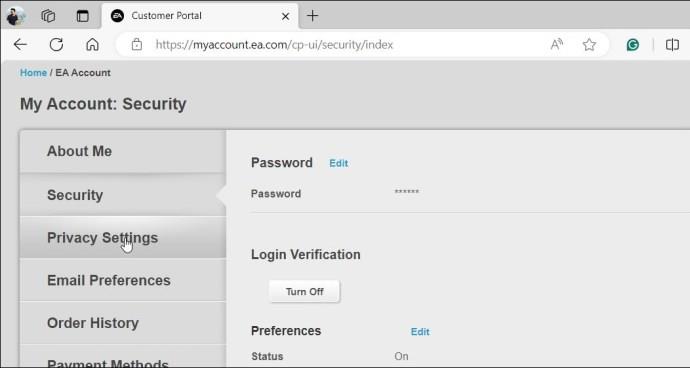
3. Állítsa vissza jelszavát
Ha fiókja biztonsága veszélybe kerül, bejelentkezési problémákkal szembesülhet az EA alkalmazással. Ilyen esetekben a legjobb megoldás az EA-fiók biztonsága egy új, erős jelszó beállításával . Íme a lépések ehhez:
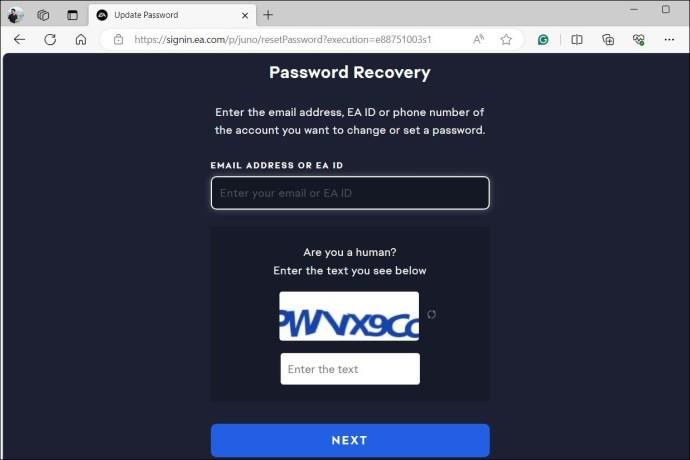
Jelentkezzen be az EA alkalmazásba az új jelszóval. Ezt követően ellenőrizze, hogy a probléma továbbra is fennáll-e.
4. Tiltsa le a VPN-t
VPN-kapcsolat használata esetén a forgalom különböző szervereken keresztül történik. Az EA gyanús tevékenységként értelmezheti a VPN használatát, különösen akkor, ha a VPN-kiszolgáló helye jelentősen eltér az Ön szokásos helyétől. Emiatt az EA alkalmazás kijelentkeztetheti Önt a Windows rendszerből. Megpróbálhatja kikapcsolni a VPN-kapcsolatot, hogy megnézze, ez megoldja-e a problémát.
5. Törölje az alkalmazás gyorsítótárát
Az EA alkalmazáshoz társított elavult gyorsítótár-adatok időnként hibás működést is okozhatnak. Ha ez a helyzet, a gyorsítótár törlése segíthet megoldani a bejelentkezési problémákat.
Az EA alkalmazás gyorsítótárának törlése:
6. Javítsa meg az alkalmazást
Ha a gyorsítótár törlése hatástalannak bizonyul, a következő legjobb megoldás az EA alkalmazás javítása. Ezzel eltávolítja a problémás alkalmazásfájlokat, amelyek a problémát okozhatják, és frissíti az alkalmazást a legújabb verzióra.
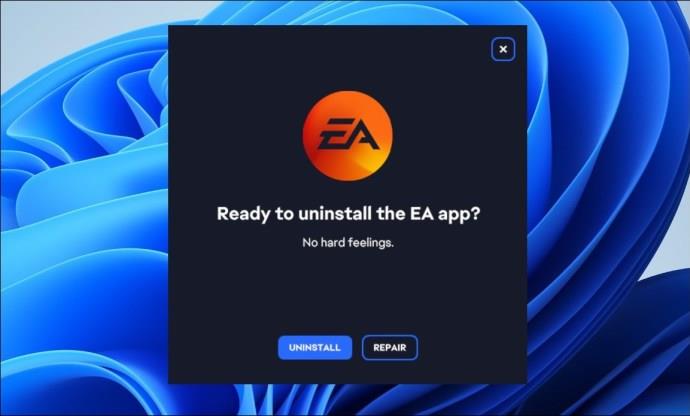
Várja meg, amíg az alkalmazás befejezi a javítási opciót, és automatikusan megnyílik. Ezt követően nem szabadna problémát tapasztalnia.
Megszakítás nélküli Gaming Bliss
A dolgok frusztrálóvá válhatnak, ha az EA alkalmazás ok nélkül folyamatosan kijelentkeztet. Szerencsére követheti a fenti tippeket, amelyek segíthetnek megoldani az EA alkalmazással kapcsolatos bejelentkezési problémákat. Ha a fenti megoldások egyike sem működik, várjon néhány órát, majd próbálkozzon újra.
Ezt követően érdemes megtanulnia, hogyan módosíthatja a játék nyelvét az EA alkalmazásban .
GYIK
Ha játék közben kijelentkezem az EA alkalmazásból, elveszítem a fejlődésemet?
A mentési mechanizmus játéktól függően változik. Egyes játékok folyamatosan mentik az előrehaladást, míg mások a játékon belüli ellenőrzőpontokra támaszkodnak. Ha gyakran tapasztalsz kijelentkezési problémákat, a legjobb, ha játék közben rendszeres időközönként manuálisan mented a játékot.
Nyomon követhetem a bejelentkezési előzményeimet az EA alkalmazásban?
Az EA nem biztosít lehetőséget a bejelentkezési előzmények áttekintésére, de megtekintheti a megbízható eszközök listáját, ha a fiókbeállítások Biztonság lapjára lép.
Az EA alkalmazásba különböző helyekről történő bejelentkezés vezethet kijelentkezéshez?
Igen, a különböző helyekről történő bejelentkezés aktiválhatja a biztonsági protokollokat, ami automatikus kijelentkezést eredményez.
Steam Disk Write Disk Error hibát észlel Windows 10 rendszeren a játék frissítése vagy letöltése közben? Íme néhány gyorsjavítás, amellyel megszabadulhat a hibaüzenettől.
Fedezze fel, hogyan távolíthat el alkalmazásokat a Windows 10 rendszerből a Windows Store segítségével. Gyors és egyszerű módszerek a nem kívánt programok eltávolítására.
Fedezze fel, hogyan tekintheti meg vagy törölheti a Microsoft Edge böngészési előzményeit Windows 10 alatt. Hasznos tippek és lépésről-lépésre útmutató!
A Google zökkenőmentessé tette a csoportos megbeszélések lebonyolítását. Tudd meg a Google Meet korlátait és lehetőségeit!
Soha nincs rossz idő a Gmail jelszavának megváltoztatására. Biztonsági okokból mindig jó rutinszerűen megváltoztatni jelszavát. Ráadásul soha
Az online adatvédelem és biztonság megőrzésének egyik alapvető része a böngészési előzmények törlése. Fedezze fel a módszereket böngészőnként.
Ismerje meg, hogyan lehet némítani a Zoom-on, mikor és miért érdemes ezt megtenni, hogy elkerülje a zavaró háttérzajokat.
Használja ki a Command Prompt teljes potenciálját ezzel a több mint 280 (CMD) Windows-parancsot tartalmazó átfogó listával.
Alkalmazhatja a Google Táblázatok feltételes formázását egy másik cella alapján, a Feltételes formázási segédprogrammal, a jelen cikkben ismertetettek szerint.
Kíváncsi vagy, hogyan használhatod a Rendszer-visszaállítás funkciót a Windows 11 rendszeren? Tudd meg, hogyan segíthet ez a hasznos eszköz a problémák megoldásában és a számítógép teljesítményének helyreállításában.







![Feltételes formázás egy másik cella alapján [Google Táblázatok] Feltételes formázás egy másik cella alapján [Google Táblázatok]](https://blog.webtech360.com/resources3/images10/image-235-1009001311315.jpg)
