A Microsoft Edge Insider frissítéseinek telepítése
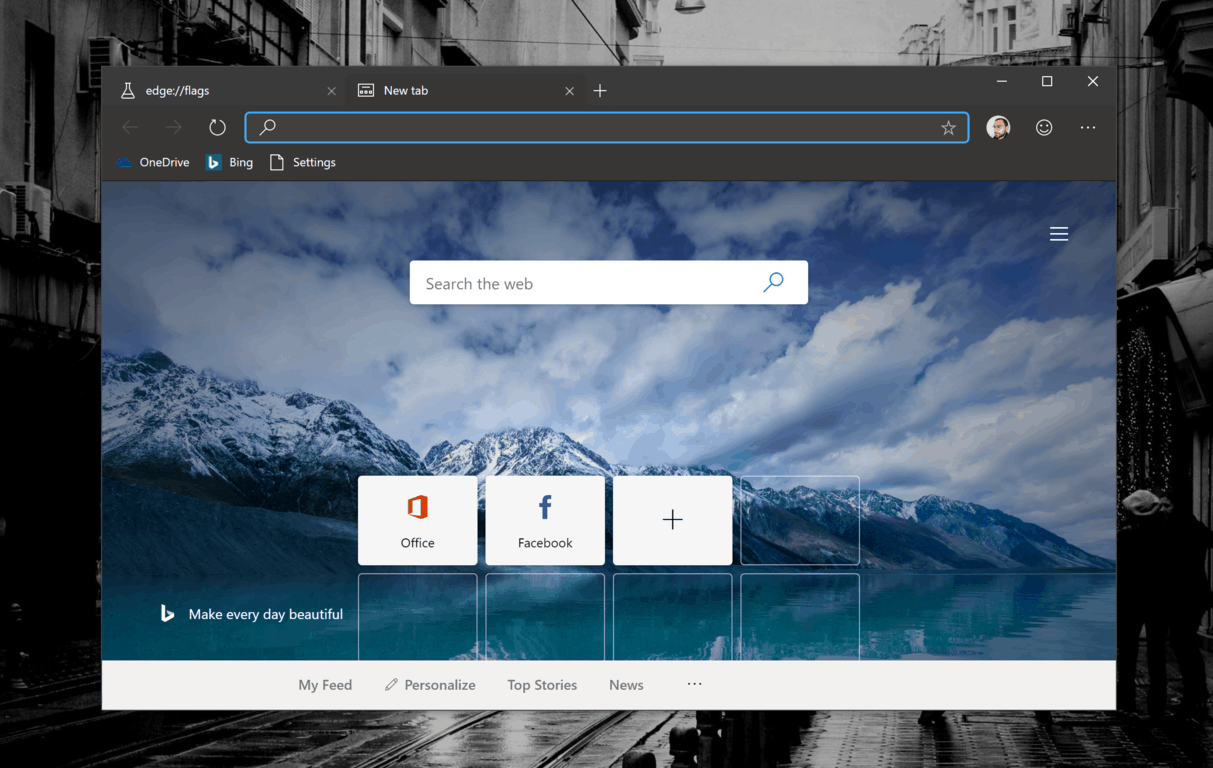
Az összes Edge Insider hír mellett valószínűleg a legjobb, ha telepíti a legújabb frissítést. Ha frissíteni szeretne a legújabb Edge Insider buildre, akkor
A zászlók menü hozzáférést biztosít a fejlesztői beállításokhoz a Microsoft Edge Insider buildekben. Ha hozzá szeretne férni a zászlók menühöz, kövesse az alábbi lépéseket:
Nyissa meg az Edge Insider böngészőt (Béta, Dev vagy Canary Channel).
Lépjen a címsorba, és írja be (vagy másolja és illessze be) az Edge://flags kifejezést
Nyomja meg az Entert a zászlók menü betöltéséhez.
A Microsoft bemutatta a Microsoft Edge Dev és a Canary Channels csatornákat, amelyek a Chromium alapú Microsoft Edge böngészők. Végül az Edge két új inkarnációjának kombinációja váltja fel az Edge jelenlegi verzióját, amely alapértelmezés szerint telepítve van a Windows 10 rendszeren . Ezek az Edge Insider buildek jobban hasonlítanak a Google Chrome funkcióihoz, és az Edge Insider buildek is támogatják a Chrome-bővítményeket.
Ez a két új Edge Insider build tartalmaz egy "jelzők" beállítási oldalt is, amely általában rejtve van a normál felhasználók elől, de a haladóbb felhasználók könnyen elérhetik az "Edge://flags" címsorba való beírásával . Az avatatlanok számára a zászlóbeállítások egy másik módja a fejlesztői beállításokra való hivatkozásnak. Hasonlóképpen, ha beírja a „Chrome://flags” kifejezést a Google Chrome címsorába, akkor hozzáférhet a fejlesztői beállításokhoz. A zászlók menü lehetővé teszi a kísérleti funkciók engedélyezését vagy letiltását, valamint funkciók hozzáadását vagy eltávolítását a használt Edge Insider buildhez.
Fontos azonban megjegyezni, hogy ezek a szolgáltatások értesítés nélkül eltűnhetnek vagy megváltozhatnak az Edge Insider buildek frissítései miatt. A Microsoft dönthet úgy, hogy a funkciót vagy funkciót véglegesen integrálja a Microsoft Edge végleges verziójába . Amíg a Microsoft hangolja az Edge Insider buildeket, a jelzők menüben megtalálja a fejlesztői beállítások és kísérleti funkciók listáját.
Ha saját maga szeretné megnézni a zászlók menüt, kövesse az alábbi lépéseket:
Nyissa meg az Edge Insider böngészőt (Béta, Dev vagy Canary Channel).
Lépjen a címsorba, és írja be (vagy másolja és illessze be) az Edge://flags kifejezést
Nyomja meg az Entert a zászlók menü betöltéséhez.
Az Edge://flags megadása után a következő menü jelenik meg, ahogy az az alábbi képernyőképen is látható.
Edge insider canary (balra) és dev (jobbra) zászlók menüje
Vizuálisan nem sok különbség van abban, hogy mi jelenik meg az Edge Insider Canary és a Dev Channels zászlók menüjében. Ennek az írásnak a készítésekor túl sok beállítás van felsorolásra, de Ön szabályozhatja a beállítások engedélyezését és letiltását, és észre fogja venni, hogy néhány beállítás alapértelmezettként van megjelölve az Edge Insider böngészőben, ha az Edge Insider Canary vagy a Dev böngészőt használja. épít, de ez várható is, mivel ezek különböző böngészők, amelyek különböző tesztelési célokat szolgálnak.
A beállításokat tetszés szerint módosíthatja, de figyelem, a zászló menüben végrehajtott változtatások váratlan hibákat vagy összeomlásokat okozhatnak a webböngészőben. A képernyő tetején van egy lehetőség a különböző beállítások közötti keresésre, valamint a beállítások visszaállítására az alapértelmezettre. Ha nem tudja visszaállítani az elvégzett módosításokat, akkor kénytelen lesz eltávolítani az Edge Insider Dev vagy Canary buildet, ha nem tudja elérni a zászlók menüt az elvégzett módosítások visszaállításához.
Fontos szem előtt tartani, hogy a zászlók szolgáltatásai és funkciói folyamatosan változnak, és még a Windows 10 verziója is befolyásolhatja az Edge Insider buildek viselkedését. Mindkét Edge Insider build jól működik számomra, de nem Windows Insider Preview buildet használok, így nem tudok beszélni arról, hogy ez megváltoztatja-e az Edge Insider böngészők jelzőinek viselkedését.
A Microsoft Edge Insider GYIK egyre bővül, és szinte naponta jelennek meg új témák. Ha van valami, amit hozzá szeretne adni a GYIK-hez, kérelmet nyújthat be a Microsoftnak . Összességében a Microsoft Edge Insider támogatási webhely még gyerekcipőben jár, ami a hivatalos dokumentációt illeti. A Microsoft Edge Insider közösségi fórum a legjobb forrás a többi felhasználóval való kapcsolatteremtésre, valamint a „bekapcsolódásra a beszélgetésre, és a hangod hallatára”, mivel a Microsoft azt szeretné, ha megosztaná véleményét, kérdéseket tegyen fel, és választ találjon az új Edge Insiderrel kapcsolatos kérdésekre. épít.
Az összes Edge Insider hír mellett valószínűleg a legjobb, ha telepíti a legújabb frissítést. Ha frissíteni szeretne a legújabb Edge Insider buildre, akkor
A Microsoft bemutatta a Microsoft Edge Dev és a Canary Channels csatornákat, amelyek a Chromium alapú Microsoft Edge böngészők. Végül ezek kombinációja
Ezen a héten a Microsoft kiadta az új Chromium-alapú Microsoft Edge böngészőt három csatornán; Microsoft Edge Beta (hamarosan), Dev és Canary. Mindhárom
Steam Disk Write Disk Error hibát észlel Windows 10 rendszeren a játék frissítése vagy letöltése közben? Íme néhány gyorsjavítás, amellyel megszabadulhat a hibaüzenettől.
Fedezze fel, hogyan távolíthat el alkalmazásokat a Windows 10 rendszerből a Windows Store segítségével. Gyors és egyszerű módszerek a nem kívánt programok eltávolítására.
Fedezze fel, hogyan tekintheti meg vagy törölheti a Microsoft Edge böngészési előzményeit Windows 10 alatt. Hasznos tippek és lépésről-lépésre útmutató!
A Google zökkenőmentessé tette a csoportos megbeszélések lebonyolítását. Tudd meg a Google Meet korlátait és lehetőségeit!
Soha nincs rossz idő a Gmail jelszavának megváltoztatására. Biztonsági okokból mindig jó rutinszerűen megváltoztatni jelszavát. Ráadásul soha
Az online adatvédelem és biztonság megőrzésének egyik alapvető része a böngészési előzmények törlése. Fedezze fel a módszereket böngészőnként.
Ismerje meg, hogyan lehet némítani a Zoom-on, mikor és miért érdemes ezt megtenni, hogy elkerülje a zavaró háttérzajokat.
Használja ki a Command Prompt teljes potenciálját ezzel a több mint 280 (CMD) Windows-parancsot tartalmazó átfogó listával.
Alkalmazhatja a Google Táblázatok feltételes formázását egy másik cella alapján, a Feltételes formázási segédprogrammal, a jelen cikkben ismertetettek szerint.
Kíváncsi vagy, hogyan használhatod a Rendszer-visszaállítás funkciót a Windows 11 rendszeren? Tudd meg, hogyan segíthet ez a hasznos eszköz a problémák megoldásában és a számítógép teljesítményének helyreállításában.

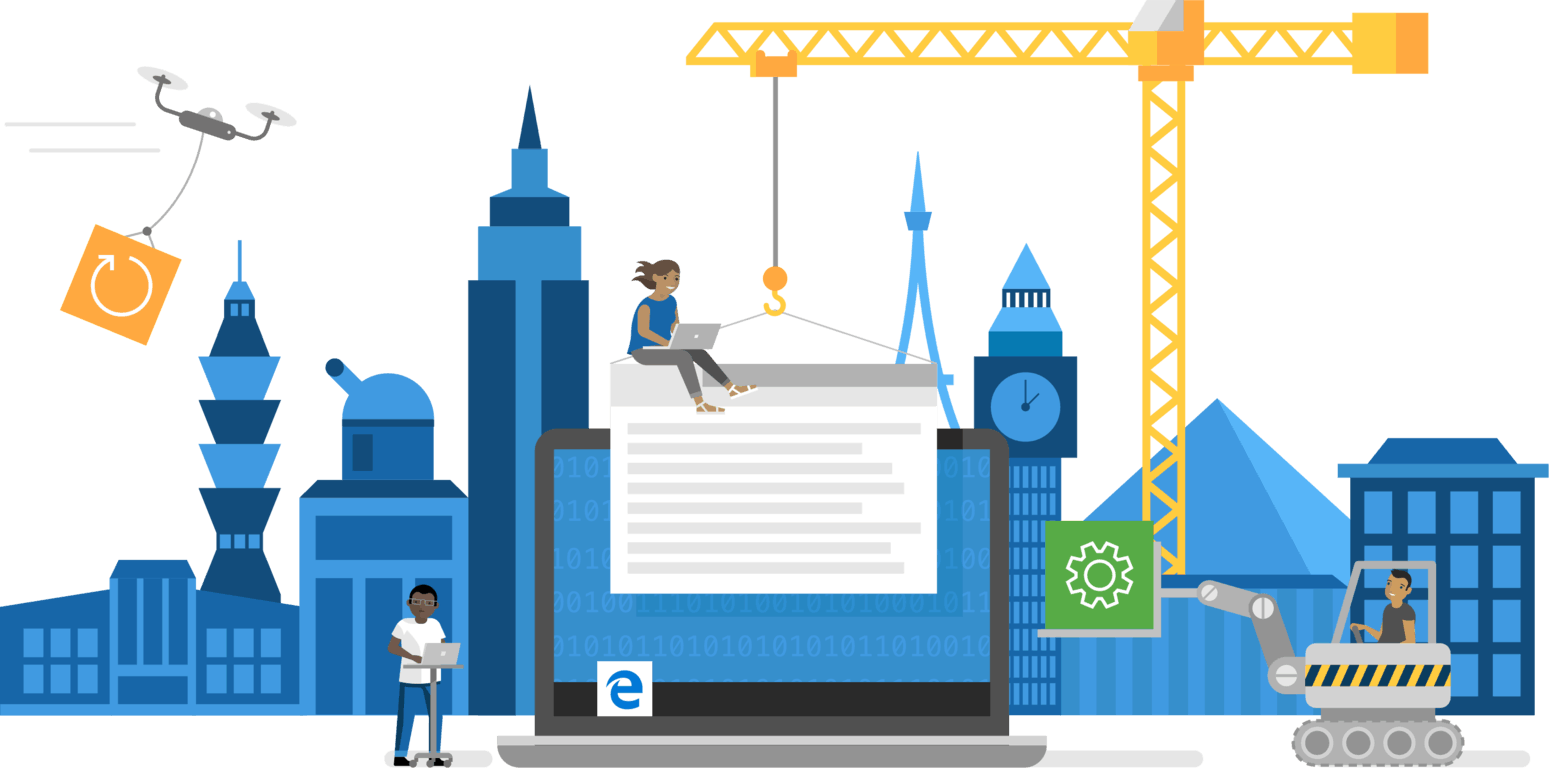







![Feltételes formázás egy másik cella alapján [Google Táblázatok] Feltételes formázás egy másik cella alapján [Google Táblázatok]](https://blog.webtech360.com/resources3/images10/image-235-1009001311315.jpg)
