A Fluent Design átlátszóságának letiltása a Windows 10 rendszerben:
Indítsa el a Beállítások alkalmazást (Win+I).
Kattintson a "Könnyű hozzáférés" kategóriára.
Kapcsolja ki az „Átlátszóság megjelenítése a Windows rendszerben” gombot a kikapcsolt helyzetbe.
Nem nagy rajongója a Fluent Designnak? Bár az áttetsző üveget sokan szeretik, nemkívánatos zavaró tényező is lehet – vagy potenciális teljesítményprobléma az alacsony fogyasztású számítógépeken. Íme egy gyors tipp, amely megmutatja, hogyan tilthatja le a Windows 7 Aero visszaállítását, ha nem tetszik.
Az átlátszóság kikapcsolása könnyen elvégezhető, bár a beállítás nem a legszembetűnőbb helyen található. Megtalálja a Windows kisegítő lehetőségek vezérlői között, a Könnyű hozzáférés központjában.
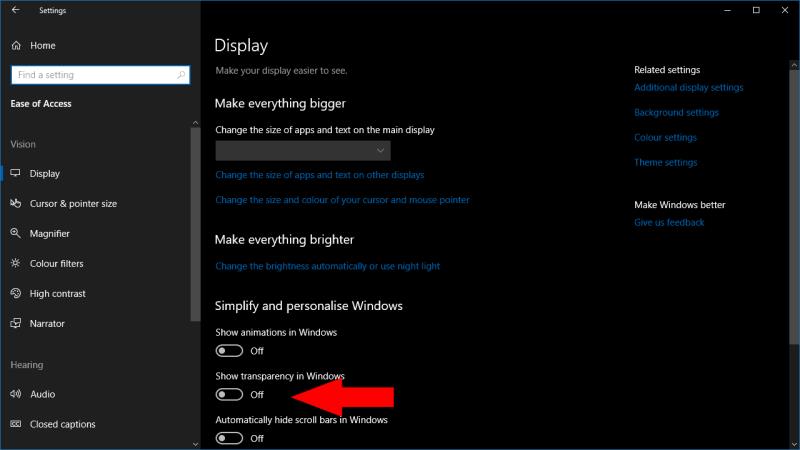
A Fluent Design átlátszóságának letiltása – a Beállítások alkalmazás bal oldalsávja átlátszatlan háttérszínnel rendelkezik
Nyissa meg a Beállítások alkalmazást (Win+I billentyűparancs), és kattintson a „Könnyű hozzáférés” csempére. A megjelenő oldalon keresse meg az „Átlátszóság megjelenítése a Windows rendszerben” váltógombot a „Windows egyszerűsítése és személyre szabása” címsor alatt. Fordítsa kikapcsolt helyzetbe az áttetszőség eltüntetéséhez.
A változás azonnal életbe lép. Ha az átlátszóság ki van kapcsolva, a Fluent Design felületek, például az ablak hátterei és a Start menü egyetlen átlátszatlan színt kapnak. Egyszínű szürke színt fog látni, a tónus pedig a választott rendszertémától függően változik. Ha a jövőben újra szeretné engedélyezni a Fluent Design funkciót, térjen vissza a Könnyű hozzáférés beállításai oldalra, és csúsztassa vissza a kapcsolót "Be" állásba.

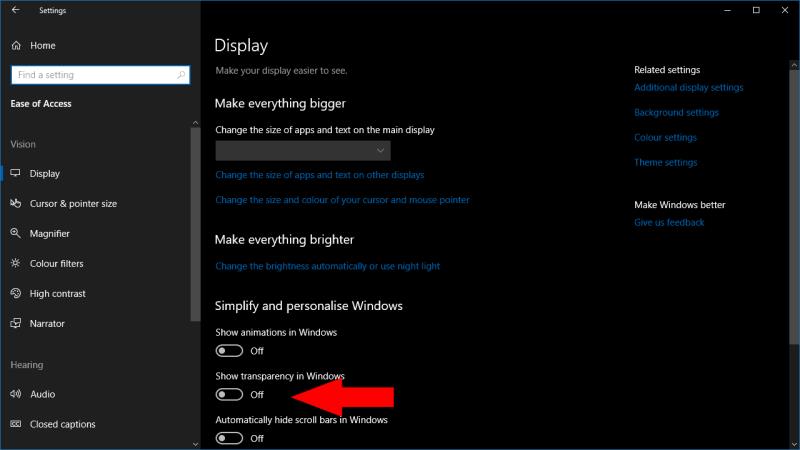







![Feltételes formázás egy másik cella alapján [Google Táblázatok] Feltételes formázás egy másik cella alapján [Google Táblázatok]](https://blog.webtech360.com/resources3/images10/image-235-1009001311315.jpg)
